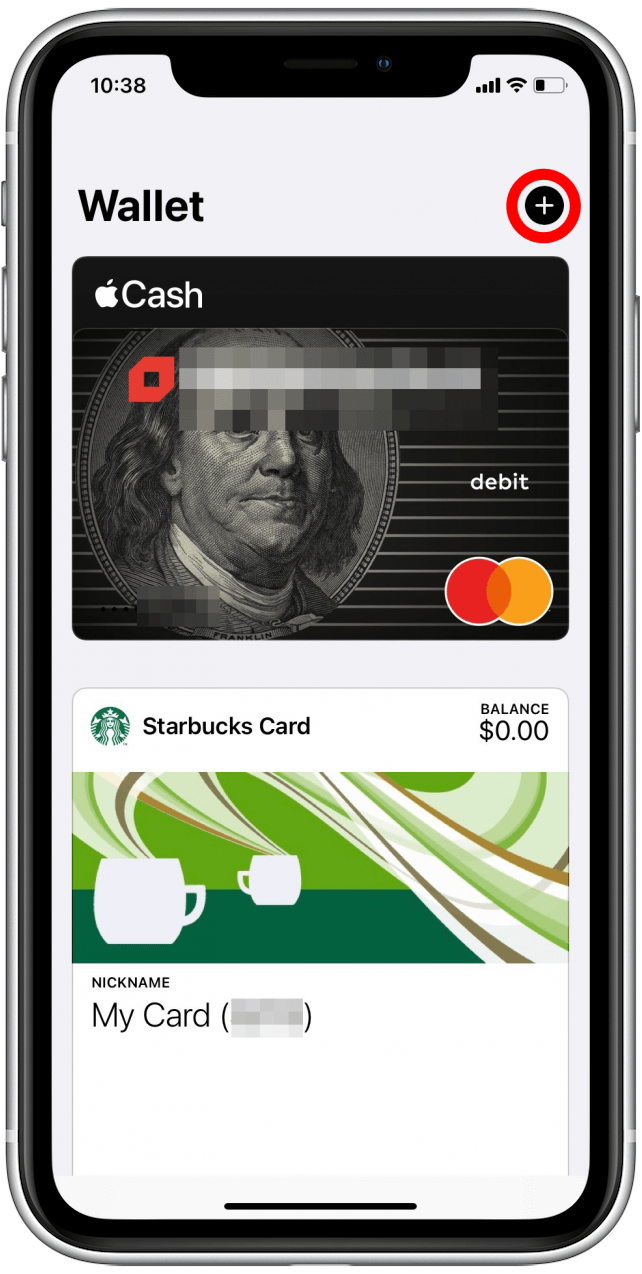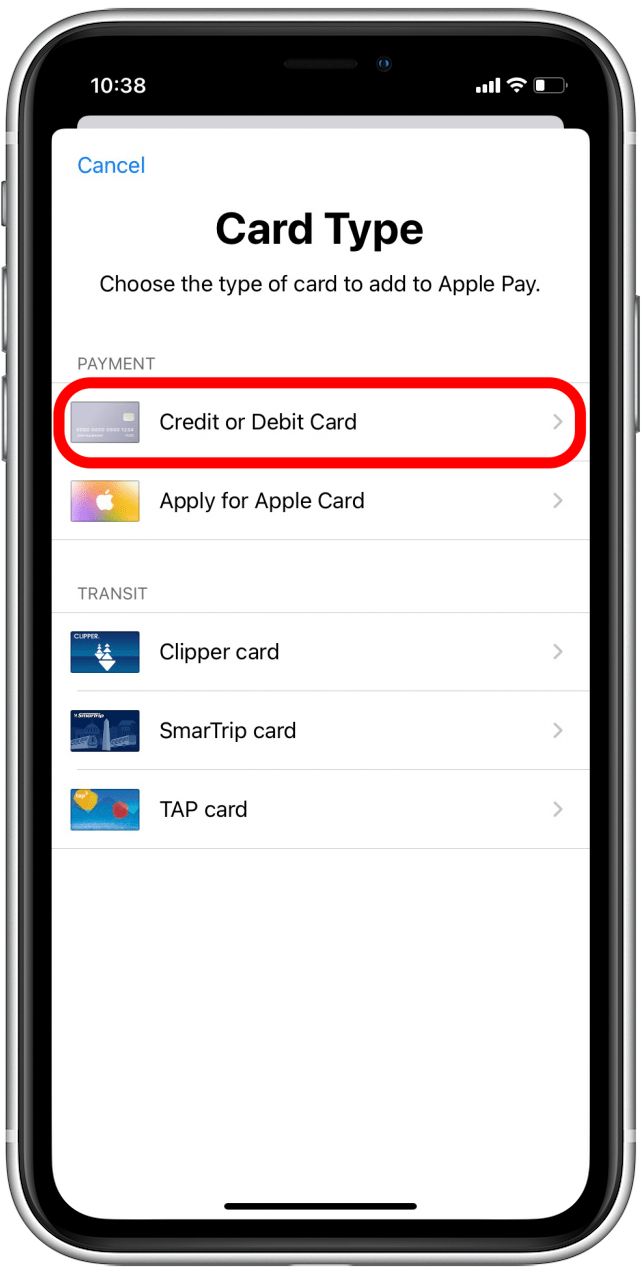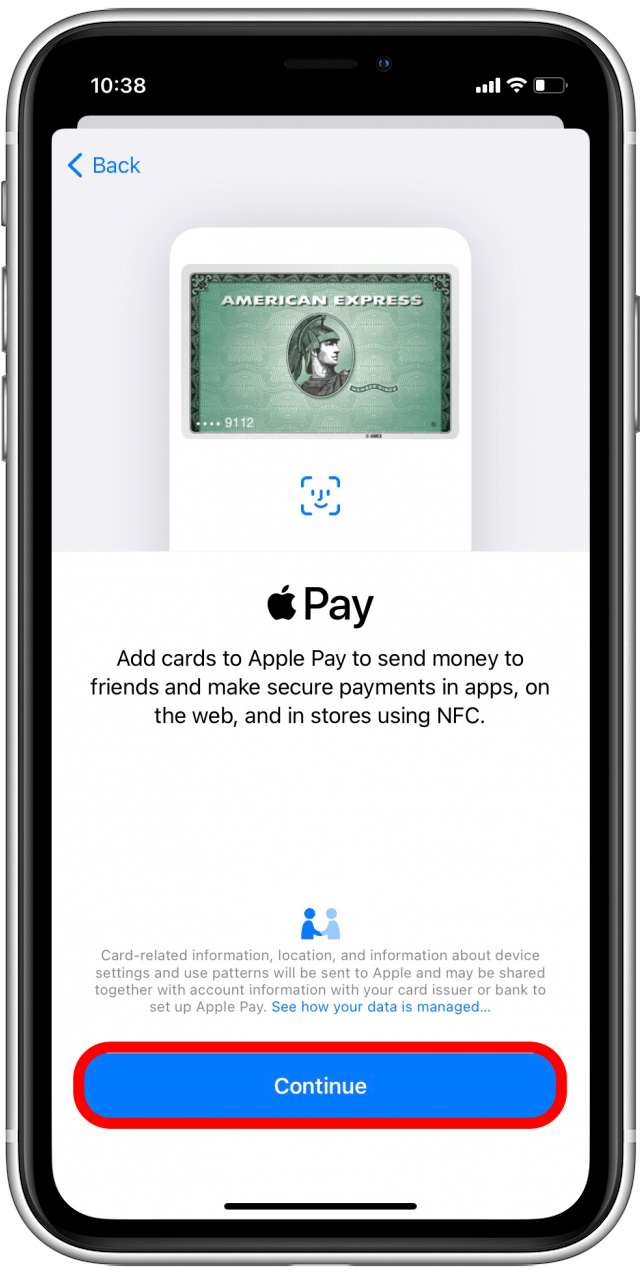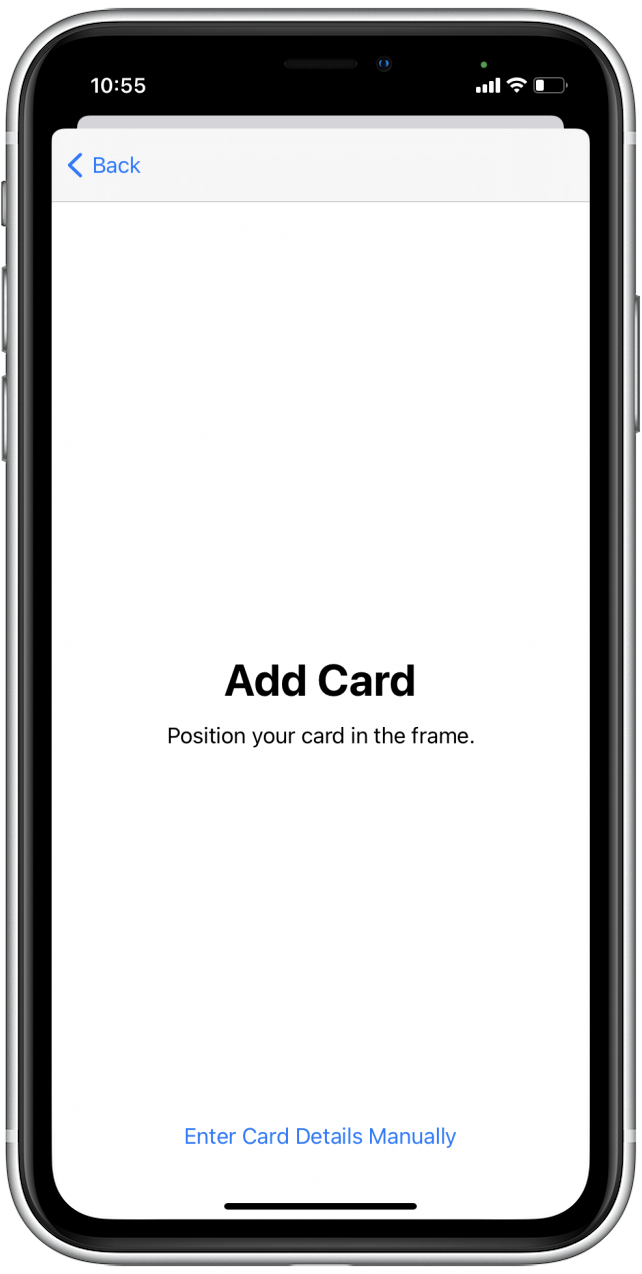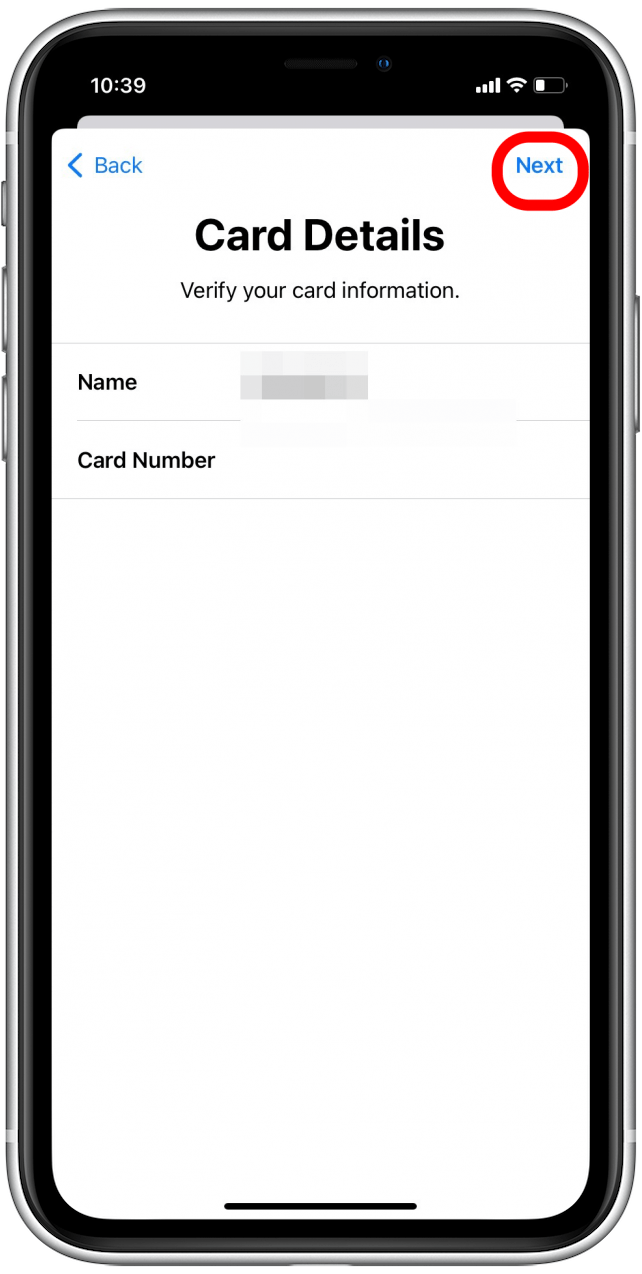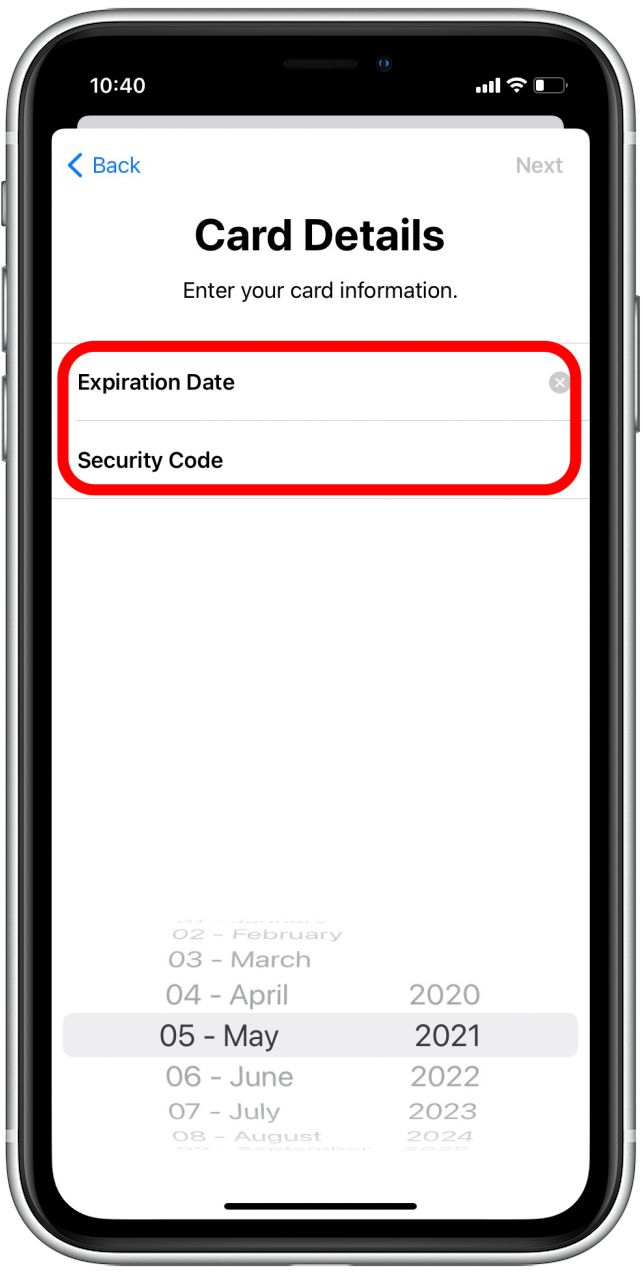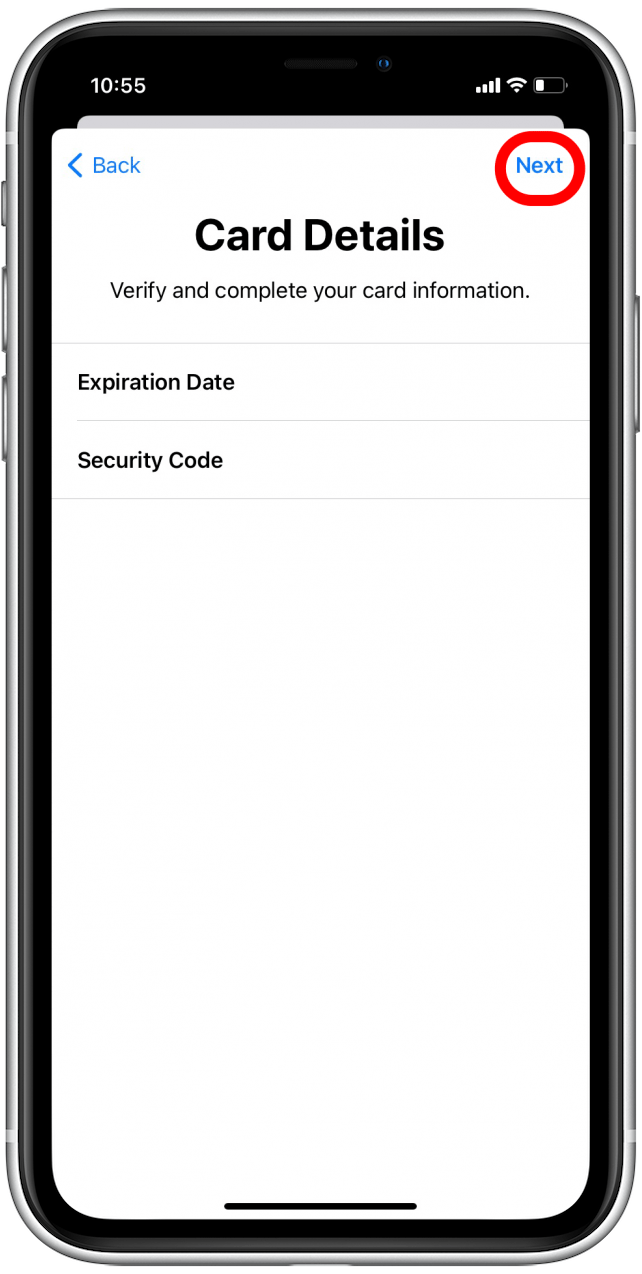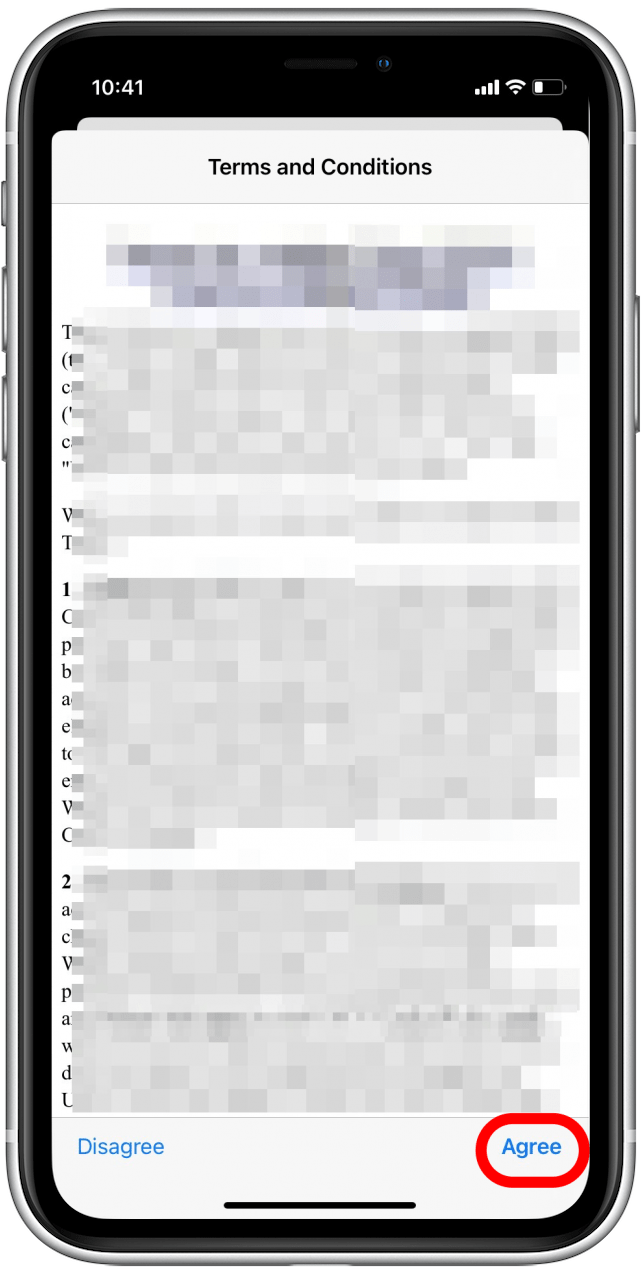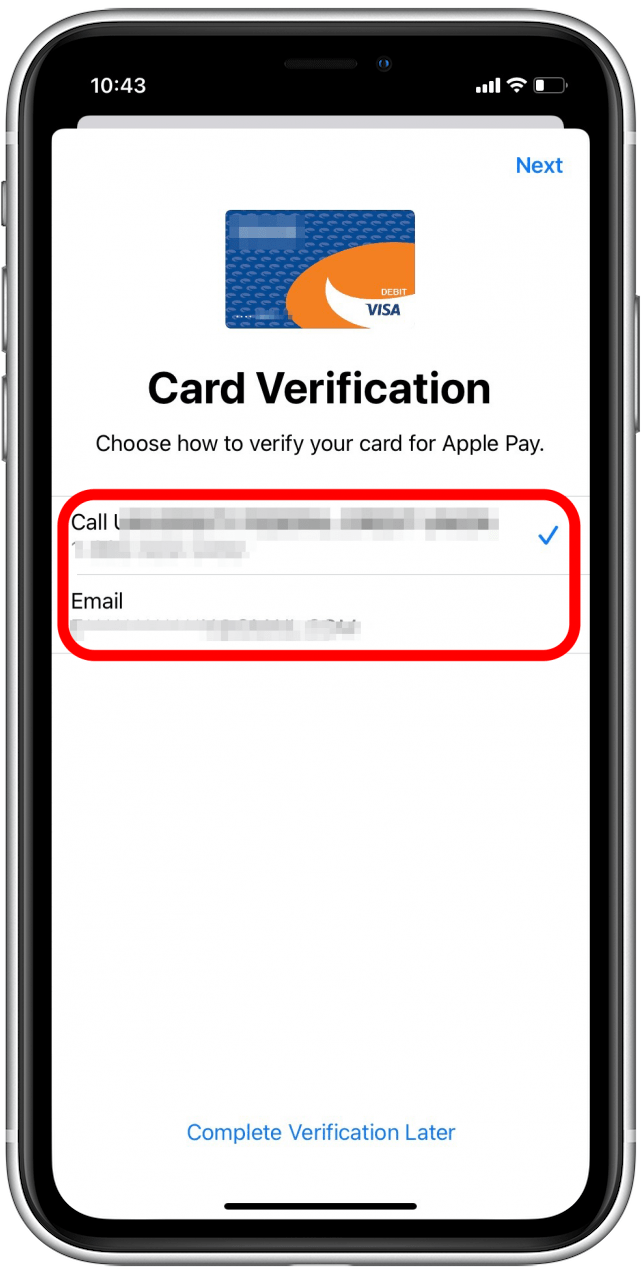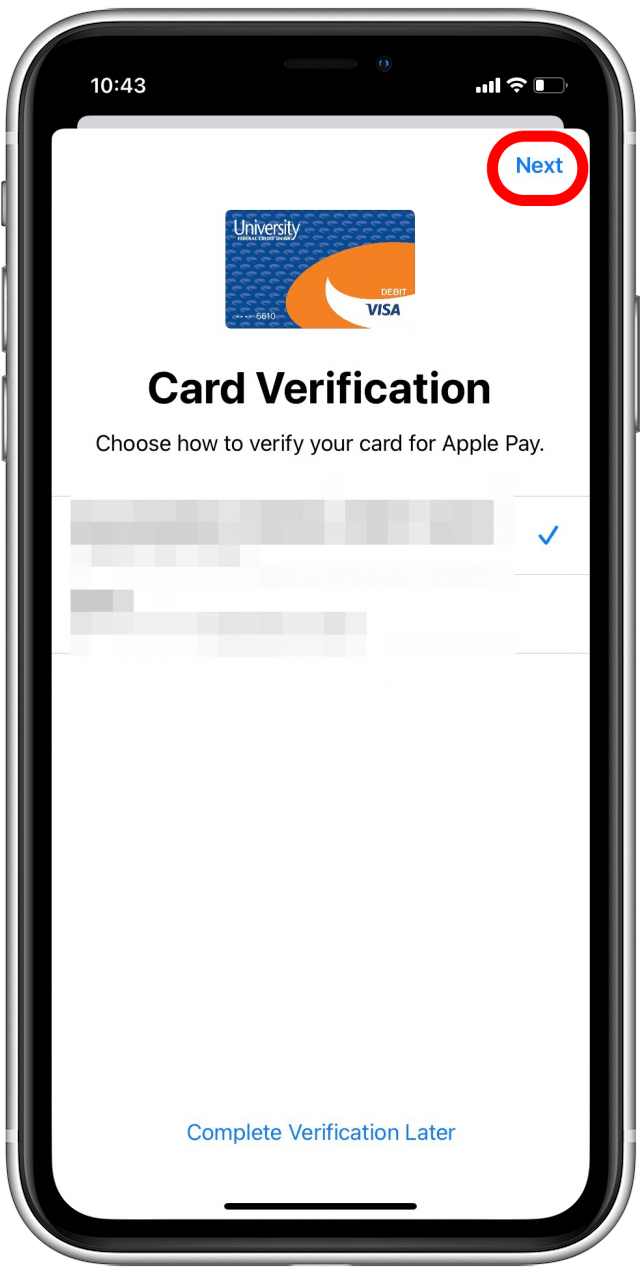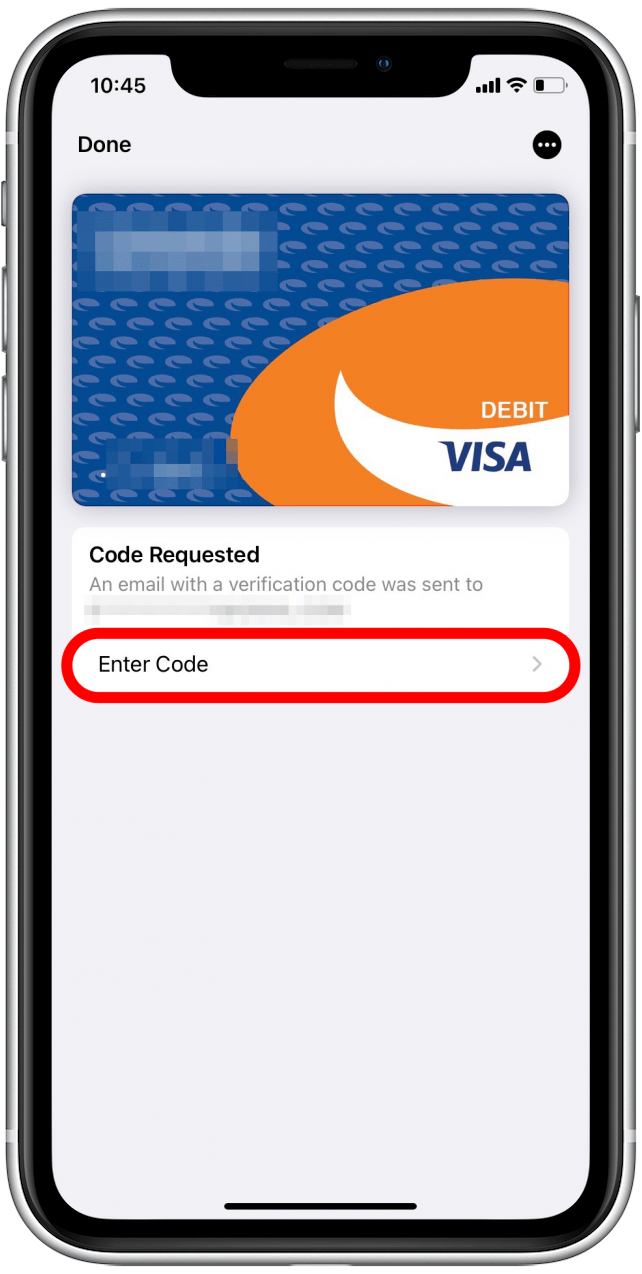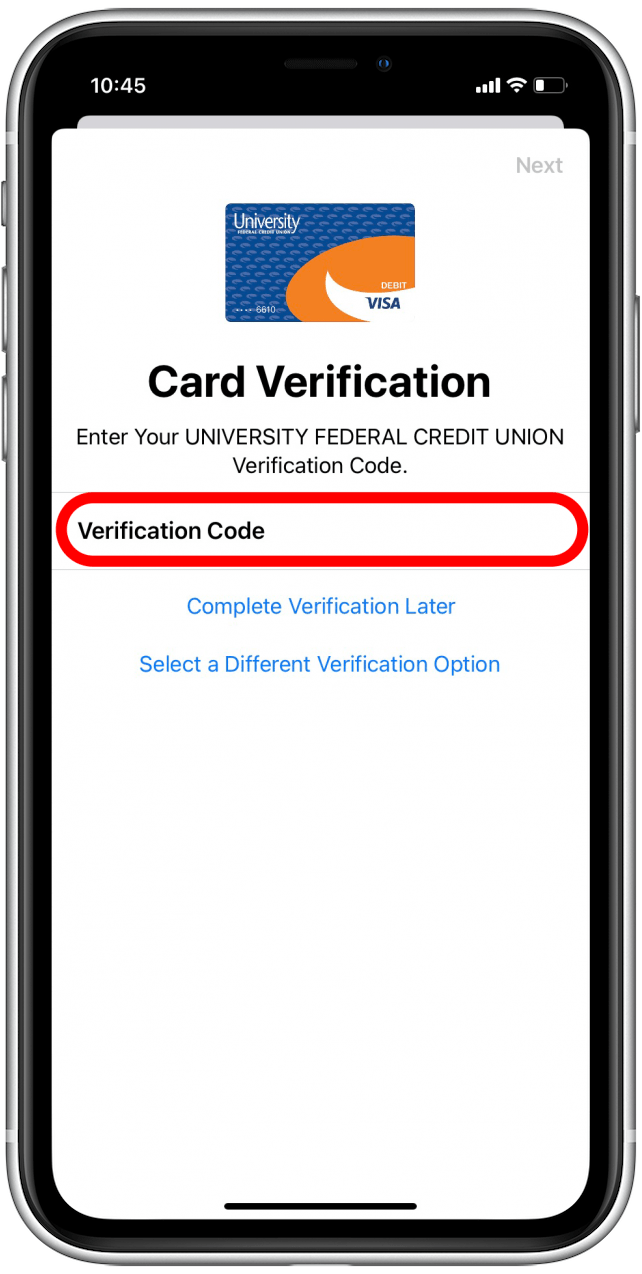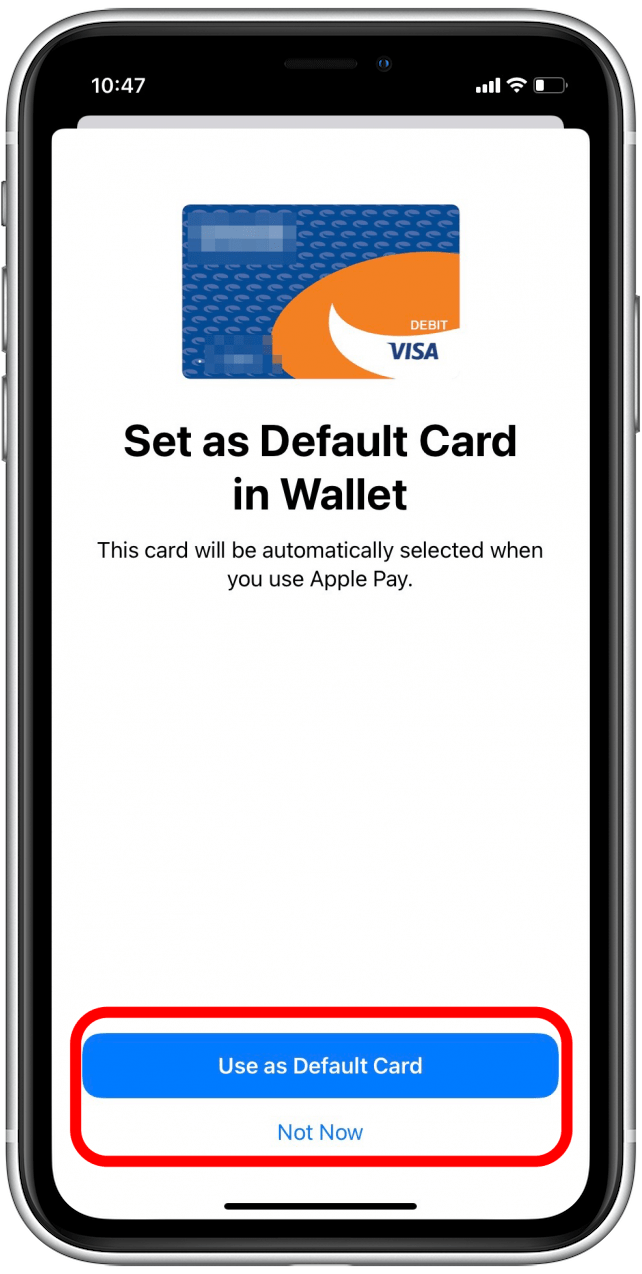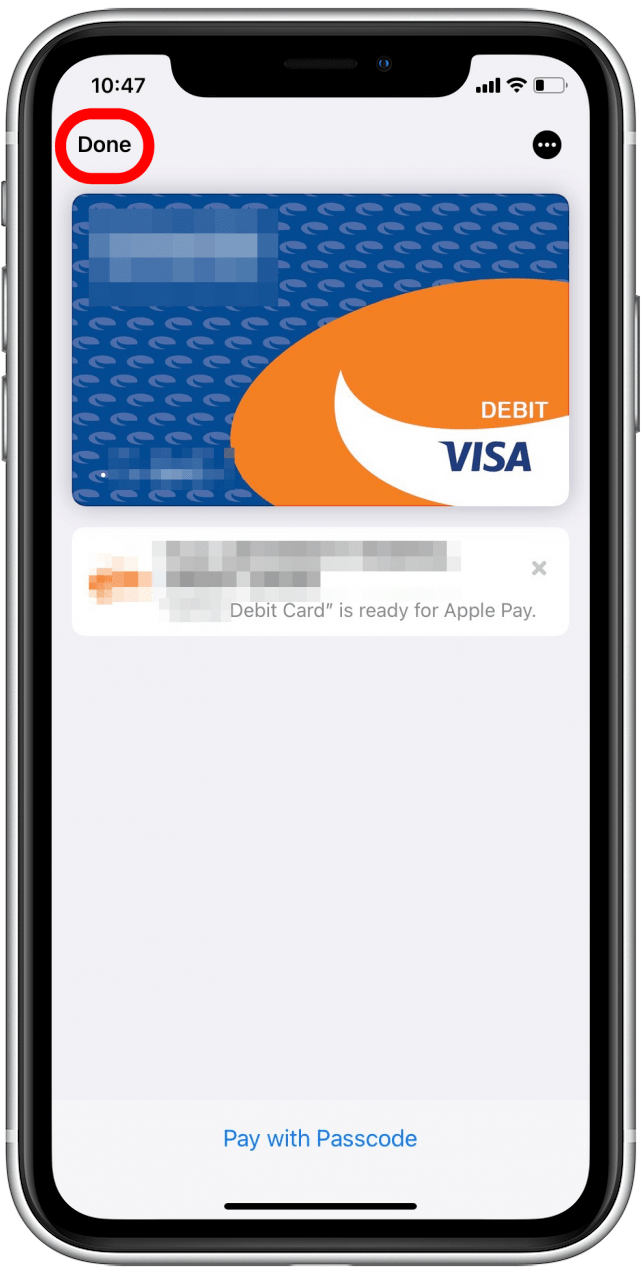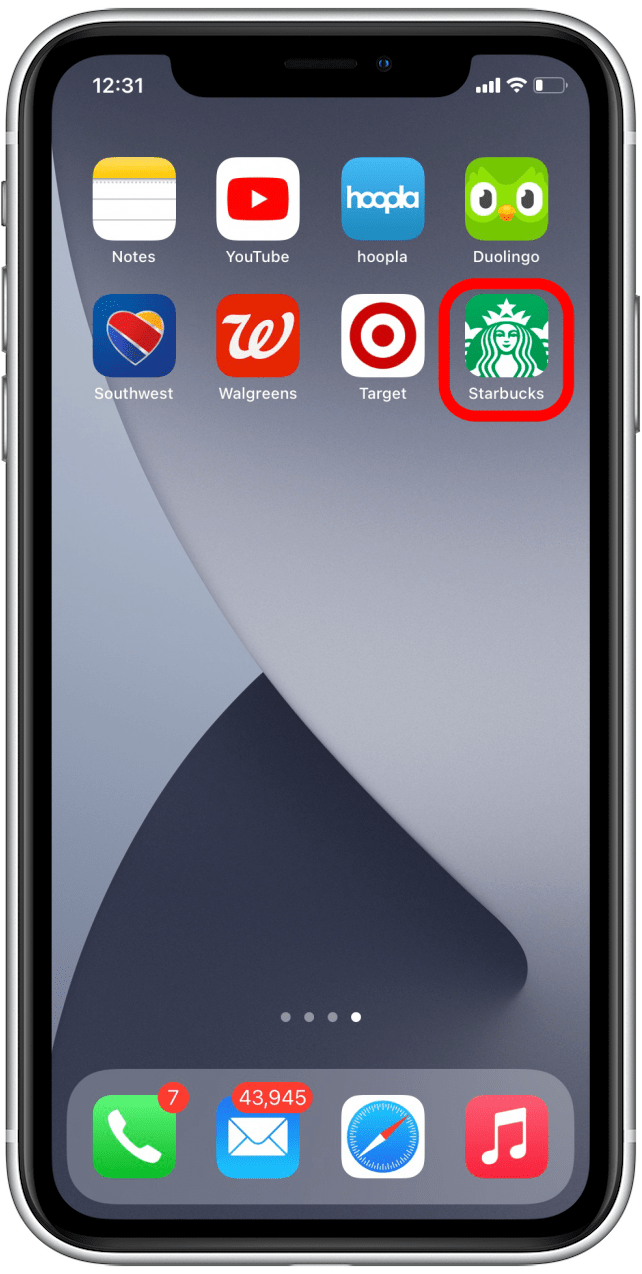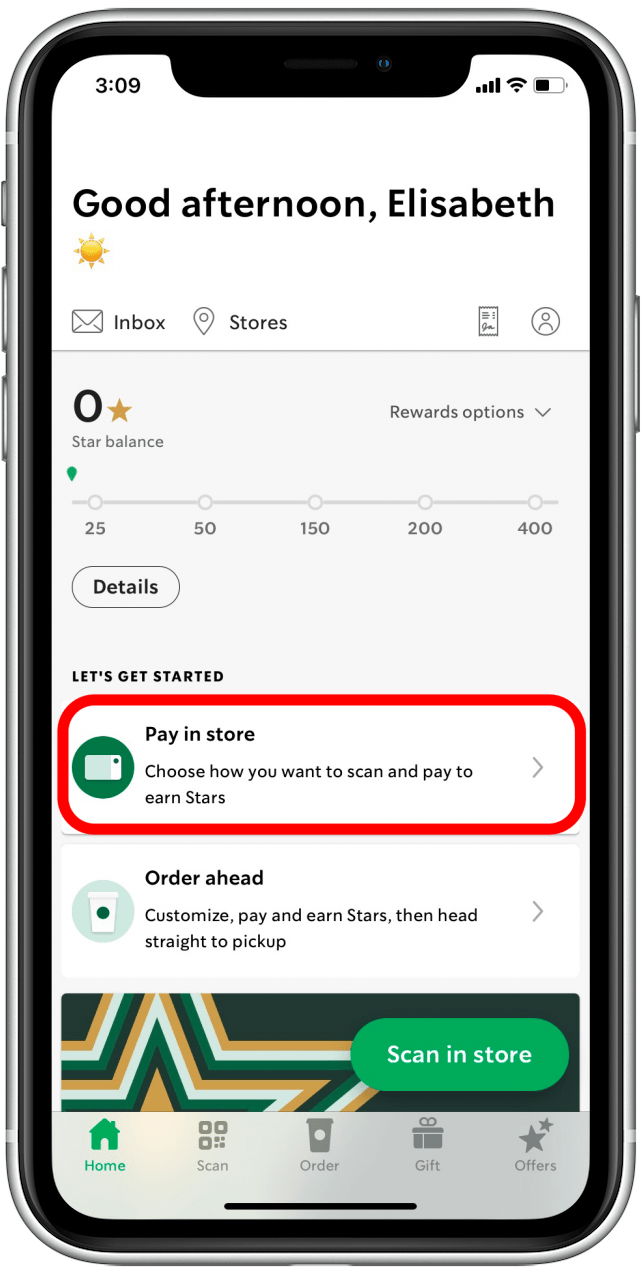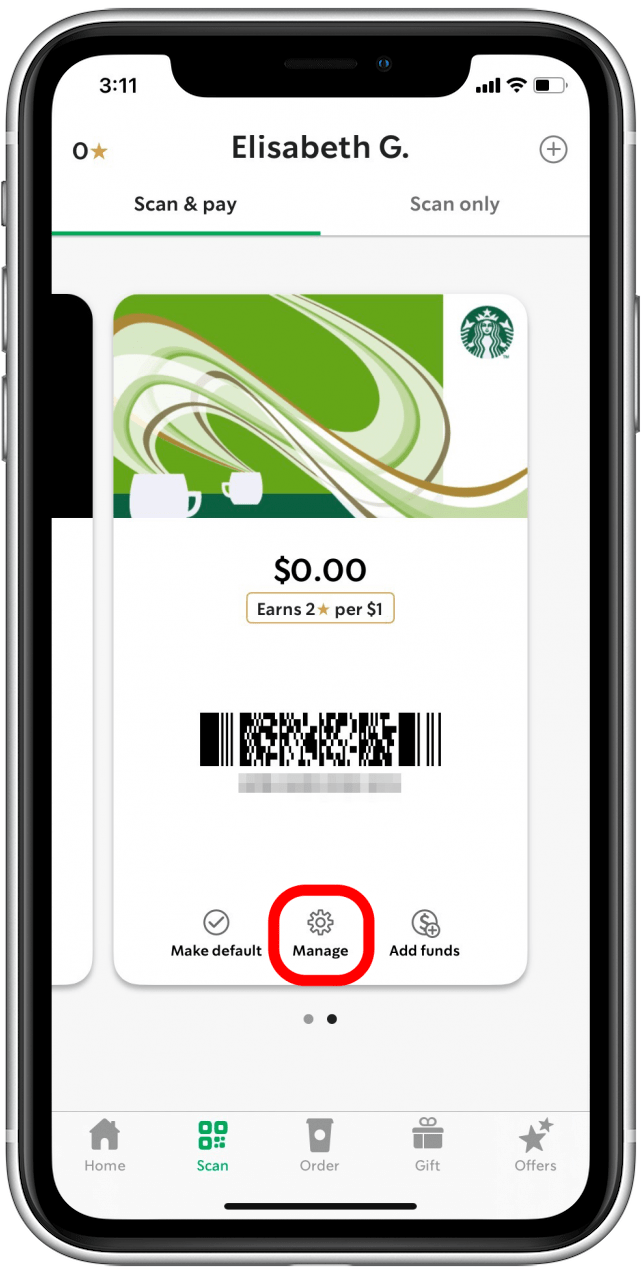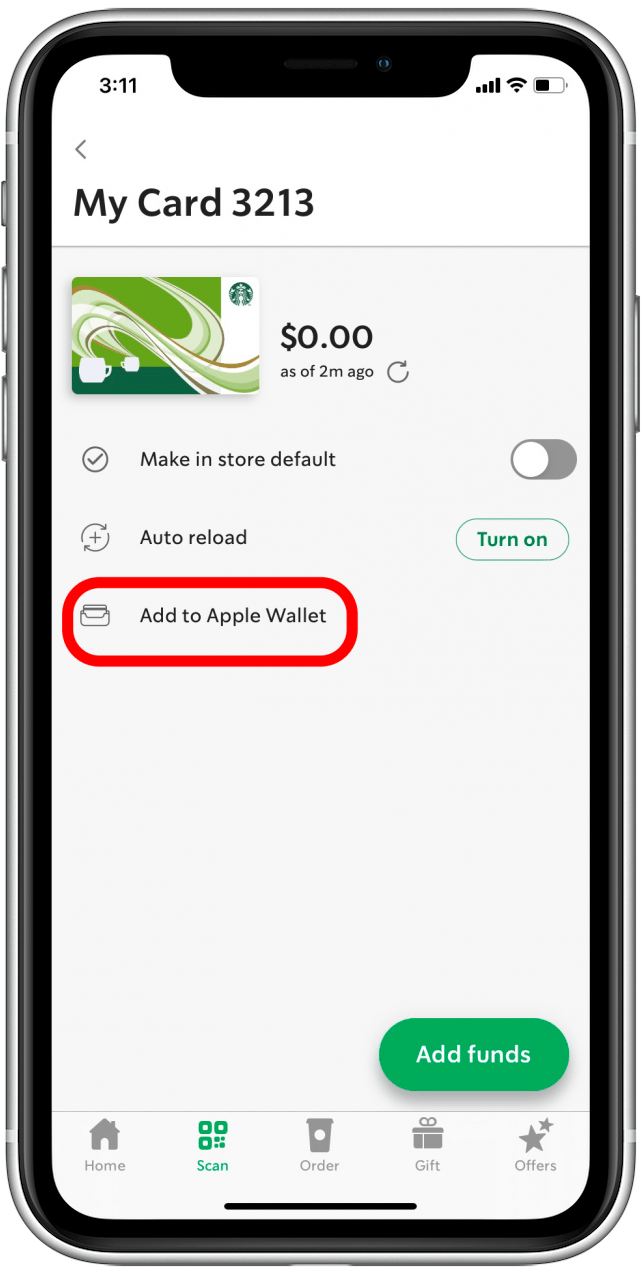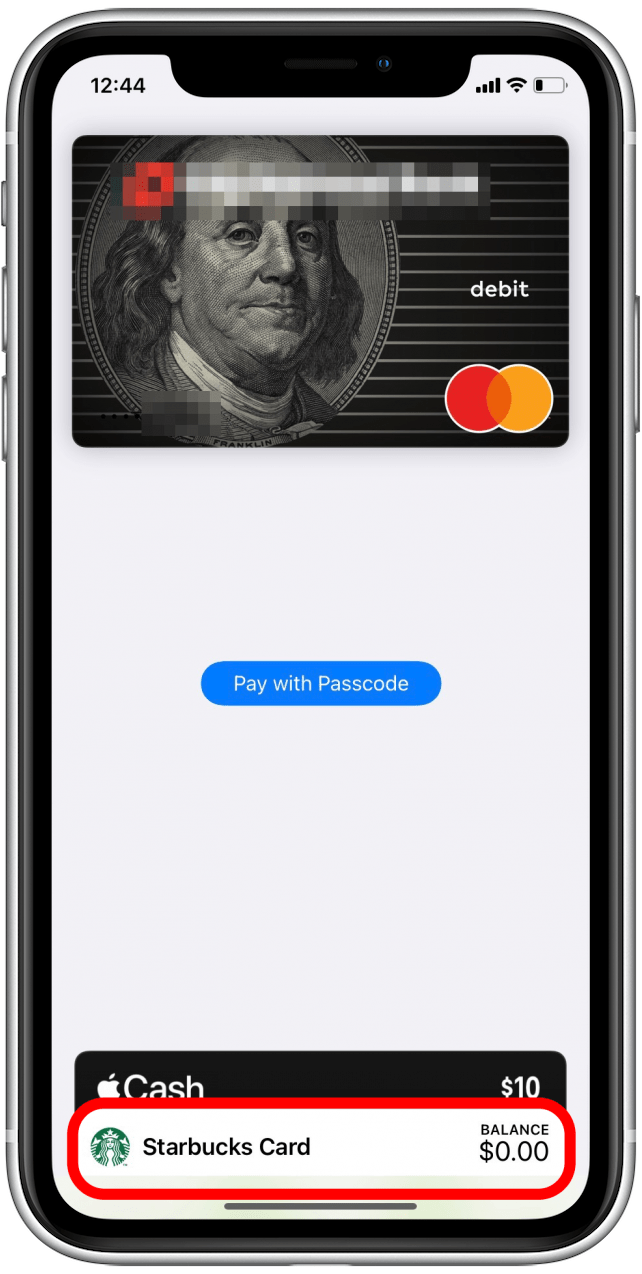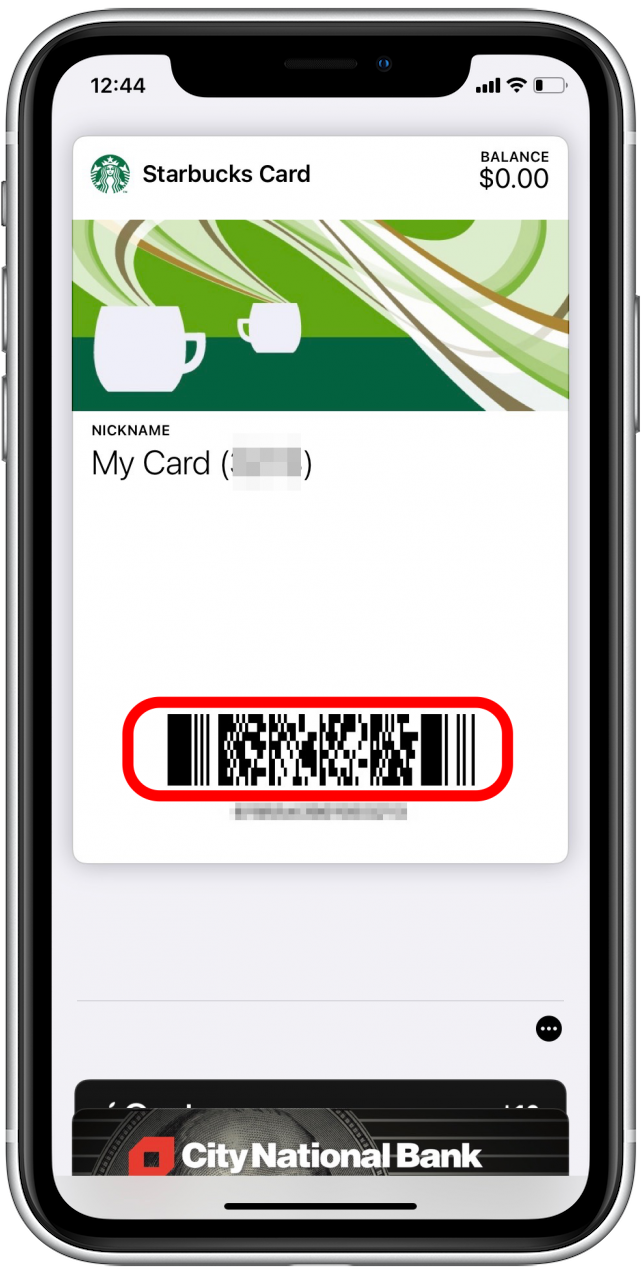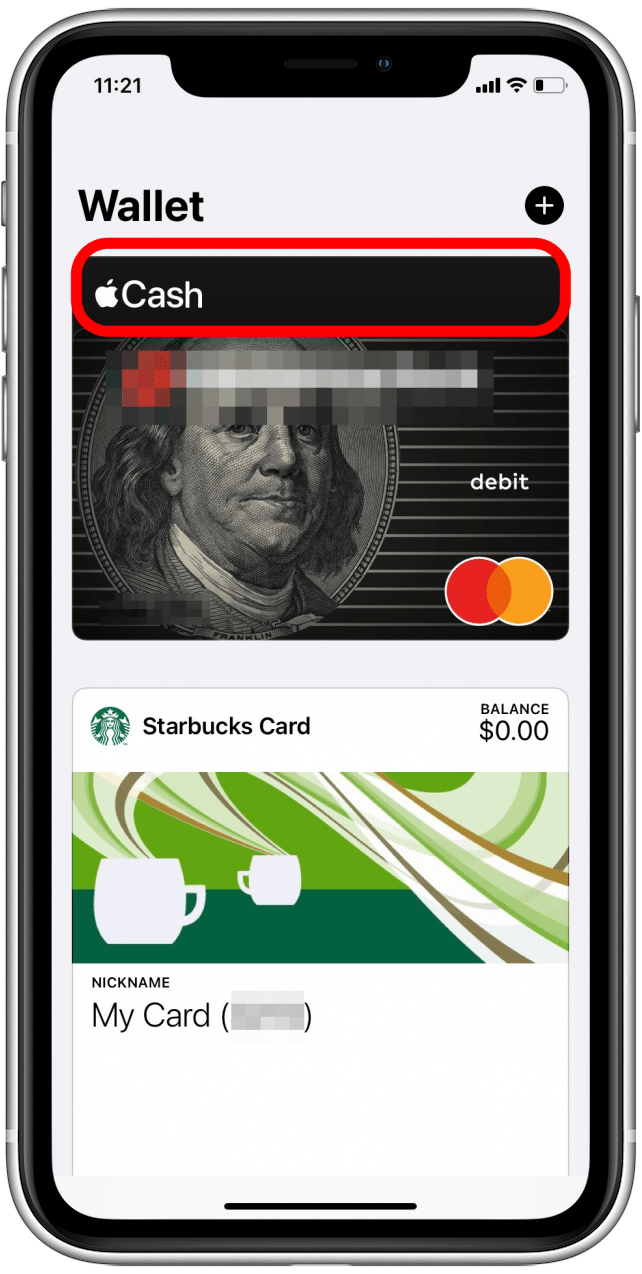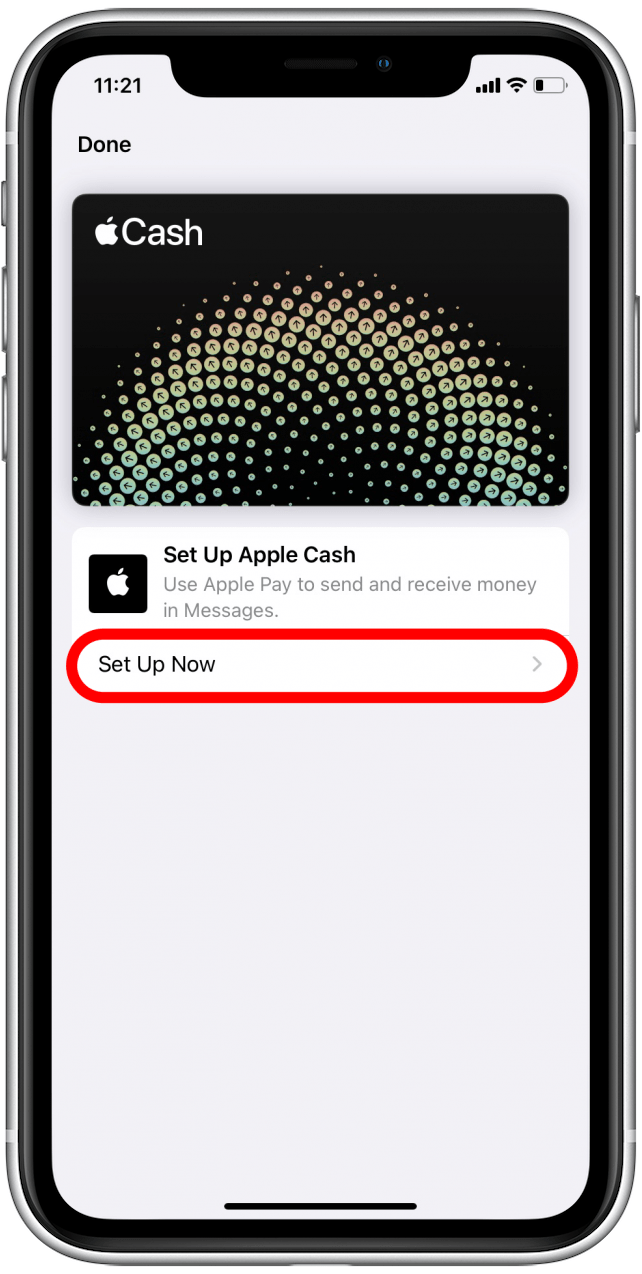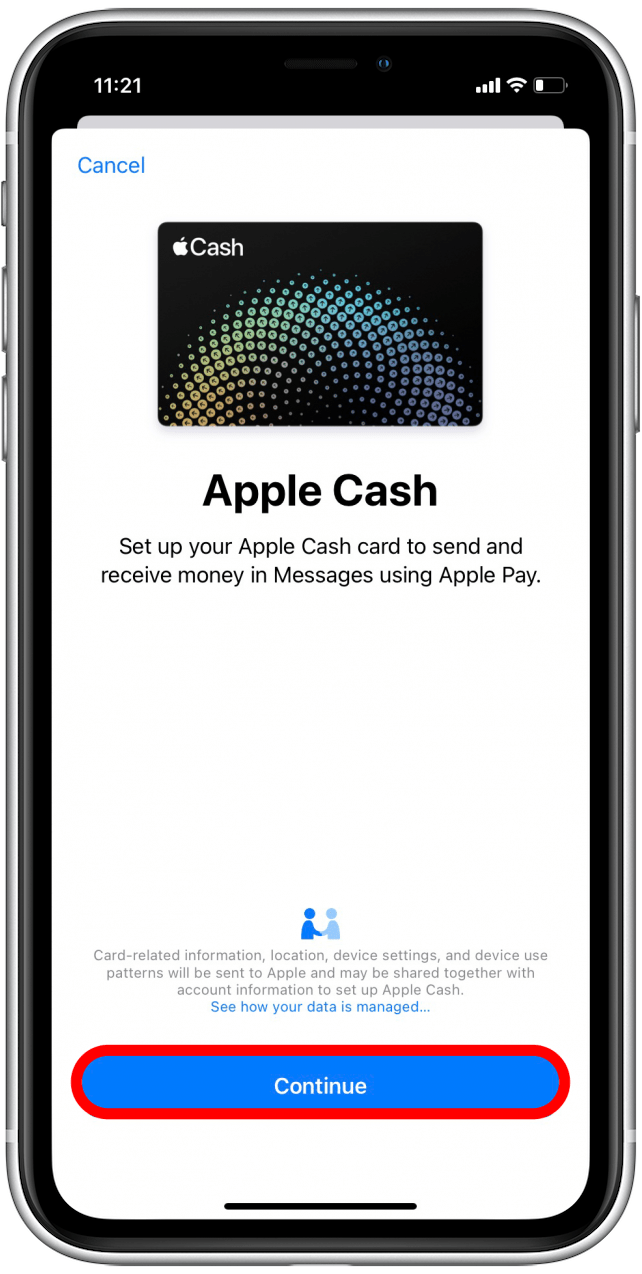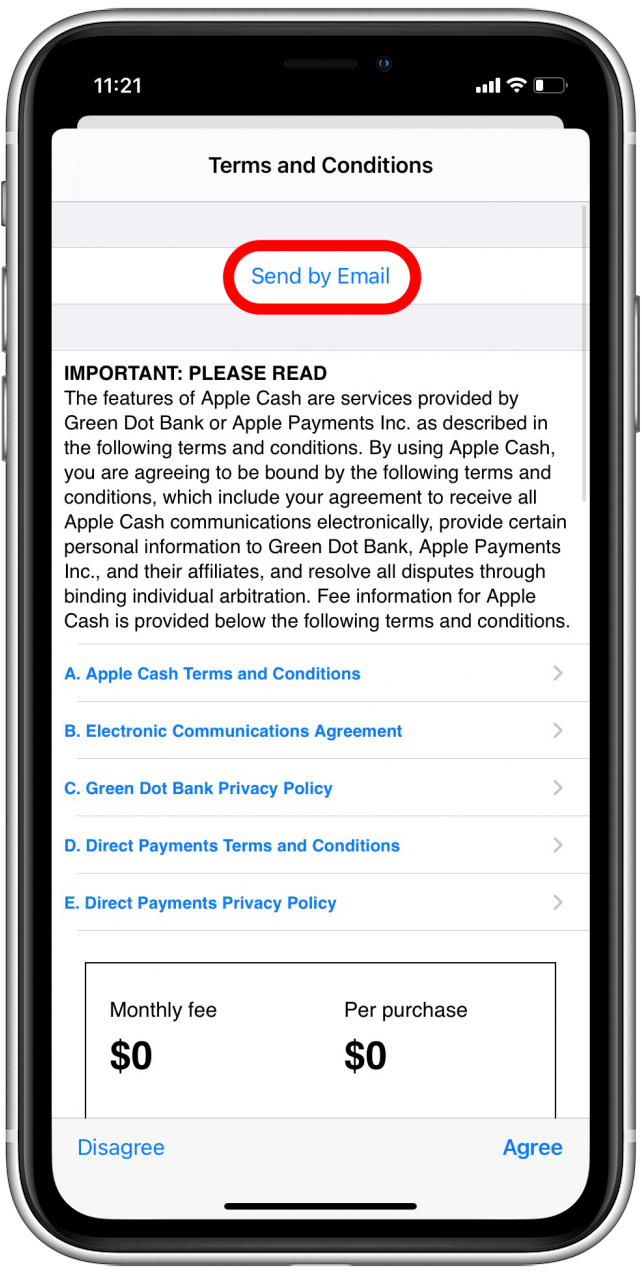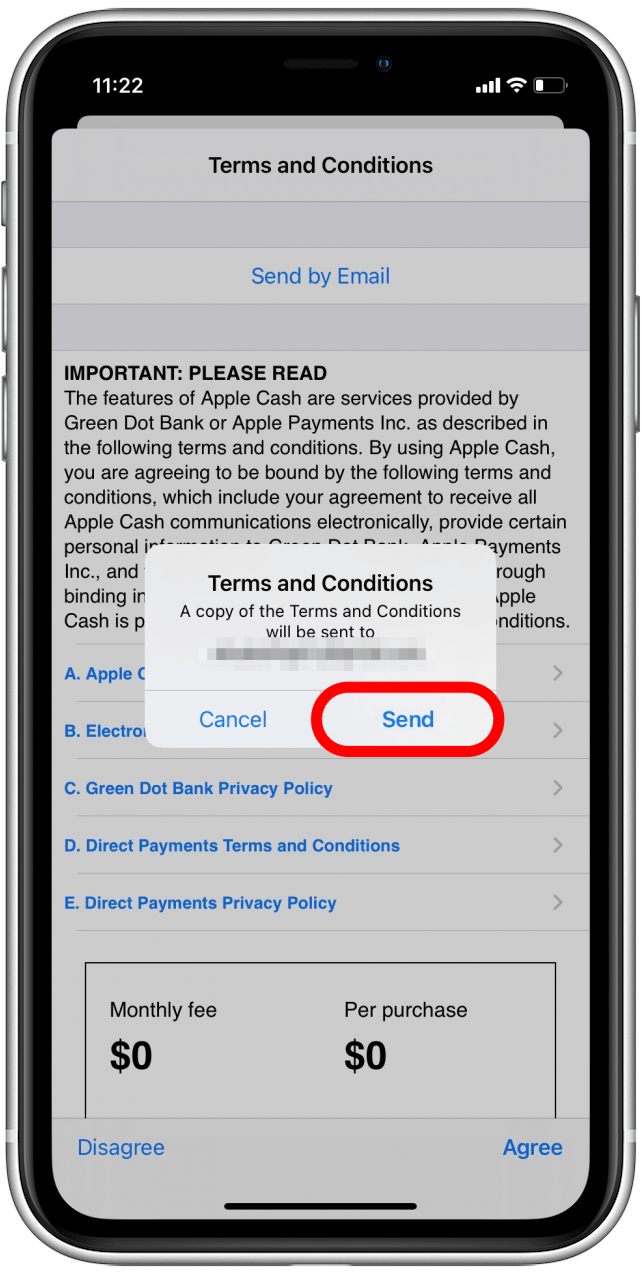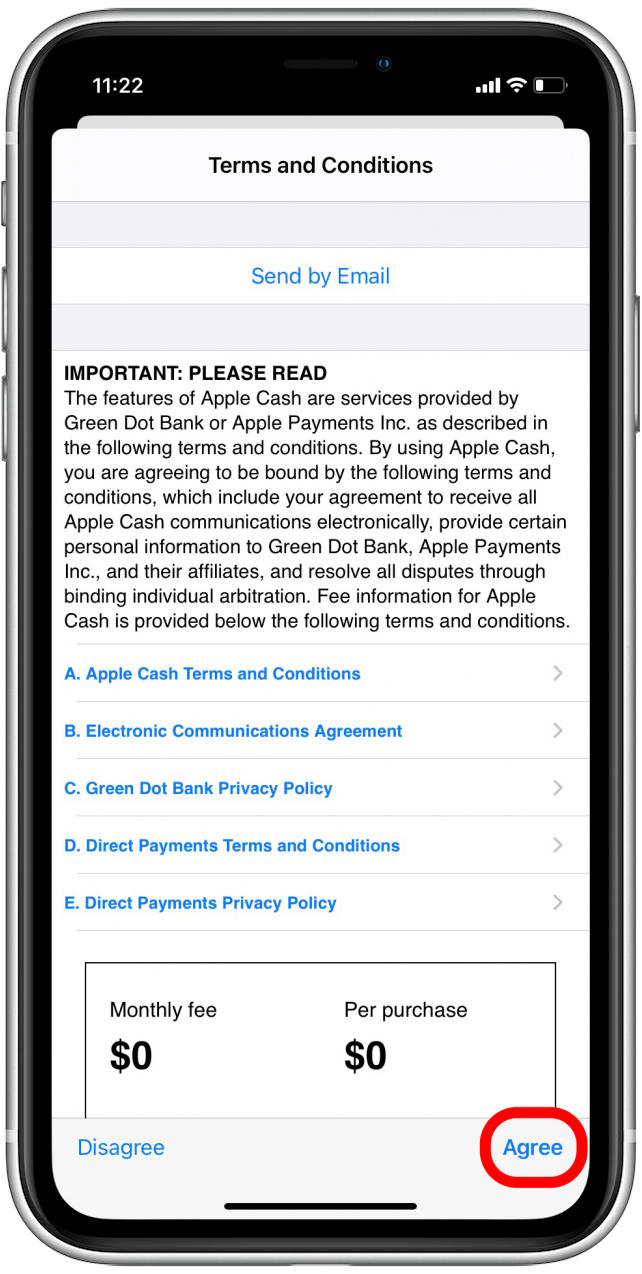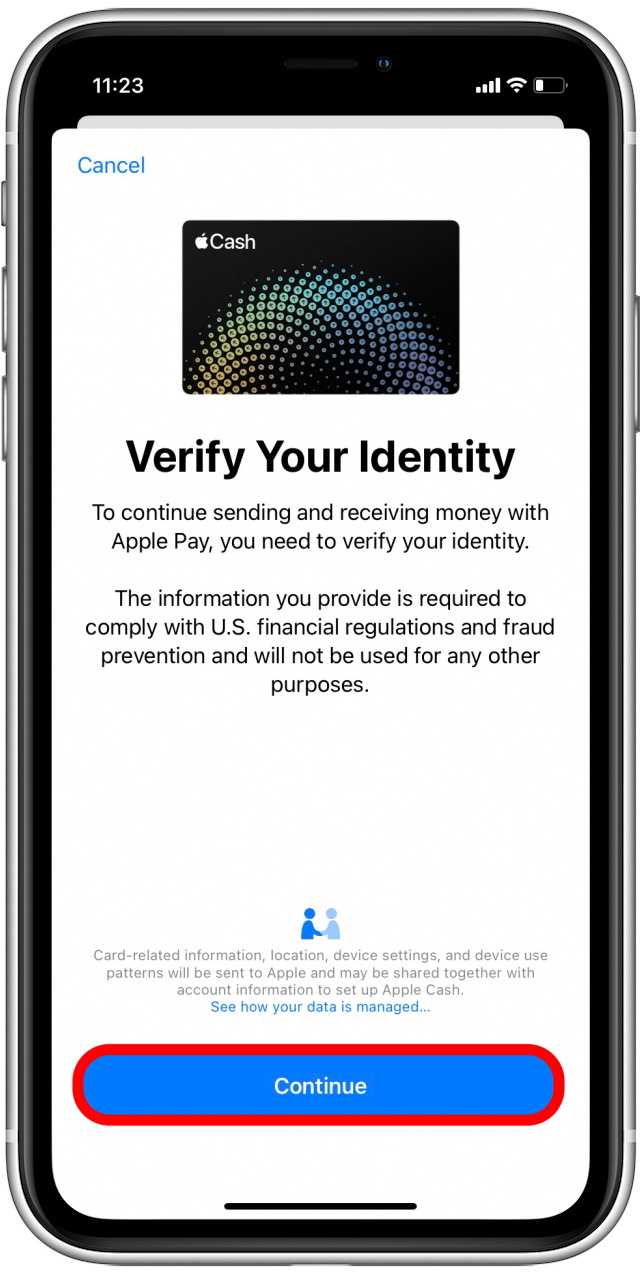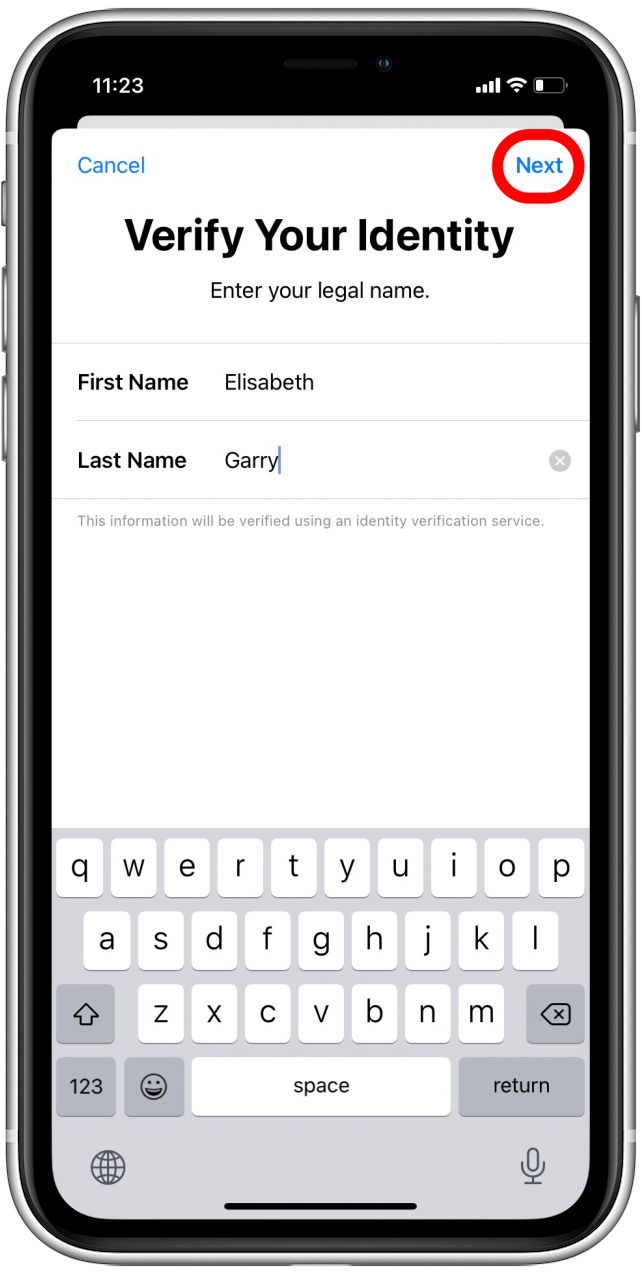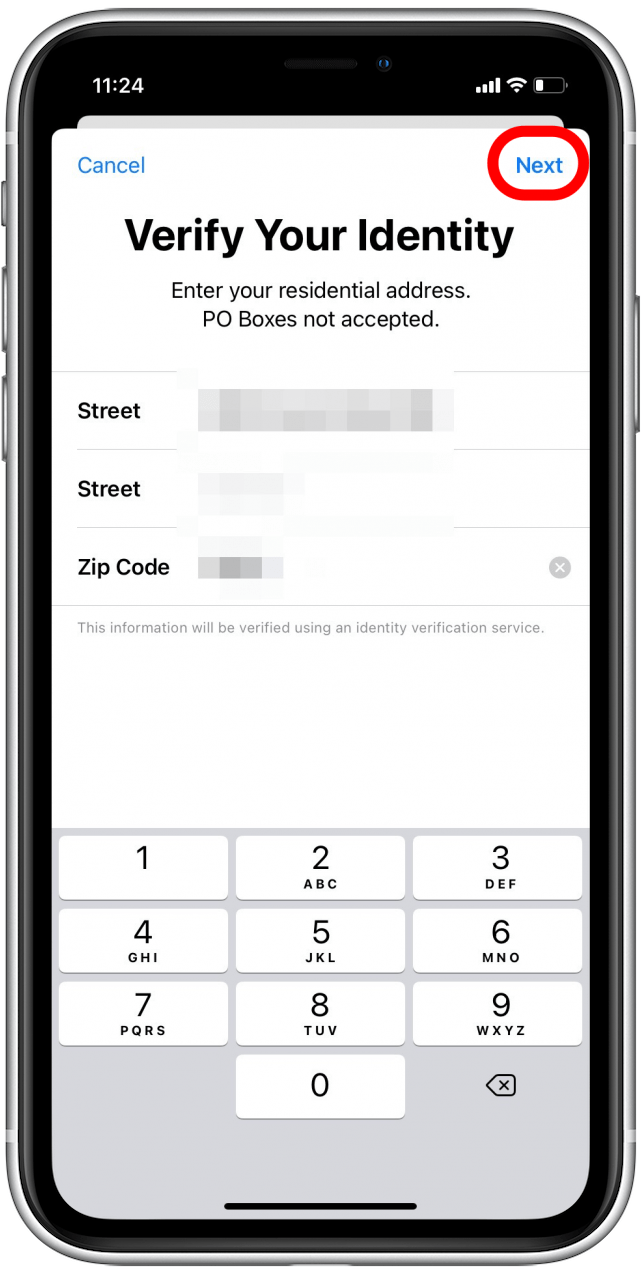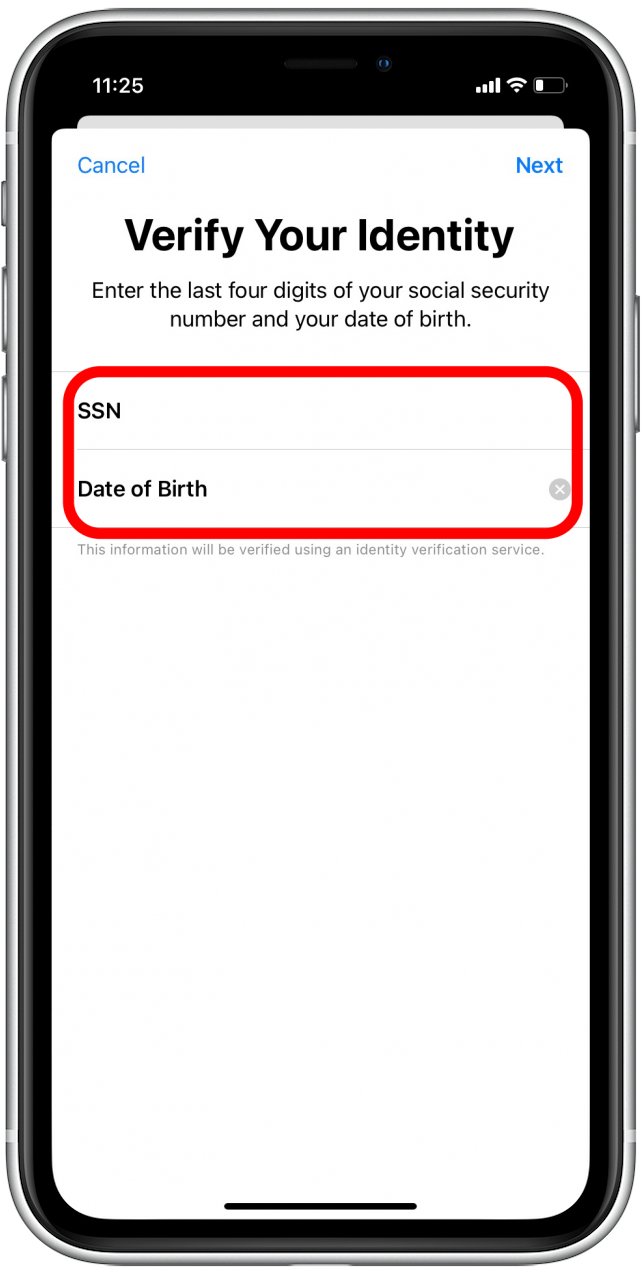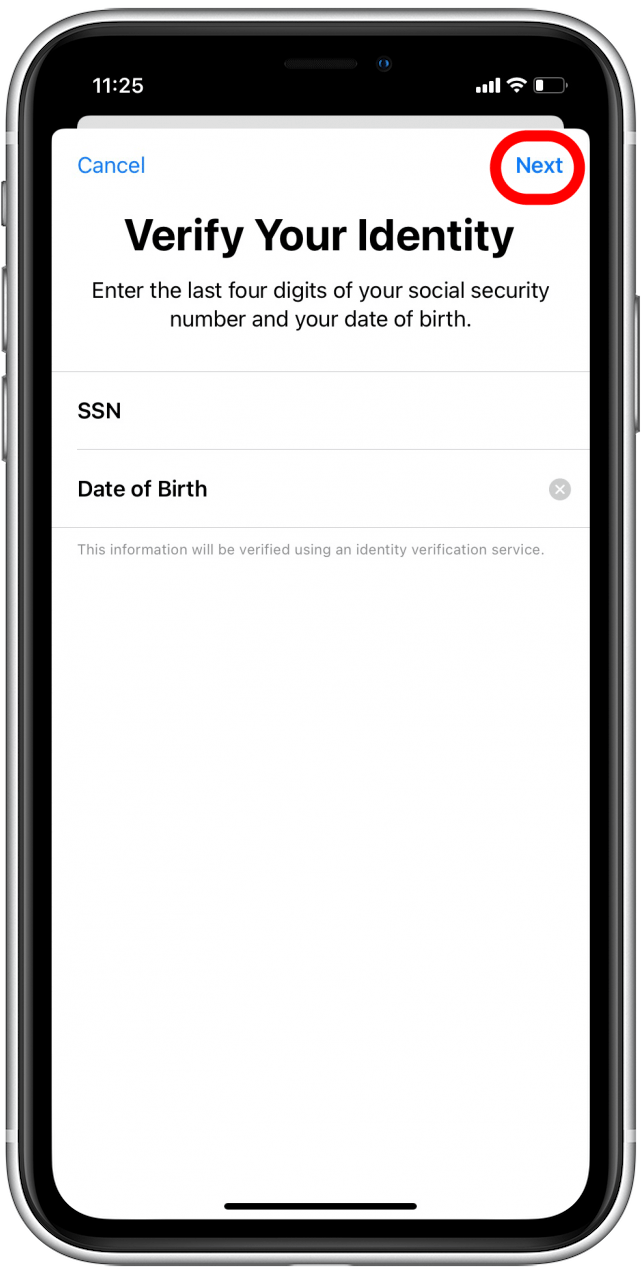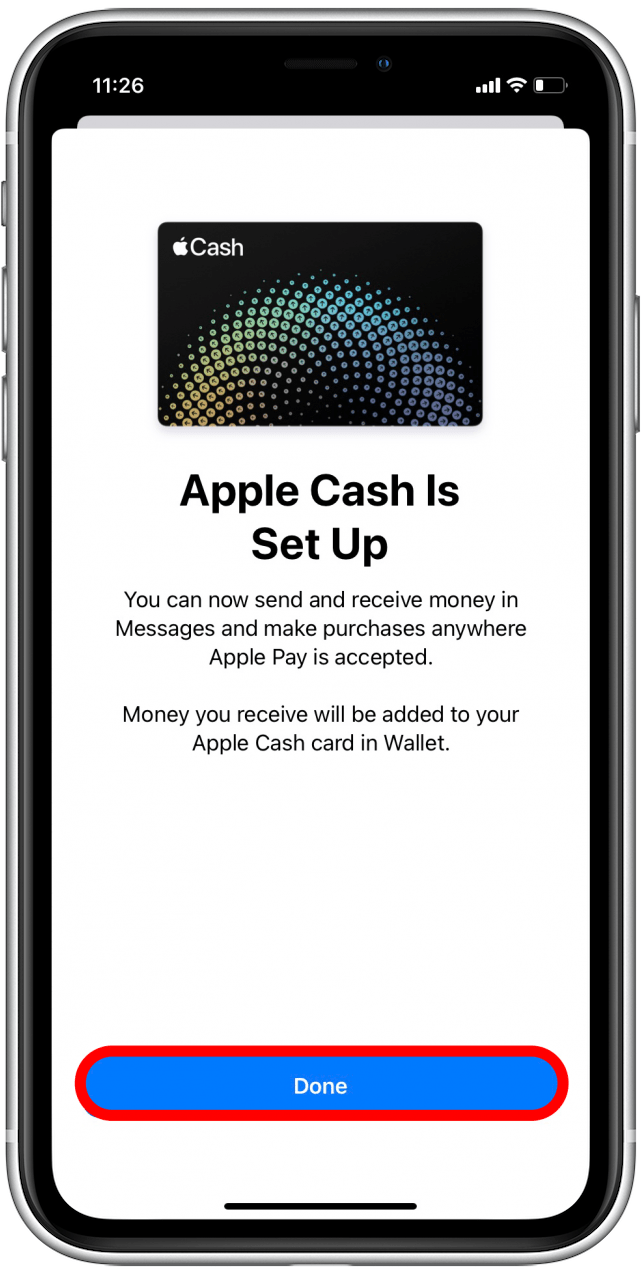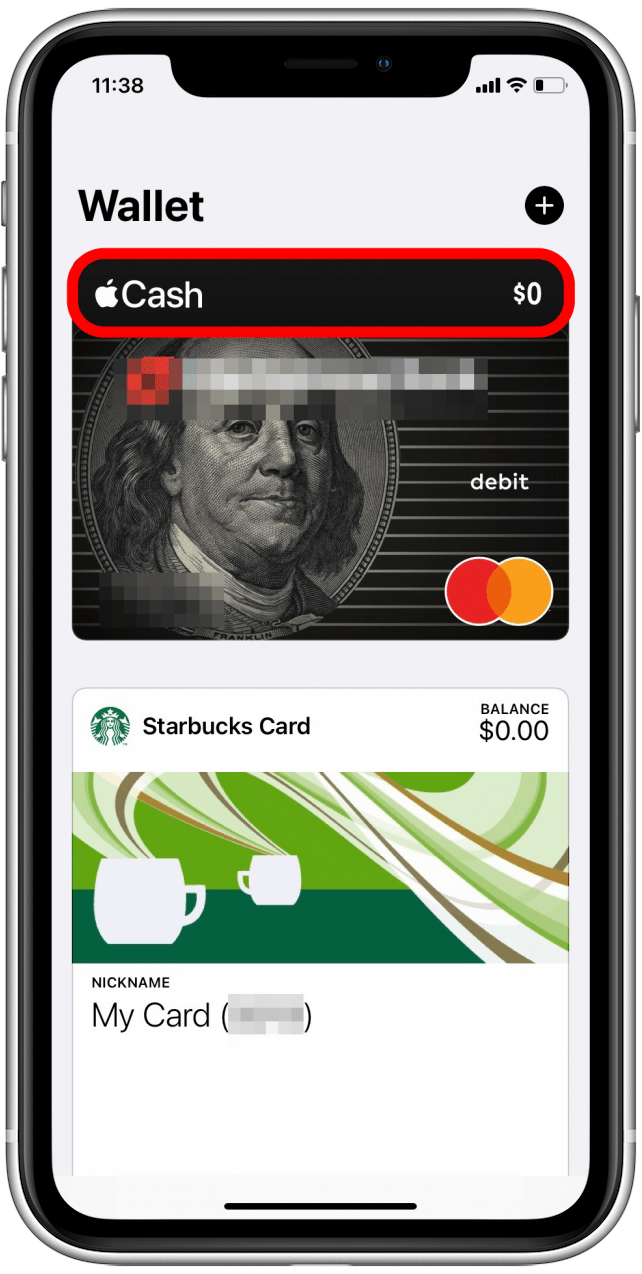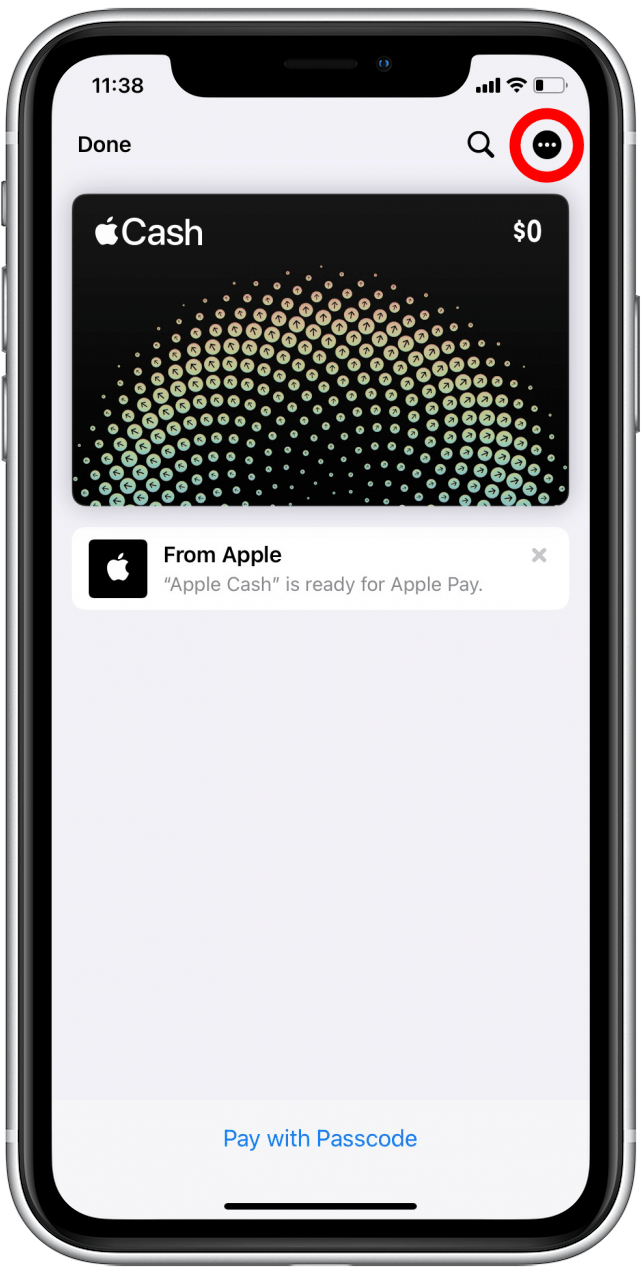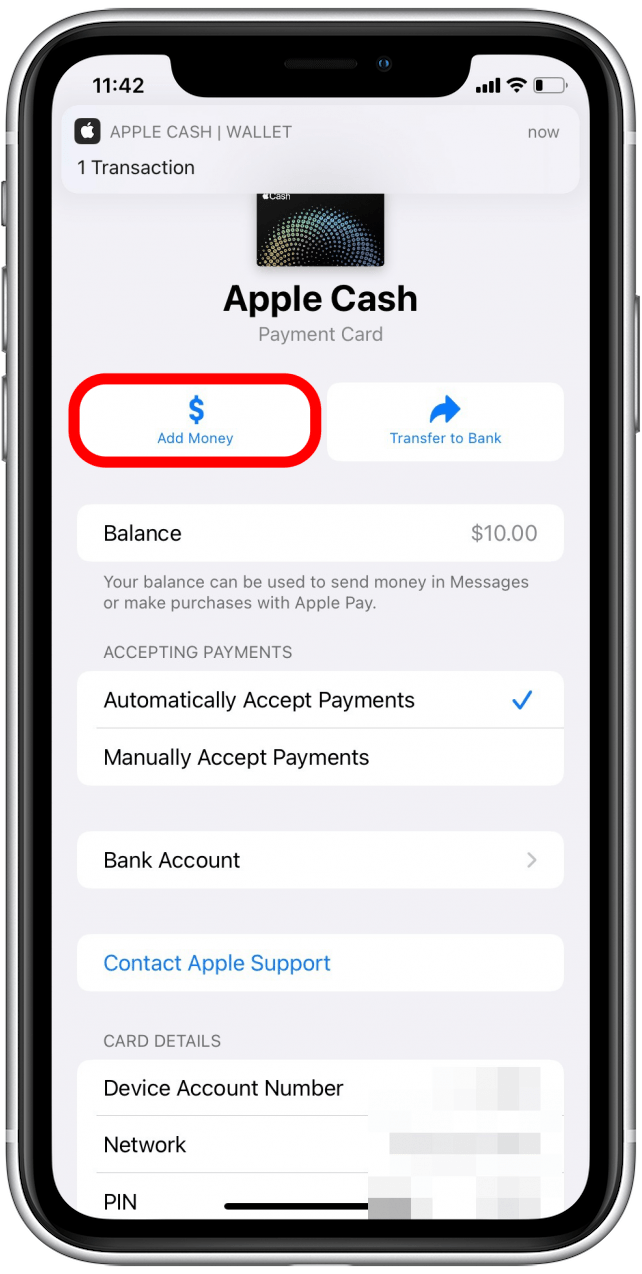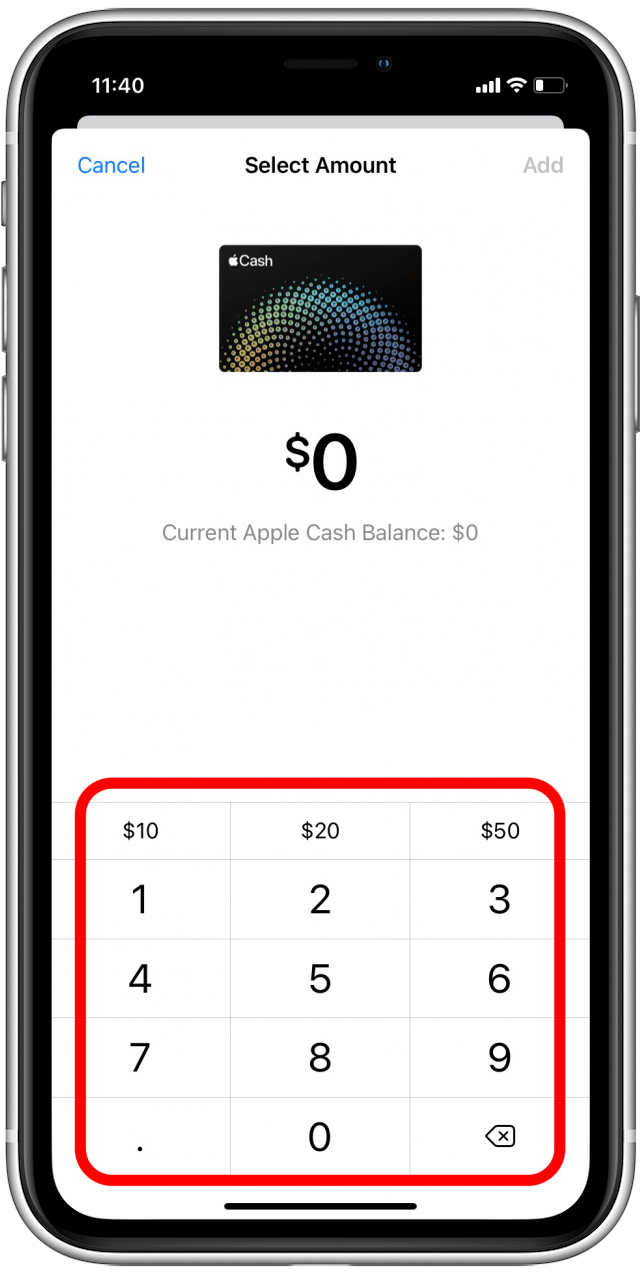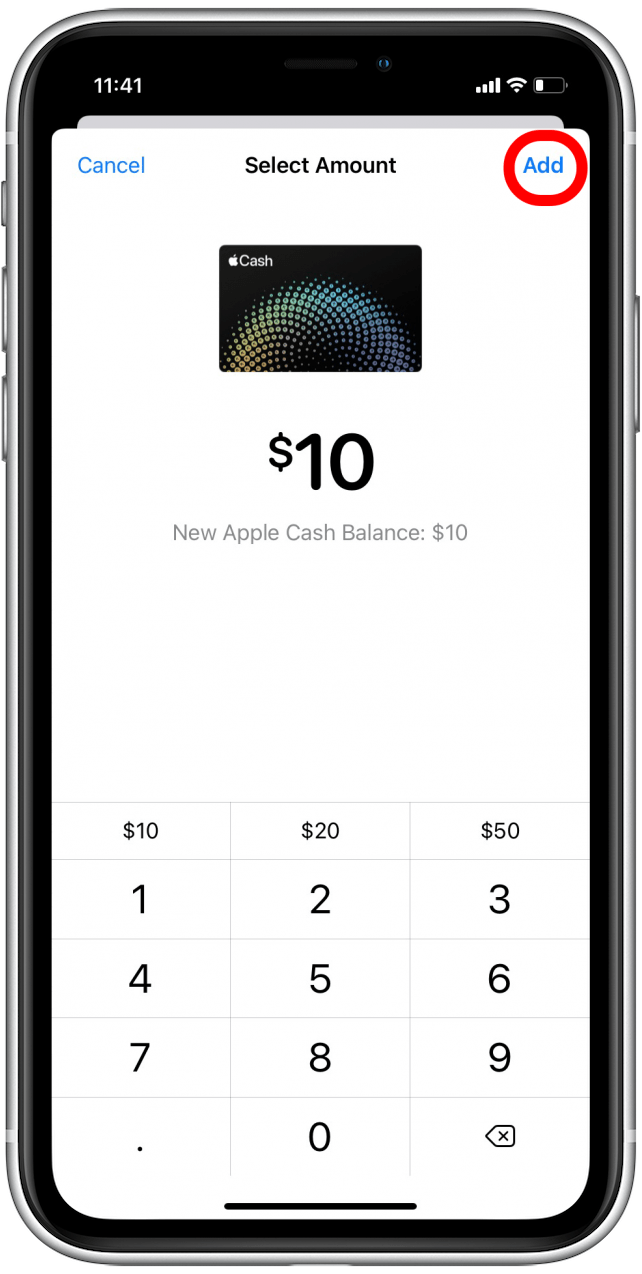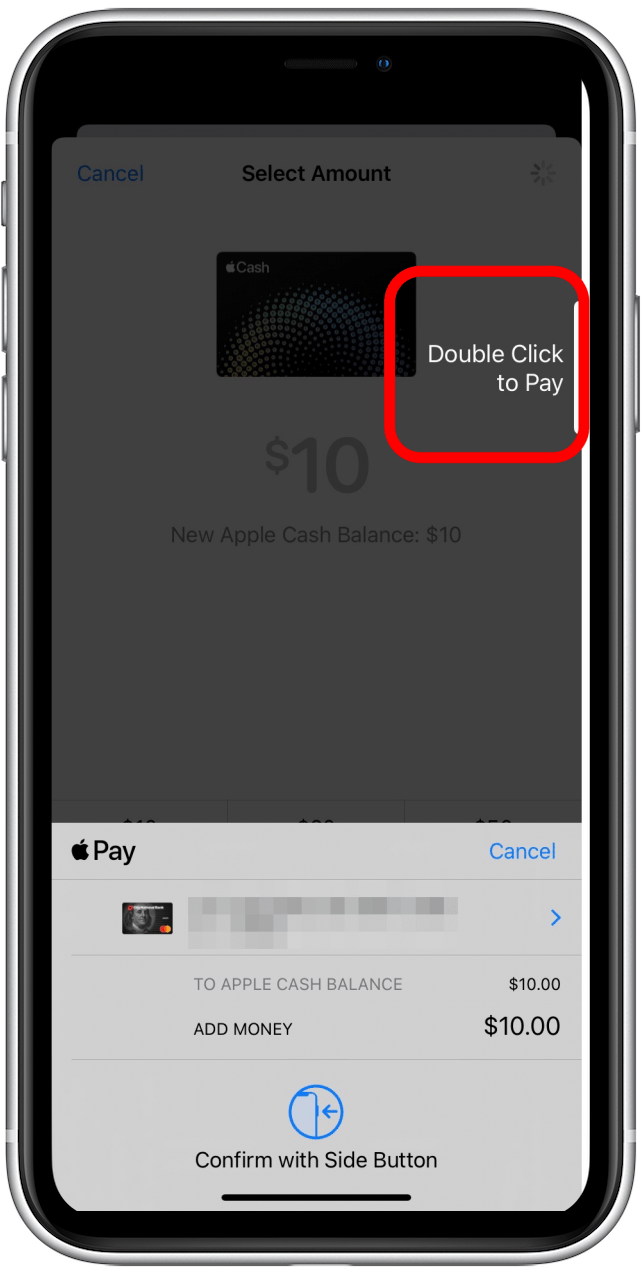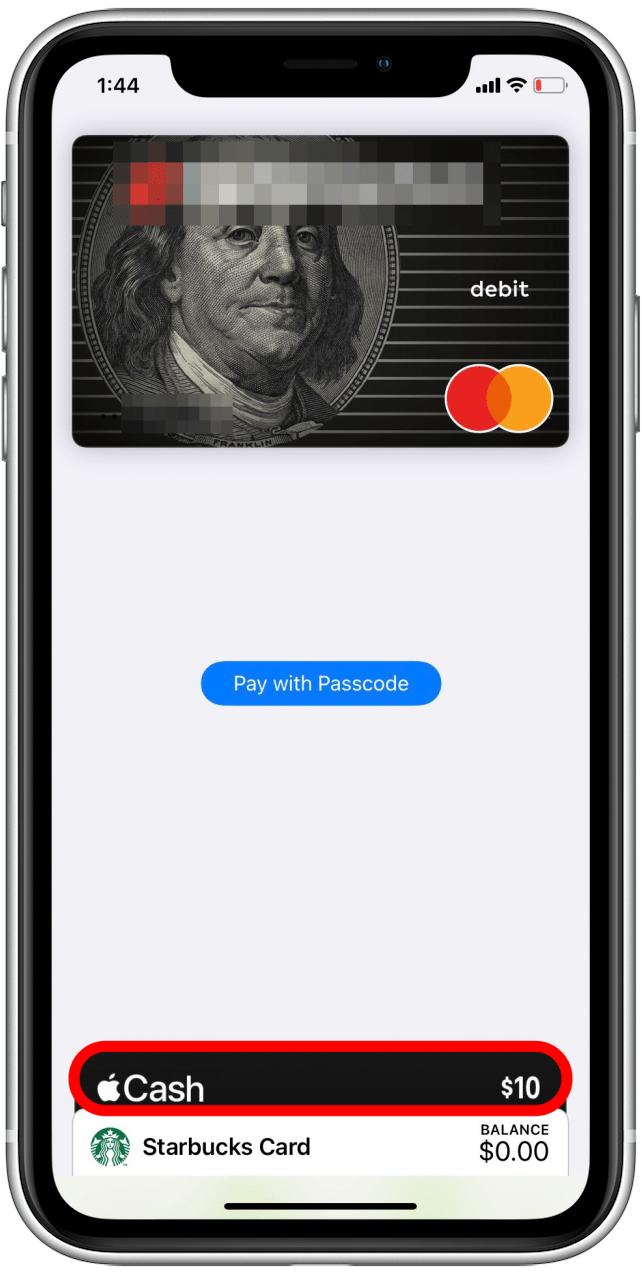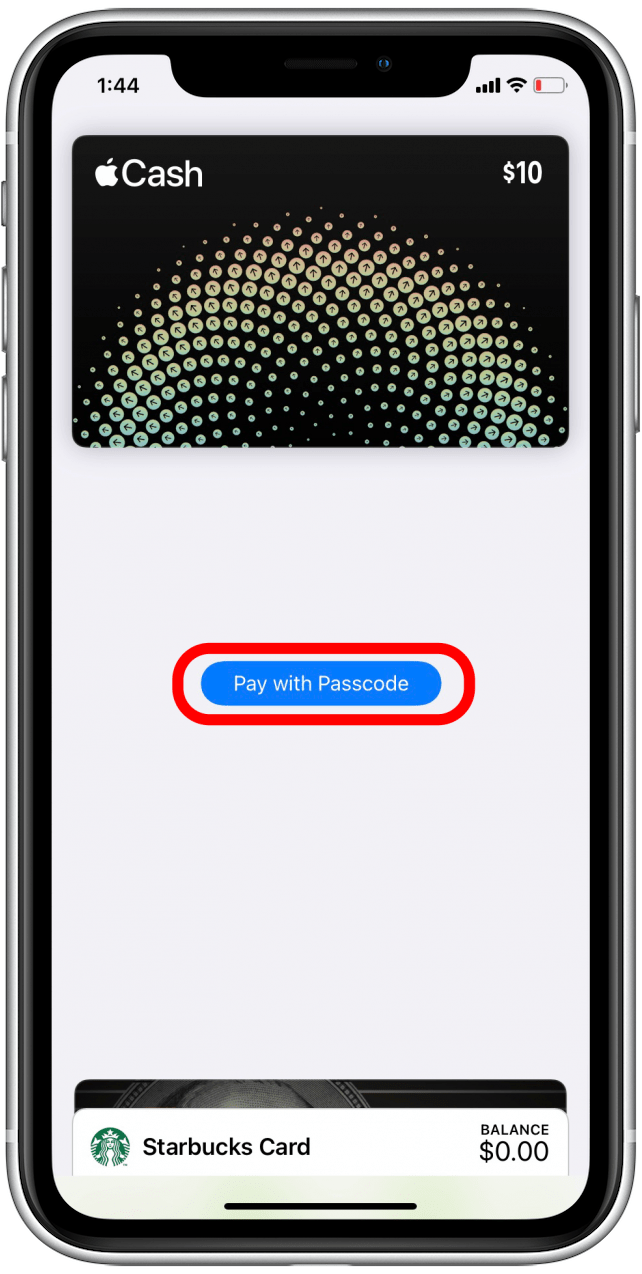Τι κάνει το Apple Wallet; Το Apple Wallet (πρώην Passbook) είναι, όπως ακούγεται, μια εφαρμογή εικονικού πορτοφολιού που διατηρεί τις πιστωτικές και χρεωστικές σας κάρτες, τις κάρτες ανταμοιβής, τις κάρτες επιβίβασης, τα εισιτήρια κινηματογράφου και πολλά άλλα σε ένα μέρος. Σε αυτόν τον οδηγό, θα αναλύσουμε πώς να προσθέσετε κάρτες και πάσο στο Apple Wallet και πώς να τα χρησιμοποιήσετε.
Πώς να προσθέσετε κάρτες στο Apple Wallet
Αν δεν το έχετε ήδη κάνει, θα πρέπει να ρυθμίσετε το Apple Pay πριν ξεκινήσετε. Τώρα θα δούμε πώς μπορείτε να προσθέσετε επιπλέον κάρτες στο Apple Wallet. Σύντομα, θα μπορείτε να προσθέσετε ακόμη και την άδεια οδήγησης ή την κρατική σας ταυτότητα στο Apple Wallet σας! Για να μάθετε περισσότερα σχετικά με το πώς να πληρώνετε πράγματα και να διαχειρίζεστε τα οικονομικά σας στο iPhone σας, εγγραφείτε στο ενημερωτικό δελτίο Συμβουλές της Ημέρας.
- Ανοίξτε την εφαρμογή Wallet.
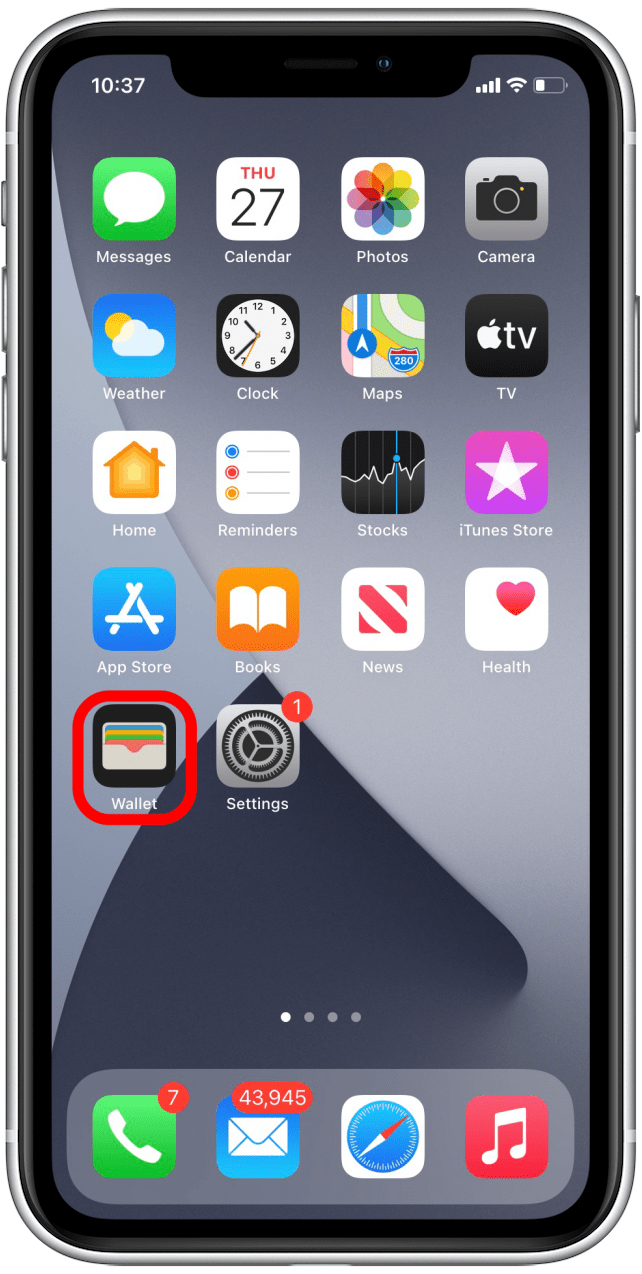
- Πατήστε το εικονίδιο προσθήκης.

- Επιλέξτε τον τύπο κάρτας που θέλετε να προσθέσετε. Θα προσθέσω μια πιστωτική κάρτα.

- Πατήστε Συνέχεια.

- Είτε τοποθετήστε την κάρτα σας στο πλαίσιο χρησιμοποιώντας την κάμερά σας είτε πατήστε Εισαγωγή στοιχείων κάρτας χειροκίνητα.

- Επαληθεύστε τα στοιχεία της κάρτας σας και πατήστε Επόμενο.

- Εισάγετε την ημερομηνία λήξης της κάρτας σας και τον κωδικό ασφαλείας.

- Πατήστε Επόμενο.

- Περιμένετε να επικοινωνήσει το Apple Wallet με τον εκδότη της κάρτας σας.
- Μπορεί να δείτε όρους και προϋποθέσεις από τον εκδότη της κάρτας σας. Διαβάστε τους πριν πατήσετε το κουμπί Συμφωνώ.

- Επιλέξτε τον τρόπο επαλήθευσης της κάρτας σας για το Apple Pay: μπορείτε είτε να καλέσετε τον εκδότη της κάρτας είτε να λάβετε ένα email για επαλήθευση.

- Πατήστε Επόμενο.

- Αν επιλέξατε να λάβετε email, ελέγξτε το email σας για να λάβετε τον κωδικό επαλήθευσης.
- Πατήστε Enter Code (Εισαγωγή κωδικού).

- Εισάγετε τον κωδικό επαλήθευσης και πατήστε Επόμενο.

- Μπορείτε να επιλέξετε να χρησιμοποιήσετε αυτή τη νέα κάρτα ως την προεπιλεγμένη κάρτα σας ή όχι.

- Πατήστε Τέλος.

Τώρα θα επιστρέψετε στο Apple Wallet σας, με τη νέα κάρτα που προστέθηκε διαθέσιμη για χρήση με το Apple Pay. Ανατρέξτε στο άρθρο μας σχετικά με τον τρόπο πληρωμής με το Apple Pay στο κατάστημα, αν δεν είστε εξοικειωμένοι με τη διαδικασία.
 Ανακαλύψτε τις κρυφές λειτουργίες του iPhone σαςΔιαβάστε καθημερινά μια συμβουλή (με στιγμιότυπα οθόνης και σαφείς οδηγίες), ώστε να μπορείτε να κατακτήσετε το iPhone σας μέσα σε ένα λεπτό την ημέρα.
Ανακαλύψτε τις κρυφές λειτουργίες του iPhone σαςΔιαβάστε καθημερινά μια συμβουλή (με στιγμιότυπα οθόνης και σαφείς οδηγίες), ώστε να μπορείτε να κατακτήσετε το iPhone σας μέσα σε ένα λεπτό την ημέρα.
Apple Wallet Passes: Τι είναι & τι αγοράζουν- πώς να τα χρησιμοποιήσετε
Τι είναι τα περάσματα Apple Wallet; Τα πάσα Apple Wallet είναι μια ψηφιακή συλλογή όλων των καρτών επιβράβευσης, των εισιτηρίων και άλλων τύπων πάσων που μπορεί να έχετε αυτή τη στιγμή σε ένα μέρος. Μπορείτε να χρησιμοποιείτε τα πάσα στο iPhone σας για να λαμβάνετε και να εξαργυρώνετε ανταμοιβές, να μπαίνετε σε ταινίες, να κάνετε check-in σε πτήσεις και πολλά άλλα. Αλλά πριν κάνετε κάτι τέτοιο, θα πρέπει να τα προσθέσετε στο Apple Wallet σας.
Πώς να προσθέσετε τα Passes στο Apple Wallet
Κάθε εταιρεία μπορεί να έχει μια ελαφρώς διαφορετική μέθοδο που μπορείτε να χρησιμοποιήσετε για να προσθέσετε το πάσο της στο Apple Wallet σας. Εδώ, θα εξετάσουμε την προσθήκη μιας κάρτας Starbucks στο Apple Wallet σας:
- Ανοίξτε την εφαρμογή Starbucks.

- Πατήστε Πληρωμή στο κατάστημα.

- Βρείτε την κάρτα σας Starbucks και πατήστε Διαχείριση.

- Πατήστε Προσθήκη στο Apple Wallet.

Τώρα, όταν ανοίξετε το Apple Wallet, θα πρέπει να δείτε την κάρτα ανταμοιβής σας να εμφανίζεται κάτω από το Apple Cash και τις χρεωστικές και πιστωτικές σας κάρτες.
Πώς να χρησιμοποιήσετε τα Passes στο Apple Wallet
Θα ξέρετε αν ένα κατάστημα που επισκέπτεστε δέχεται το Apple Pay αν δείτε αυτά τα λογότυπα πάνω ή κοντά στο ταμείο:
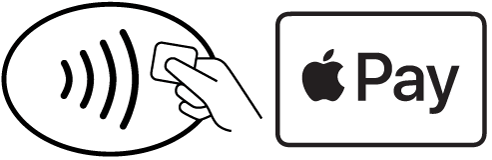
- Όταν είστε έτοιμοι να σαρώσετε ένα πάσο ή να πληρώσετε χρησιμοποιώντας το Apple Wallet, μπορείτε να ανοίξετε το Apple Wallet πατώντας δύο φορές το κουμπί Home ή Side στο iPhone σας.
- Πατήστε στο πάσο που θέλετε να χρησιμοποιήσετε.

- Σαρώστε ή πατήστε το πάσο σας στο ταμείο.

Σχετικά: Κάρτα Apple: Πώς να κάνετε αίτηση & να χρησιμοποιήσετε την πιστωτική κάρτα Apple
Πώς να χρησιμοποιήσετε το Apple Cash
Το Apple Cash, όπως το Venmo ή το PayPal, σας επιτρέπει να στέλνετε πληρωμές απευθείας σε φίλους και συγγενείς πολύ πιο εύκολα από το να κόβετε μια επιταγή. Μπορείτε να χρησιμοποιήσετε το υπόλοιπο του Apple Cash για να πληρώσετε σε καταστήματα απευθείας από το Apple Wallet ή να χρησιμοποιήσετε το Apple Cash για να στείλετε και να λάβετε χρήματα μέσω της εφαρμογής Μηνύματα. Θα δούμε πώς να ρυθμίσετε το Apple Cash, πώς να προσθέσετε χρήματα στο υπόλοιπο του Apple Cash και πώς να πληρώσετε σε ένα κατάστημα χρησιμοποιώντας το Apple Cash.
Ρύθμιση του Apple Cash
Δείτε πώς να ρυθμίσετε το Apple Cash:
- Ανοίξτε το Apple Wallet σας.
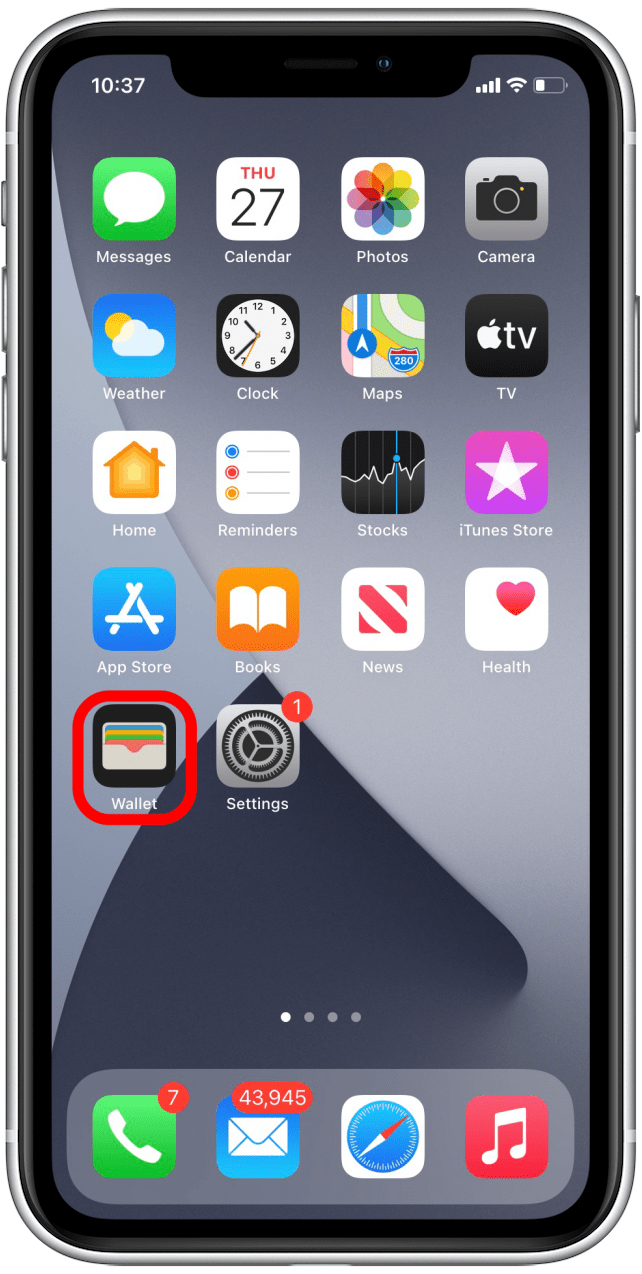
- Πατήστε Apple Cash.

- Πατήστε Ρύθμιση τώρα.

- Πατήστε Συνέχεια.

- Ελέγξτε τους Όρους και Προϋποθέσεις. Ζητήστε να σας σταλεί ένα αντίγραφο στο email σας, ώστε να μπορείτε να το αναφέρετε αργότερα.

- Πατήστε Αποστολή.

- Πατήστε Συμφωνώ.

- Πατήστε Συνέχεια για να επαληθεύσετε την ταυτότητά σας.

- Επαληθεύστε το όνομά σας και πατήστε Επόμενο.

- Εισάγετε τη διεύθυνσή σας και πατήστε Επόμενο.

- Εισάγετε τα τέσσερα τελευταία ψηφία του αριθμού κοινωνικής ασφάλισής σας και την ημερομηνία γέννησής σας.

- Πατήστε Επόμενο.

- Περιμένετε να ρυθμιστεί το Apple Cash και, στη συνέχεια, πατήστε Τέλος.

Προσθήκη χρημάτων στο Apple Cash στο Apple Wallet
Τα χρήματα που προσθέτετε στο Apple Cash χρησιμοποιώντας το Apple Wallet θα ληφθούν από την προεπιλεγμένη κάρτα σας στο Apple Wallet. Έχουμε αναλύσει τον τρόπο ορισμού μιας προεπιλεγμένης πιστωτικής κάρτας στο Apple Wallet.
- Ανοίξτε την εφαρμογή Wallet.
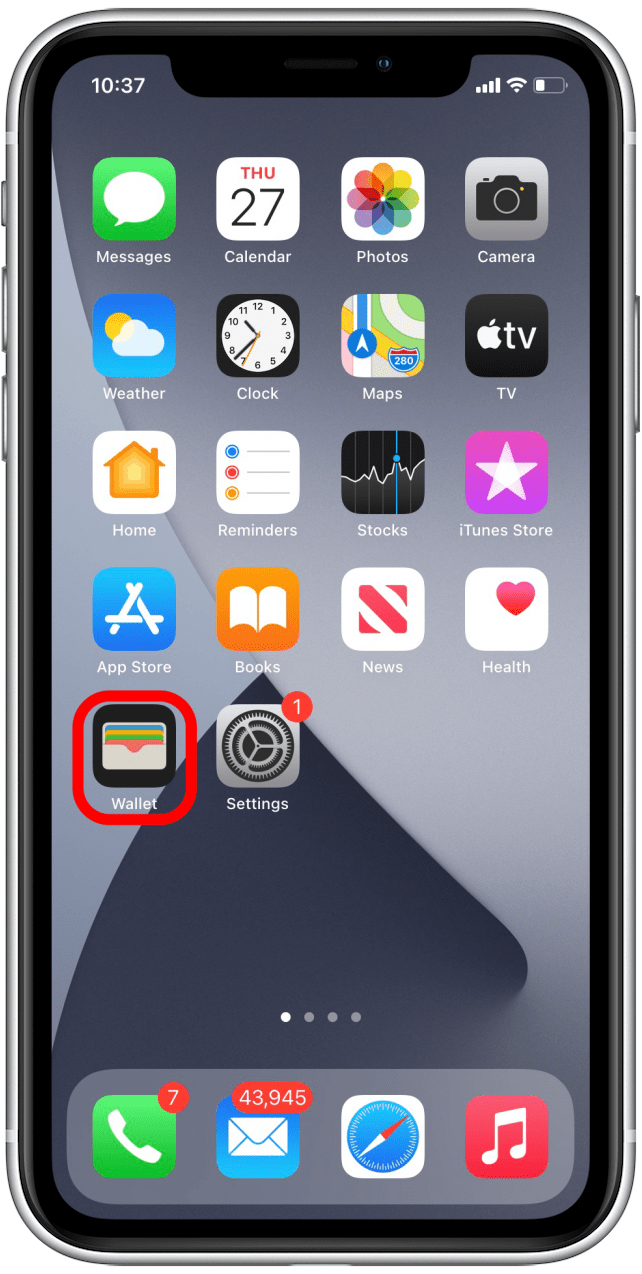
- Πατήστε Apple Cash.

- Πατήστε το εικονίδιο more.

- Πατήστε Προσθήκη χρημάτων.

- Επιλέξτε το χρηματικό ποσό που θέλετε να προσθέσετε στο Apple Cash.

- Πατήστε Προσθήκη.

- Επιβεβαιώστε με διπλό πάτημα του πλήκτρου Side ή του πλήκτρου Home.

- Επιβεβαιώστε με κωδικό πρόσβασης, Face ή Touch ID.
Τα χρήματα είναι πλέον διαθέσιμα στο Apple Cash και μπορείτε να στέλνετε ή να λαμβάνετε πληρωμές μέσω του Apple Cash στην εφαρμογή Μηνύματα.
Πληρωμή με Apple Cash στο κατάστημα
Μπορείτε να πληρώσετε με Apple Cash σε οποιοδήποτε κατάστημα που δέχεται το Apple Pay.
- Όταν είστε έτοιμοι να σαρώσετε ένα πάσο ή να πληρώσετε χρησιμοποιώντας το Apple Wallet, μπορείτε να ανοίξετε το Wallet πατώντας δύο φορές το κουμπί Home ή Side στο iPhone σας.
- Πατήστε στο Apple Cash.

- Πατήστε το πάσο σας στο ταμείο ή πατήστε Πληρωμή με κωδικό πρόσβασης.

Στη συνέχεια, μάθετε πώς να χρησιμοποιείτε τη λειτουργία παρακολούθησης του Apple Wallet για να παρακολουθείτε τις αποστολές σας.