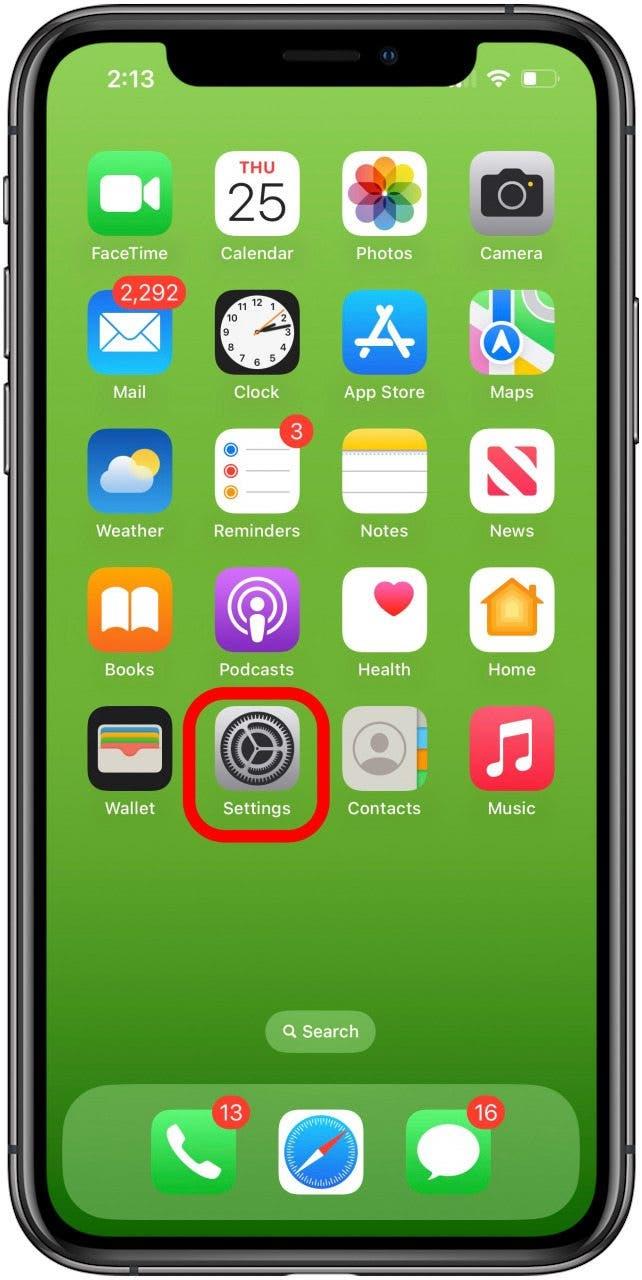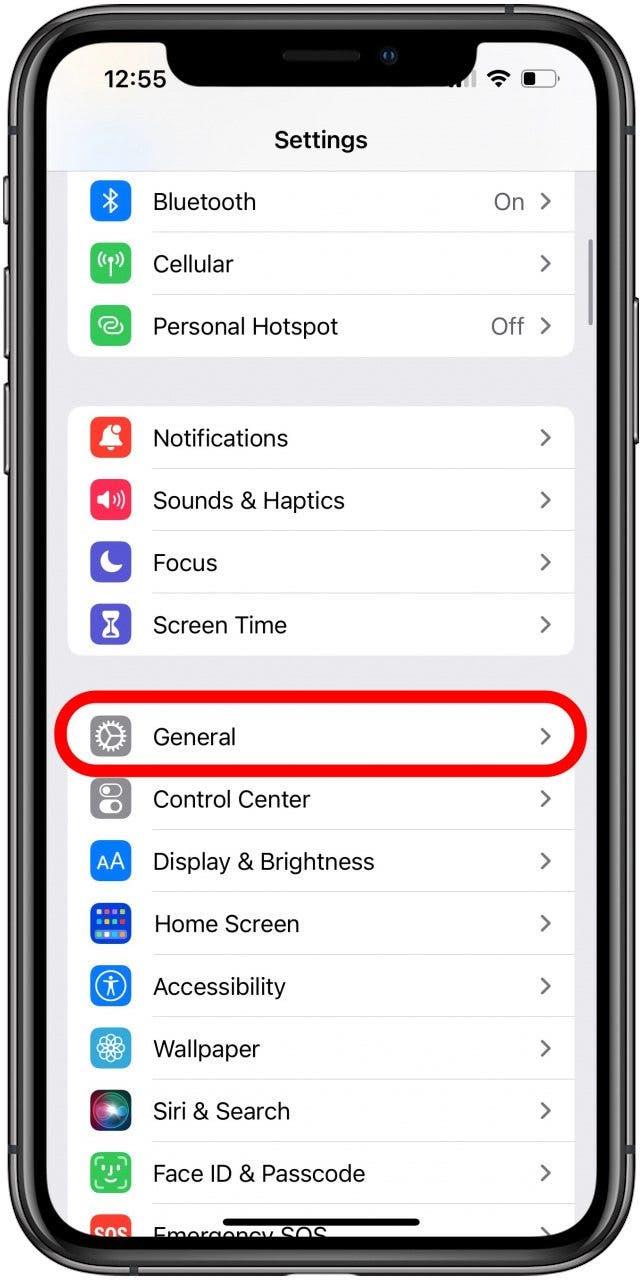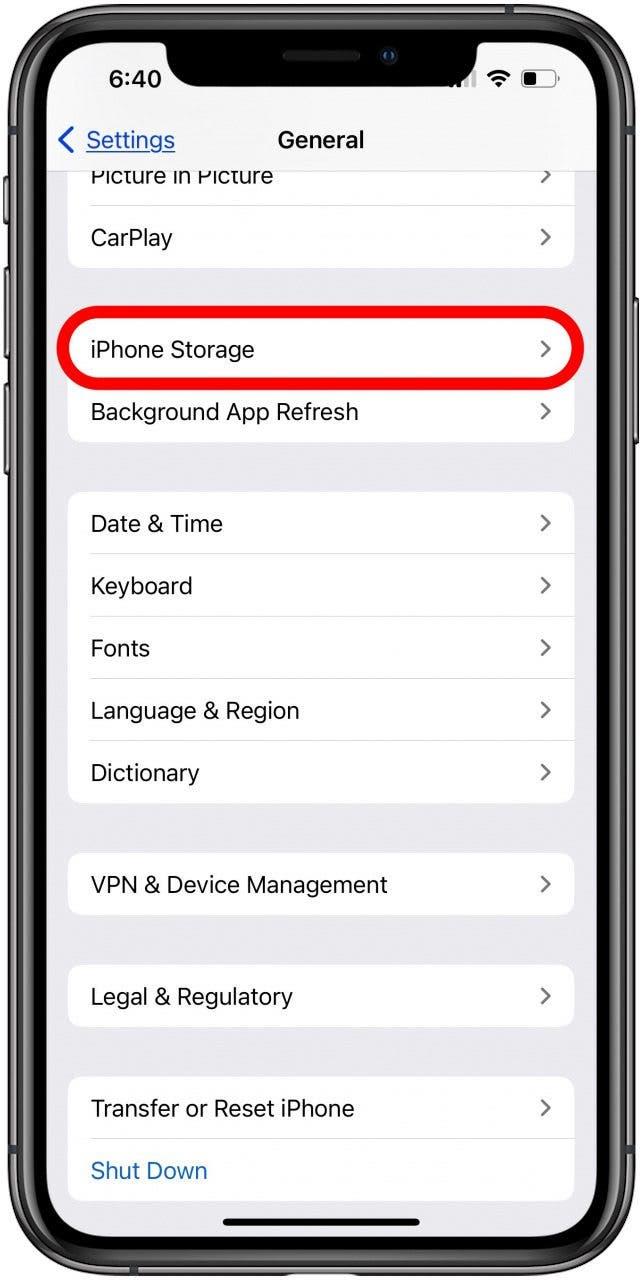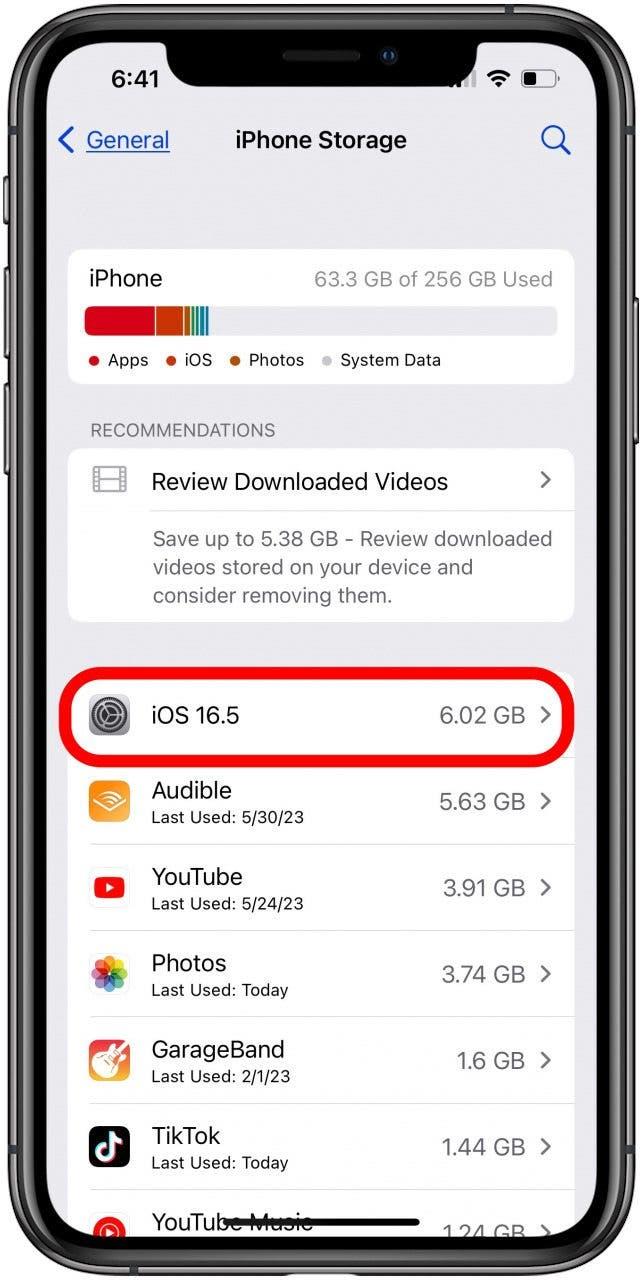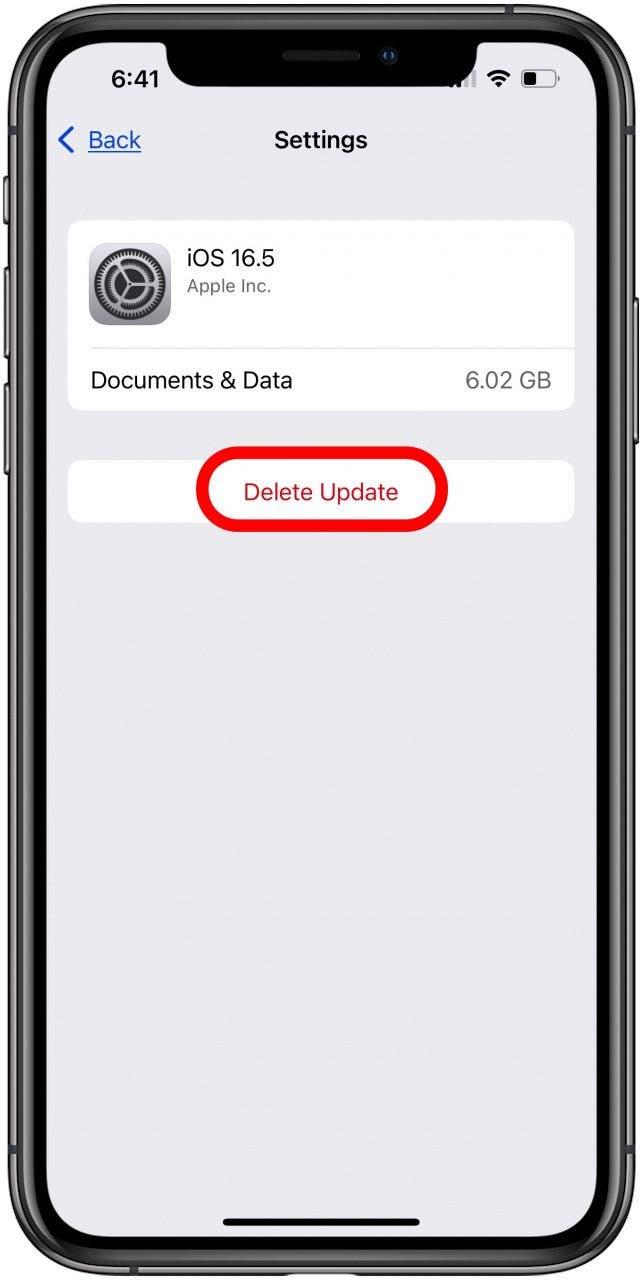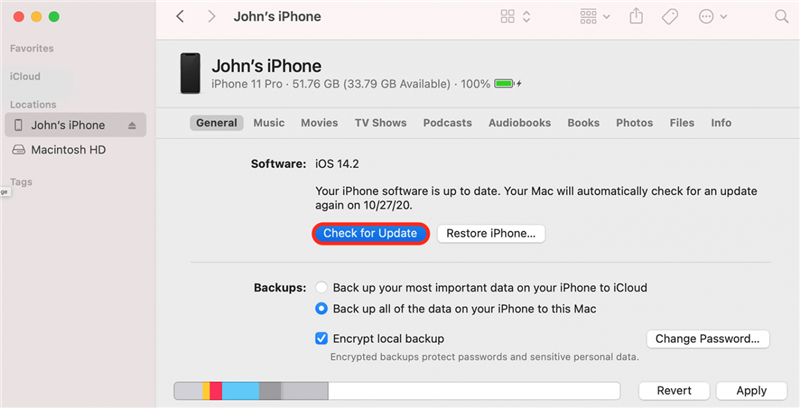Είστε ενθουσιασμένοι που θέλετε να ενημερώσετε το iPhone σας με το πιο πρόσφατο iOS ή iPadOS, αλλά η ενημέρωση λογισμικού διαρκεί για πάντα, το iPad ή το iPhone σας παγώνει κατά τη διάρκεια της ενημέρωσης, λαμβάνετε ένα μήνυμα σφάλματος ή η ενημέρωση iOS 16 δεν εμφανίζεται! Τι πρέπει να κάνετε; Ακολουθούν τα βήματα που πρέπει να ακολουθήσετε για να διορθώσετε αυτά τα προβλήματα και να λάβετε την τελευταία ενημέρωση iOS ή iPadOS.
Γιατί δεν ενημερώνεται το iPad ή το iPhone μου; Πώς να λάβετε τις νέες ενημερώσεις iOS & iPadOS (iOS 16 – iPadOS 16)
Όταν έρχεται η ώρα για το iPhone σας να λάβει μια ενημέρωση iOS ή για το iPad σας να λάβει μια ενημέρωση iPadOS, αυτό δεν γίνεται πάντα γρήγορα ή ομαλά. Εάν το iPhone ή το iPad σας δεν ενημερώνεται, υπάρχουν διάφορα πράγματα που μπορεί να πηγαίνουν στραβά. Ας δούμε τι πρέπει να κάνετε αν η ταχύτητα λήψης είναι αργή ή αν το iPhone ή το iPad σας δεν ενημερώνεται.Για περισσότερα σπουδαία σεμινάρια σχετικά με την ενημέρωση iPhone και iPad, ελέγξτε το δωρεάν Συμβουλή της ημέρας.
Συμβατές συσκευές iPadOS 16 & iOS 16
Εάν η ενημέρωση iPadOS 16 ή iOS 16 δεν εμφανίζεται, το πρώτο πράγμα που πρέπει να ελέγξετε είναι ότι το iPhone ή το iPad σας είναι συμβατό με την τελευταία ενημέρωση iOS. Ακολουθεί μια λίστα με τα iPhone και τα iPad που είναι συμβατά:
- iPhone 14, iPhone 14 Max, iPhone 14 Pro, iPhone 14 Pro Max
- iPhone 13, iPhone 13 mini, iPhone 13 Pro, iPhone 13 Pro Max
- iPhone 12, iPhone 12 mini, iPhone 12 Pro, iPhone 12 Pro Max
- iPhone 11, iPhone 11 Pro και iPhone 11 Pro Max
- iPhone X, iPhone XR, iPhone XS και iPhone XS Max
- iPhone 8 και iPhone 8 Plus
- iPhone SE (δεύτερη και τρίτη γενιά)
- iPad Pro, iPad Pro 2, iPad Pro 3, iPad Pro 4, iPad Pro 5, iPad Pro 6
- iPad 5, iPad 6, iPad 7, iPad 8, iPad 9, iPad 10
- iPad mini 4, iPad mini 5, iPad mini 6
- iPad Air 2, iPad Air 3, iPad Air 4, iPad Air 5
Αν δεν είστε σίγουροι για το iPhone ή το iPad που διαθέτετε, σας έχουμε ένα άρθρο που θα σας βοηθήσει να το αναγνωρίσετε ανεξάρτητα από το μοντέλο ή τη γενιά.
Γιατί η ταχύτητα λήψης μου είναι τόσο αργή; Επιταχύνετε την ενημέρωση λογισμικού σας
Πόση ώρα χρειάζεται το iOS 16 για να εγκατασταθεί, τέλος πάντων;Ο χρόνος που απαιτείται για τη λήψη και την εγκατάσταση της νεότερης ενημέρωσης iOS ή της ενημέρωσης iPadOS εξαρτάται από το μέγεθός της και την ταχύτητα του διαδικτύου σας.Όσο πιο αργή είναι η σύνδεση στο διαδίκτυο, τόσο περισσότερο χρόνο θα χρειαστεί η ενημέρωση του λογισμικού σας. Για μένα, χρειάστηκε περίπου μία ώρα από την αρχή μέχρι το τέλος.
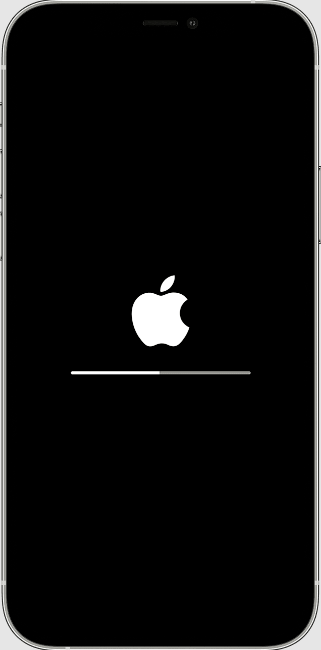
Η εικόνα προσφέρθηκε από την Apple
Εάν η ενημέρωση του iPad ή του iPhone της Apple έχει αργή ταχύτητα λήψης, υπάρχουν μερικά πράγματα που μπορείτε να κάνετε.Πρώτον, βεβαιωθείτε ότι η συσκευή σας είναι συνδεδεμένη με ρεύμα και έχει ισχυρή σύνδεση στο διαδίκτυο. Προτιμάται ένα δίκτυο Wi-Fi. Στη συνέχεια, μπορείτε να επιταχύνετε τη διαδικασία, μη κατεβάζοντας άλλο περιεχόμενο αυτή τη στιγμή. Μερικοί άνθρωποι επιλέγουν να κατεβάσουν την ενημέρωση λογισμικού και να ξεκινήσουν την εγκατάσταση το βράδυ ή κάποιο άλλο χρονικό διάστημα που δεν χρειάζονται το iPhone ή το iPad τους, ώστε να υπάρχει αρκετός χρόνος για την ολοκλήρωση της διαδικασίας.
Βεβαιωθείτε ότι έχετε αρκετό χώρο αποθήκευσης iPhone & iPad
Βεβαιωθείτε ότι έχετε αρκετό αποθηκευτικό χώρο στο iPad ή στο iPhone για να κατεβάσετε και να εγκαταστήσετε την ενημέρωση iPadOS ή iOS. Οι μεγάλες ενημερώσεις, όπως το iOS 16, απαιτούν λίγο περισσότερα από 5 GB. Οι μικρότερες ενημερώσεις, όπως το iOS 15.6, δεν απαιτούν τόσα πολλά. Μπορείτε να ελέγξετε τον αποθηκευτικό χώρο του iPhone σας, αλλά και του iPad σας, και στη συνέχεια να λάβετε μέτρα για να απελευθερώσετε χώρο αποθήκευσης, αν δεν έχετε αρκετό χώρο για την ενημέρωση iOS. Αν λαμβάνετε ένα μήνυμα ότι ο αποθηκευτικός χώρος του iPad ή του iPhone σας είναι γεμάτος, αλλά δεν είναι, μπορείτε να το διορθώσετε και αυτό.
Τι γίνεται αν δεν μπορείτε να φτάσετε στον διακομιστή ενημερώσεων της Apple;
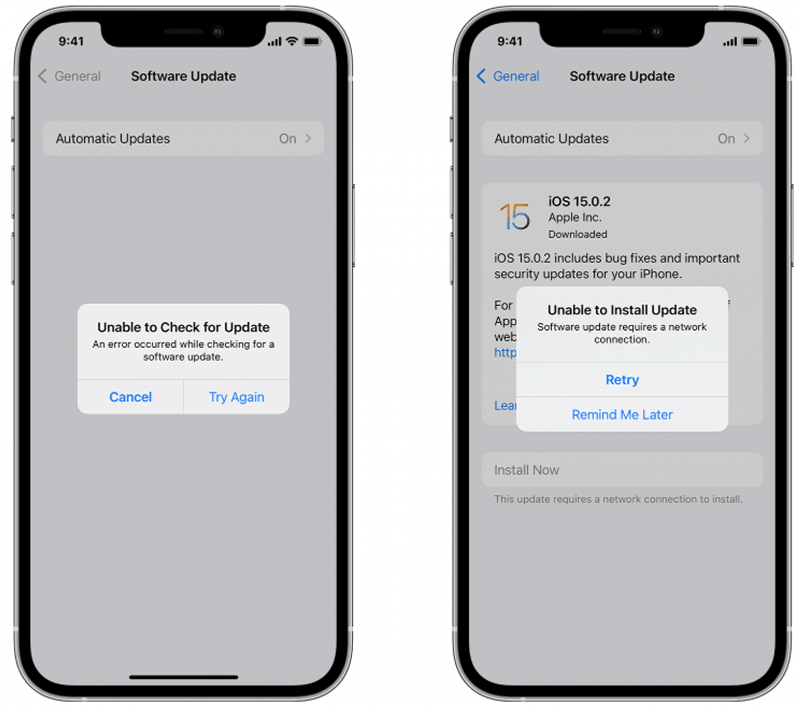
Η εικόνα είναι ευγενική προσφορά της Apple
Τι συμβαίνει αν λάβετε το μήνυμα “Αδυναμία ελέγχου για ενημέρωση. Προέκυψε σφάλμα κατά τον έλεγχο για ενημέρωση λογισμικού.” ή “Αδυναμία εγκατάστασης ενημέρωσης. Η ενημέρωση λογισμικού απαιτεί σύνδεση δικτύου”;Σε αυτή την περίπτωση, πατήστε Προσπάθεια ξανά ή Επανάληψη για να προσπαθήσετε να ενημερώσετε το iPad ή το iPhone σας χρησιμοποιώντας το ίδιο δίκτυο Wi-Fi. Αν λάβετε το ίδιο μήνυμα σφάλματος, δοκιμάστε να χρησιμοποιήσετε ένα διαφορετικό δίκτυο Wi-Fi. Και αν αυτό δεν προχωρήσει τα πράγματα, περιμένετε λίγο πριν προσπαθήσετε ξανά, σε περίπτωση που οι διακομιστές της Apple είναι υπερφορτωμένοι με τόσους πολλούς ανθρώπους που προσπαθούν να ενημερώσουν τις συσκευές τους ταυτόχρονα.
Αφαιρέστε την ενημέρωση iPadOS ή iOS & κάντε νέα λήψη
Αν η ενημέρωση λογισμικού απέτυχε και κανένα από τα παραπάνω βήματα δεν έχει διορθώσει τα προβλήματα ενημέρωσης του iPad ή του iPhone, ίσως χρειαστεί να διαγράψετε την ενημέρωση iOS και να την κατεβάσετε ξανά. Για να το κάνετε αυτό:
- Ανοίξτε την εφαρμογή Ρυθμίσεις.

- Πατήστε Γενικά.

- Πατήστε Αποθήκευση iPad ή iPhone.

- Βρείτε την ενημέρωση iPadOS ή iOS στη λίστα των εφαρμογών.

- Πατήστε την ενημέρωση και, στη συνέχεια, πατήστε Διαγραφή ενημέρωσης.

- Τώρα, περάστε ξανά από τη διαδικασία ενημέρωσης iOS ή ενημέρωσης iPadOS- ελπίζουμε ότι αυτή τη φορά θα λειτουργήσει!
Ενημέρωση του iPhone ή του iPad με υπολογιστή
Αν η ενημέρωση λογισμικού του iPad ή του iPhone σας απέτυχε ακόμη και μετά τη χρήση των παραπάνω βημάτων ή αν δεν βλέπετε την ενημέρωση στις Ρυθμίσεις > Γενικά > Αποθήκευση iPad/iPhone στο παραπάνω βήμα, θα πρέπει να ενημερώσετε τη συσκευή σας με τον Mac ή τον υπολογιστή σας.
Αν έχετε πρόσβαση σε Mac που εκτελεί macOS Catalina ή νεότερη έκδοση, μπορείτε να ενημερώσετε τη συσκευή σας με το Finder. Πριν από την ενημέρωση, φροντίστε να δημιουργήσετε αντίγραφα ασφαλείας του iPad ή του iPhone σας με το iCloud ή το iTunes. Αν ο Mac σας χρησιμοποιεί ένα προσωπικό hotspot στο iPad ή το iPhone σας, συνδέστε το σε ένα διαφορετικό δίκτυο Ethernet ή Wi-Fi πριν ξεκινήσετε. Επόμενο:
- Συνδέστε το iPad ή το iPhone στον Mac σας με καλώδιο USB.
- Κάντε κλικ στο Finder για να ανοίξει.

- Κάντε κλικ στη συσκευή σας στο Finder. Εδώ είναι η λύση αν δεν βλέπετε το iPhone ή το iPad σας στο Finder.
- Κάντε κλικ στην επιλογή Γενικά και, στη συνέχεια, κάντε κλικ στην επιλογή Έλεγχος για ενημέρωση.

Η εικόνα είναι ευγενική προσφορά της Apple - Τώρα κάντε κλικ στην επιλογή Λήψη και ενημέρωση και, στη συνέχεια, ακολουθήστε τις οδηγίες που εμφανίζονται στην οθόνη για να ολοκληρώσετε την ενημέρωση του iPadOS ή του iOS.
Αν έχετε Mac που τρέχει macOS Mojave ή προγενέστερο, θα πρέπει να ενημερώσετε το iPad ή το iPhone σας χρησιμοποιώντας το iTunes.
Ώρα για τη λειτουργία ανάκτησης
Αν η οθόνη του iPad ή του iPhone σας έχει κολλήσει στο λογότυπο της Apple χωρίς γραμμή προόδου για αρκετά λεπτά ή αν ο υπολογιστής σας δεν αναγνωρίζει το iPhone ή το iPad σας, ήρθε η ώρα να χρησιμοποιήσετε τη λειτουργία ανάκτησης.
Προειδοποίηση: Πριν χρησιμοποιήσετε τη λειτουργία ανάκτησης, βεβαιωθείτε ότι έχετε δημιουργήσει αντίγραφο ασφαλείας του iPhone σας. Η λειτουργία ανάκτησης θα διαγράψει εντελώς τις ρυθμίσεις και τα δεδομένα σας και θα ξεκινήσετε από την αρχή σαν να ήταν ολοκαίνουργια η συσκευή σας.
Αφού σβήσετε το iPhone ή το iPad σας με τη λειτουργία Recovery mode, ήρθε η ώρα να επαναφέρετε από ένα αντίγραφο ασφαλείας iCloud, αντίγραφο ασφαλείας iTunes ή χρησιμοποιώντας το Finder. Σε αυτό το σημείο, μπορείτε να ξεκινήσετε τη διαδικασία ενημέρωσης του iPadOS ή του iOS από την αρχή, αλλά αν έχετε ήδη ακολουθήσει όλα τα βήματα αυτού του άρθρου και ακόμα δεν μπορείτε να πραγματοποιήσετε την ενημέρωση, μάλλον ήρθε η ώρα να επικοινωνήσετε με την Υποστήριξη της Apple.
Επικοινωνία με την υποστήριξη της Apple
Μέχρι τώρα, ελπίζω ότι καταφέρατε να κατεβάσετε και να εγκαταστήσετε την τελευταία ενημέρωση iPadOS ή iOS. Αν αυτό δεν έχει συμβεί ακόμα, ήρθε η ώρα να επικοινωνήσετε με την Υποστήριξη της Apple, επειδή ενδέχεται να υπάρχει κάποιο πρόβλημα υλικού που πρέπει να επιδιορθωθεί. Αν βρήκατε αυτό το άρθρο χρήσιμο, ανατρέξτε στους άλλους οδηγούς μας για την αντιμετώπιση προβλημάτων για όλα τα είδη προβλημάτων υλικού και λογισμικού της Apple.