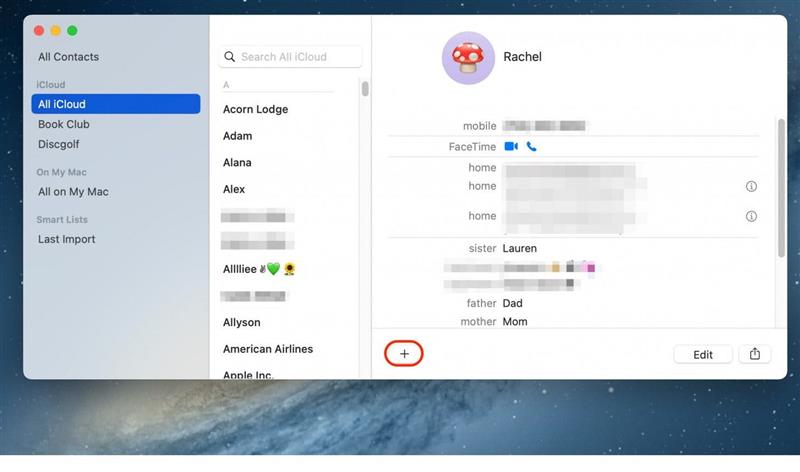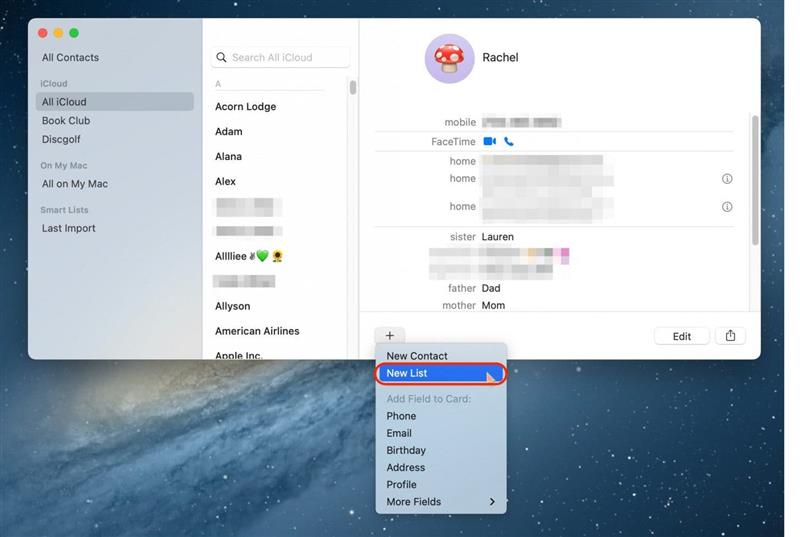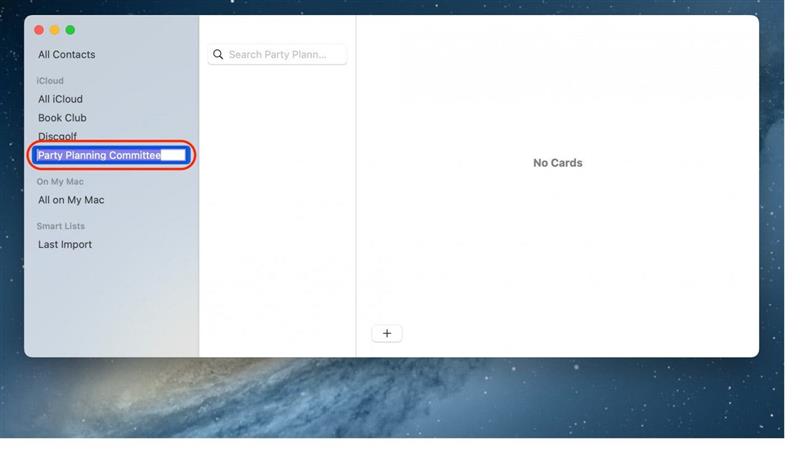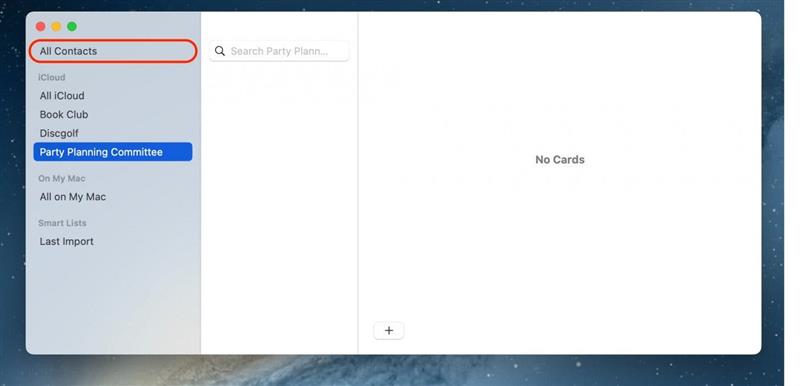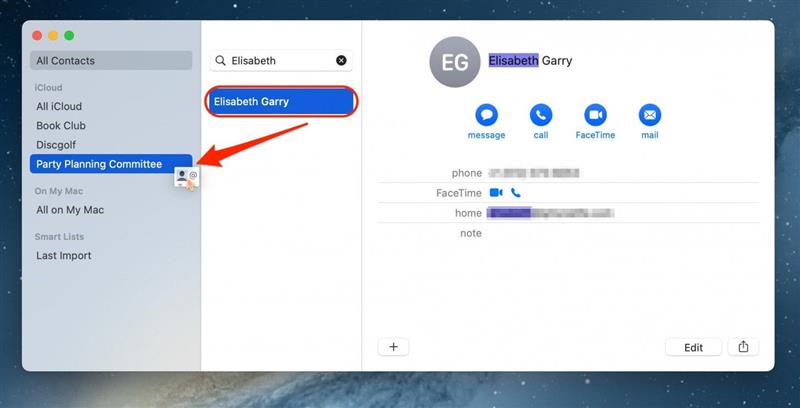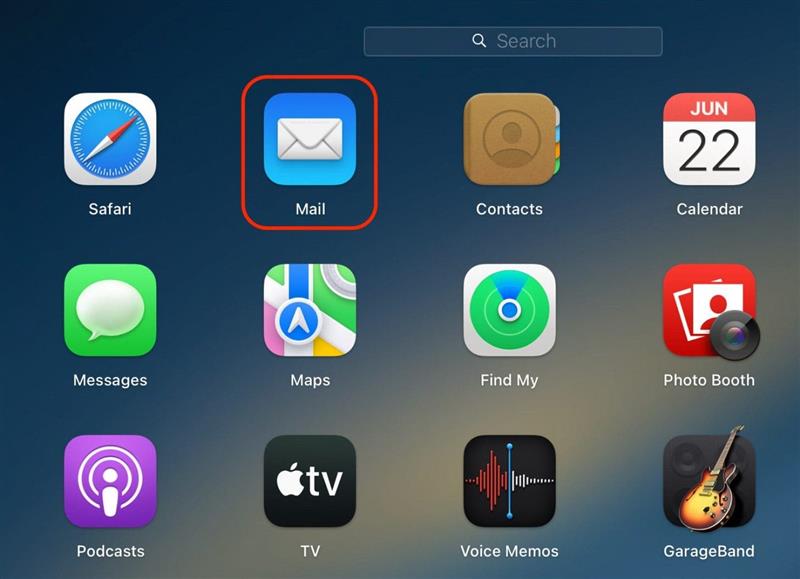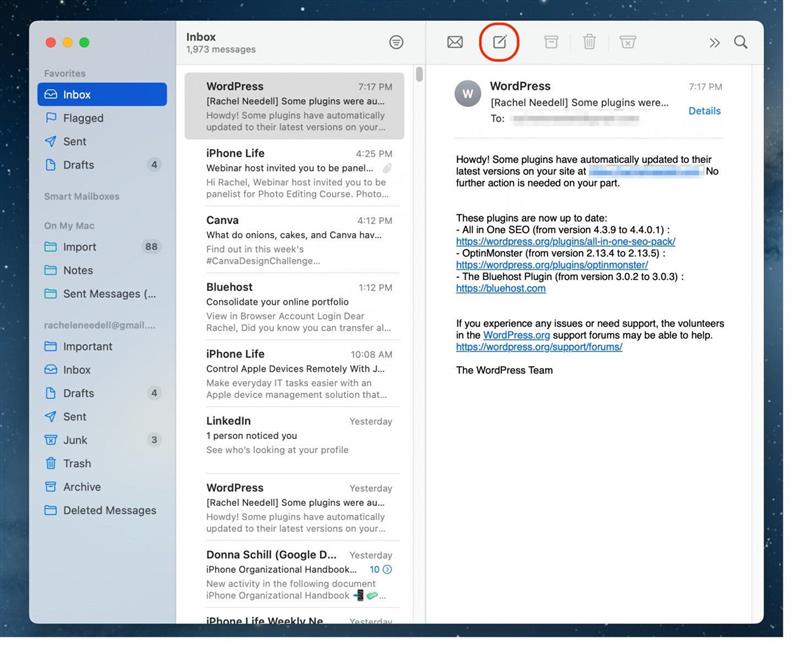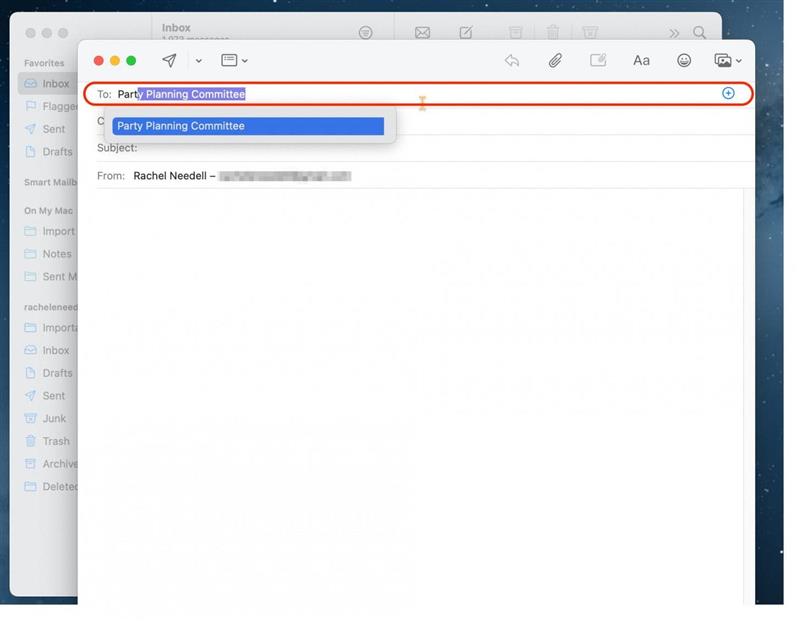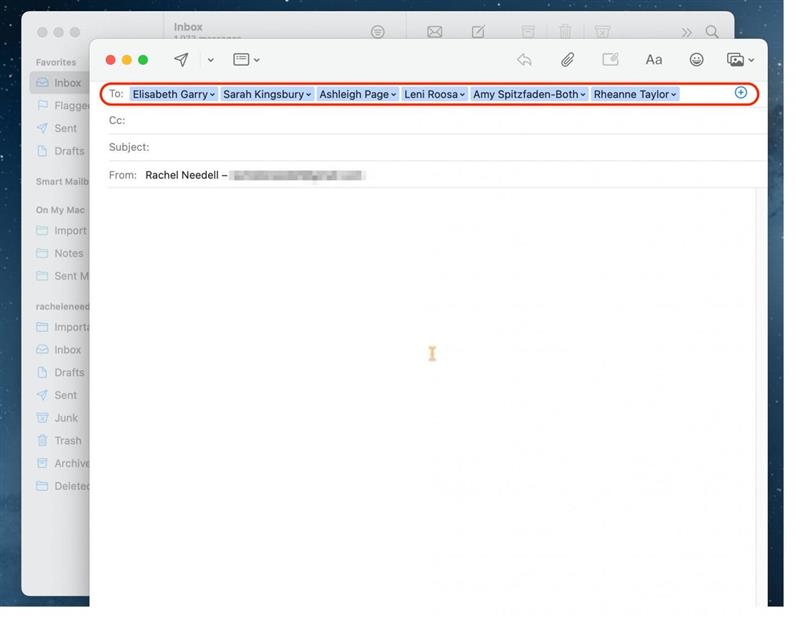Έχουμε την τάση να στέλνουμε email στα ίδια άτομα ξανά και ξανά. Αν διαπιστώσετε ότι χρησιμοποιείτε το email σας για να επικοινωνείτε με τις ίδιες ομάδες ατόμων επανειλημμένα, μπορείτε να δημιουργήσετε μια λίστα επαφών στην εφαρμογή Apple Mail. Μόλις το κάνετε αυτό, θα μπορείτε να δημιουργήσετε μια λίστα και να απευθύνετε το email σας στη λίστα αντί για κάθε άτομο.
Γιατί θα σας αρέσει αυτή η συμβουλή
- Απευθύνετε γρήγορα μηνύματα ηλεκτρονικού ταχυδρομείου σε μεγάλες ομάδες χωρίς να χρειάζεται να προσθέσετε τις επαφές ξεχωριστά.
- Ποτέ μην αφήνετε κάποιον εκτός όταν στέλνετε ομαδικά μηνύματα ηλεκτρονικού ταχυδρομείου.
- Εξοικονομήστε χρόνο, αποφεύγοντας να κυλήσετε πίσω στην αλληλογραφία σας μόνο και μόνο για να βρείτε το νήμα του email με όλα τα συνημμένα άτομα με τα οποία πρέπει να έρθετε σε επαφή.
Πώς να δημιουργήσετε μια λίστα επαφών στο Mail
Αυτή η συμβουλή λειτουργεί σε οποιοδήποτε Mac που τρέχει macOS Ventura ή νεότερη έκδοση.
Αν στέλνετε συχνά email σε ξεχωριστές ομάδες ανθρώπων, η Λίστα επαφών μπορεί να είναι ιδιαίτερα επωφελής. Μπορείτε να στέλνετε γρήγορα μαζικά μηνύματα ηλεκτρονικού ταχυδρομείου σε οποιαδήποτε ομάδα έχετε ορίσει στην εφαρμογή Mail. Αν σας αρέσουν οι συμβουλές σχετικά με τη χρήση των συσκευών σας Apple, φροντίστε να εγγραφείτε στο δωρεάν Συμβουλή της Ημέρας!
Σημείωση: Βεβαιωθείτε ότι οι κάρτες επαφών που προσθέτετε σε αυτή τη Λίστα επαφών περιλαμβάνουν διευθύνσεις email, διαφορετικά δεν θα μπορείτε να τους στείλετε email.
- Στον Mac σας, ανοίξτε την εφαρμογή Επαφές.
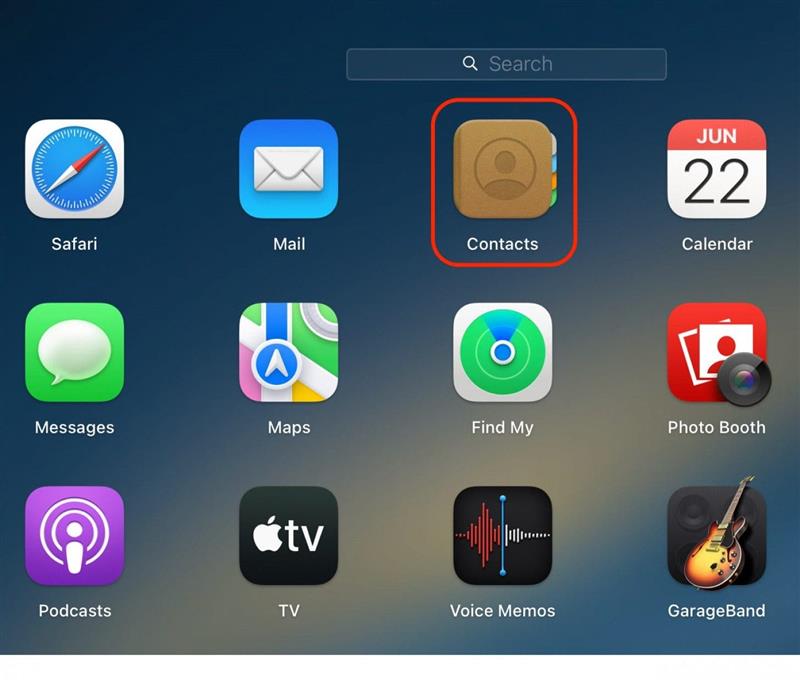
- Κάντε κλικ στο κουμπί Plus.

- Κάντε κλικ στην επιλογή Νέα λίστα.

- Μετονομάστε τη λίστα και, στη συνέχεια, πατήστε το πλήκτρο enter.

- Κάντε κλικ στην επιλογή Όλες οι επαφές.

- Κάντε κλικ και σύρετε το άτομο που θέλετε να προσθέσετε στη λίστα. Λάβετε υπόψη ότι πρέπει να έχετε ενημερώσει τη διεύθυνση ηλεκτρονικού ταχυδρομείου του ατόμου στην κάρτα επαφών του. Επαναλάβετε αυτό το βήμα μέχρι να προστεθούν όλες οι επαφές σας.

- Τώρα, για να στείλετε το μήνυμα ηλεκτρονικού ταχυδρομείου στη λίστα σας, ανοίξτε το Mail.

- Κάντε κλικ στην επιλογή Σύνταξη νέου μηνύματος.

- Στο πεδίο “Προς:”, πληκτρολογήστε το όνομα της νέας σας λίστας επαφών.

- Όλα τα ονόματα από τη λίστα σας θα εμφανιστούν αυτόματα στο πεδίο “Προς:” και τώρα μπορείτε να γράψετε το email σας!

Λατρεύω αυτή την εξαιρετικά απλή συμβουλή, επειδή είναι ένας πολύ καλός τρόπος για να κρατάω τα email μου οργανωμένα όταν ασχολούμαι με πολλά διαφορετικά νήματα email μεταξύ διαφορετικών ομάδων. Ελπίζω να σας βοηθήσει κι εσάς!