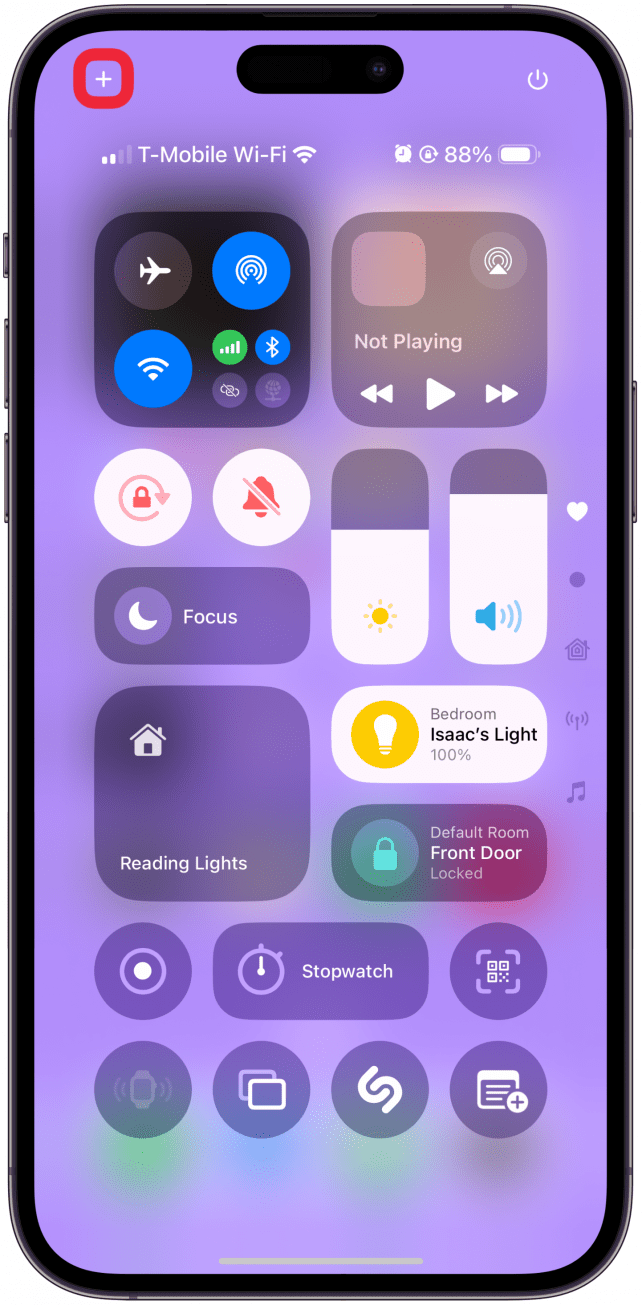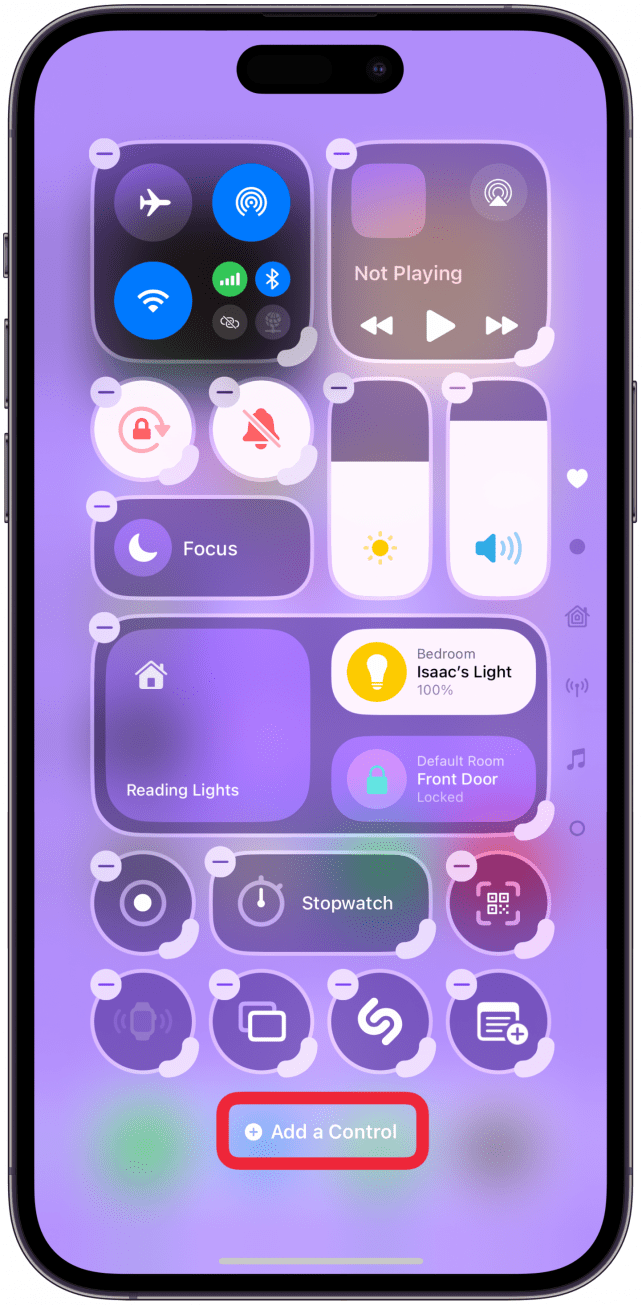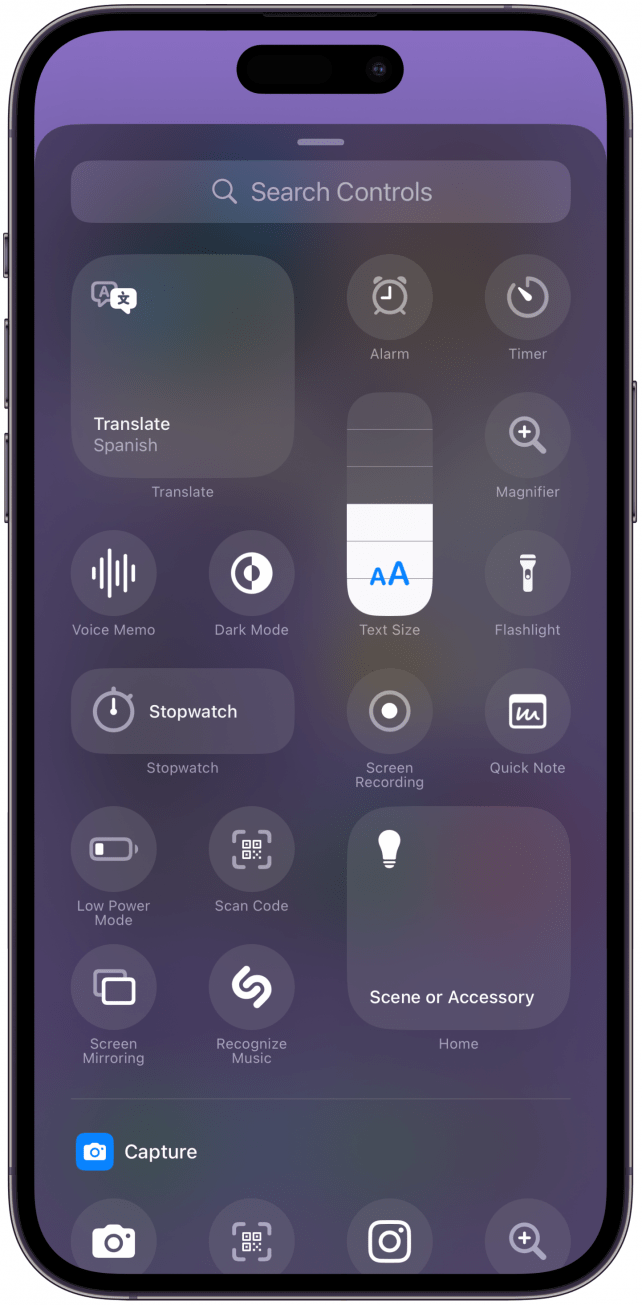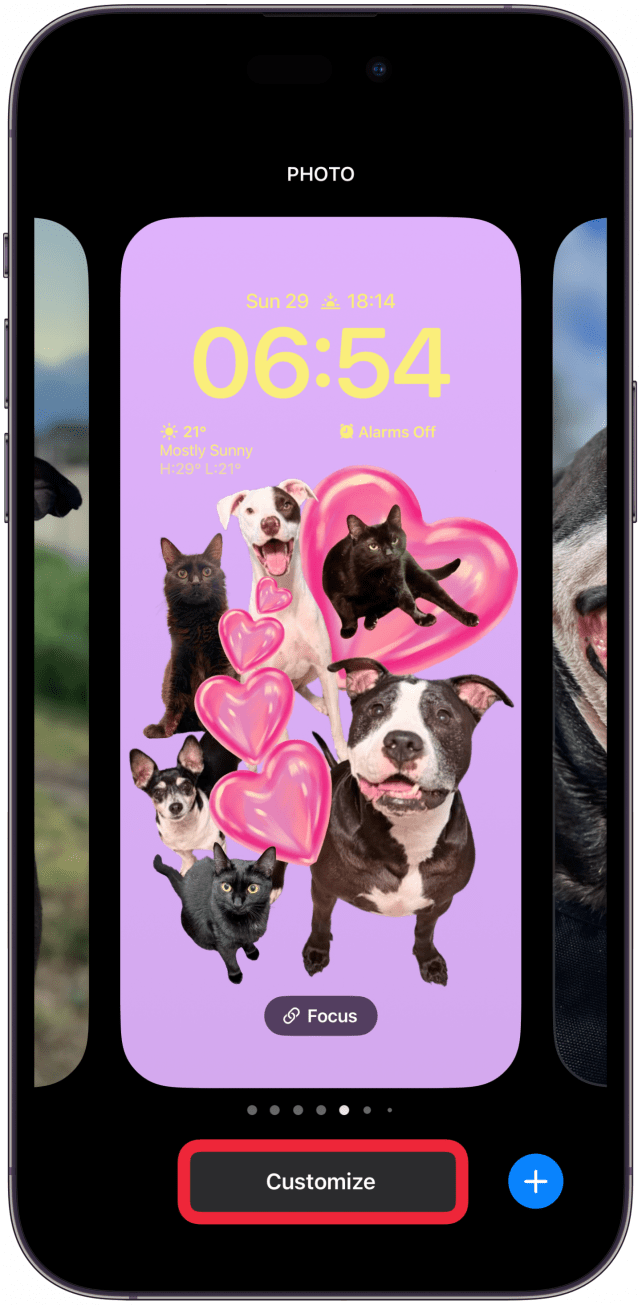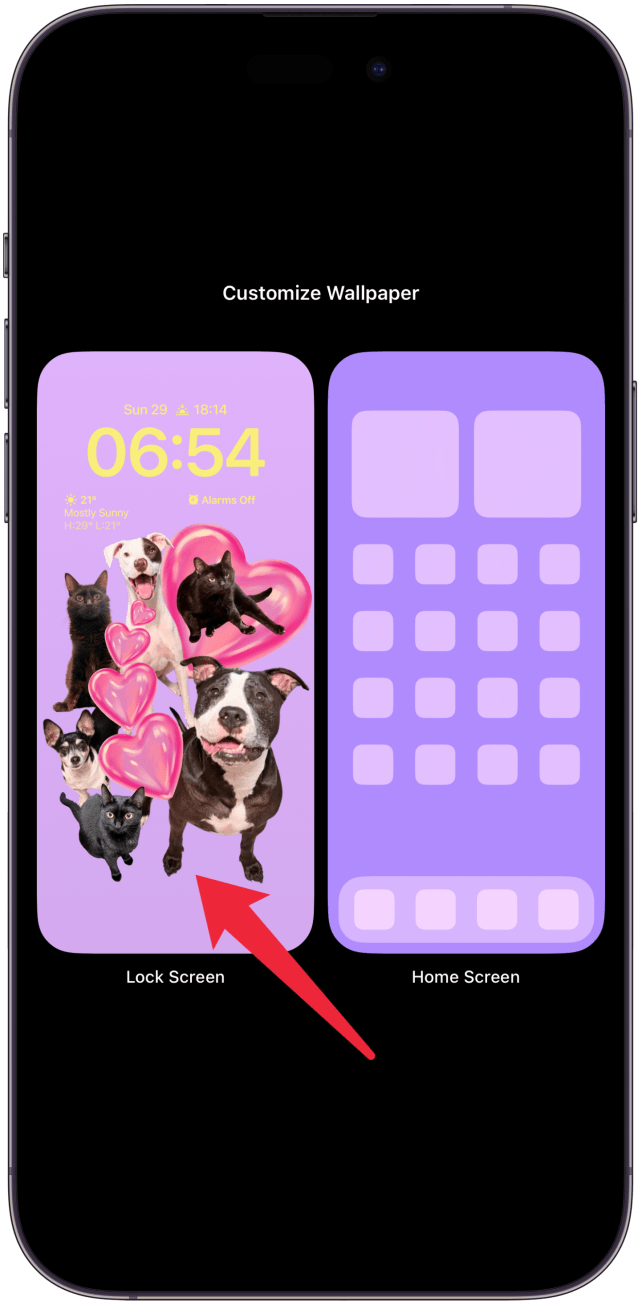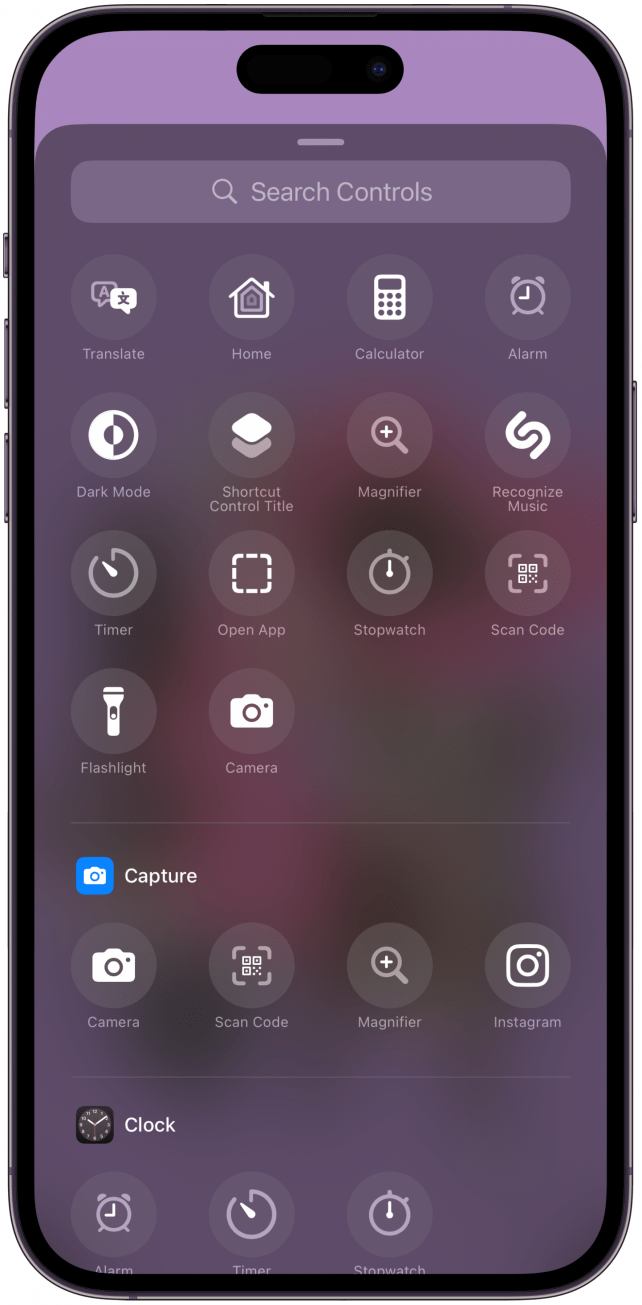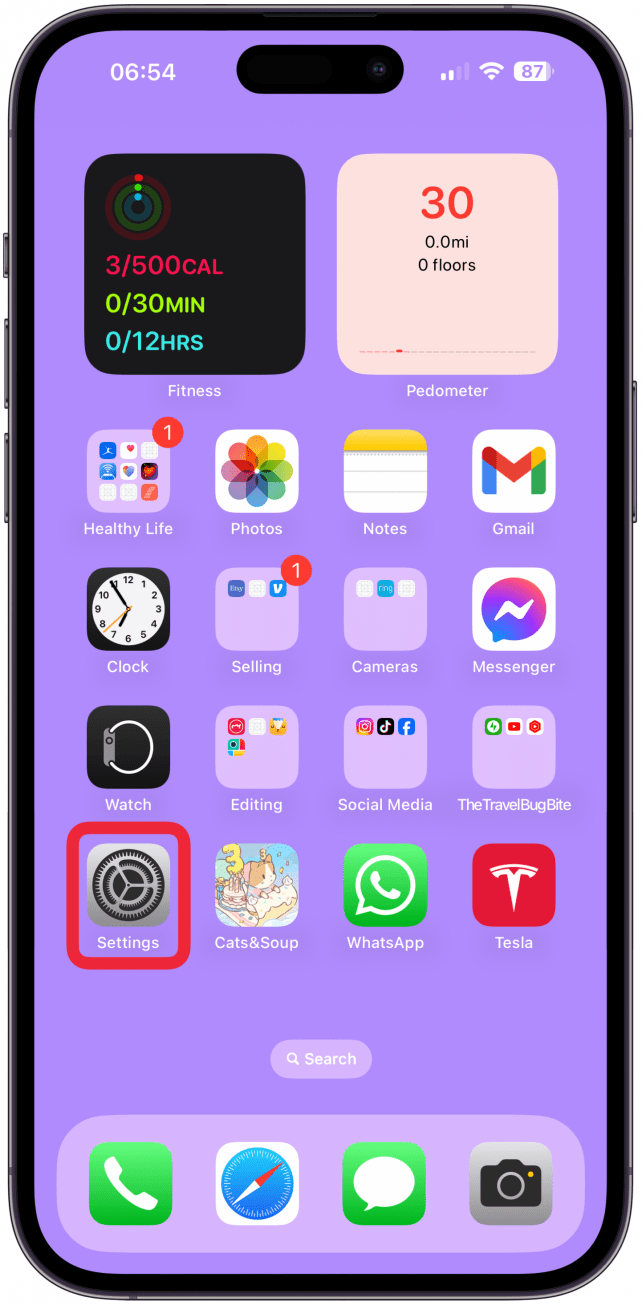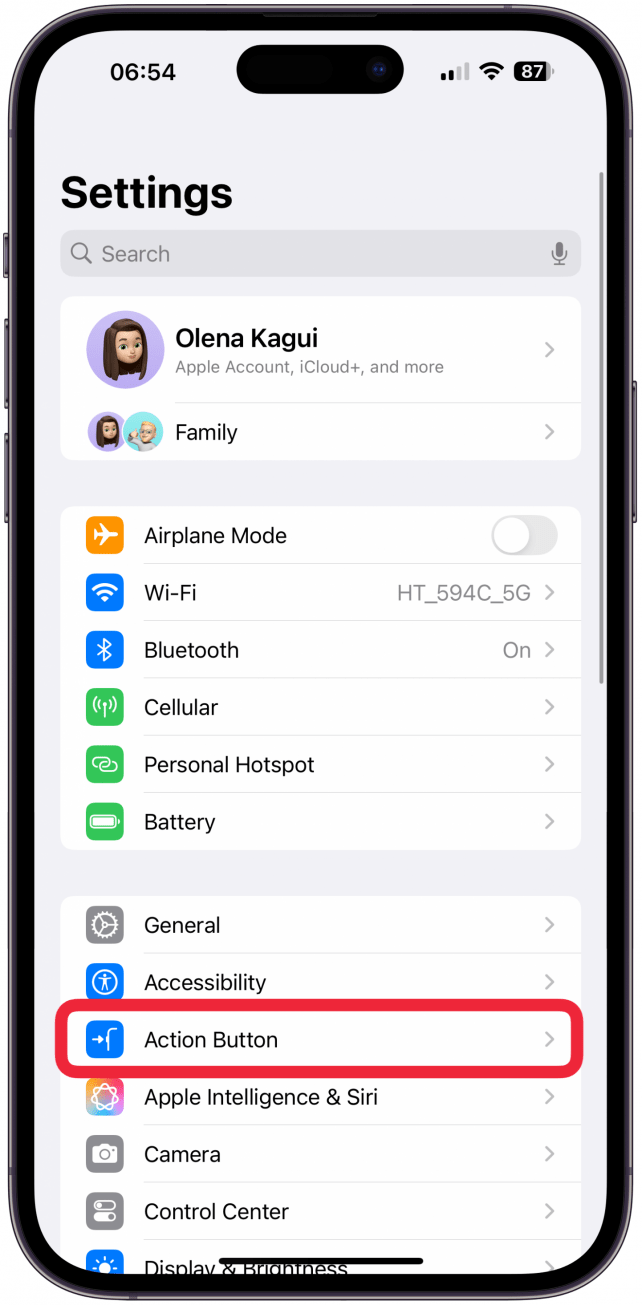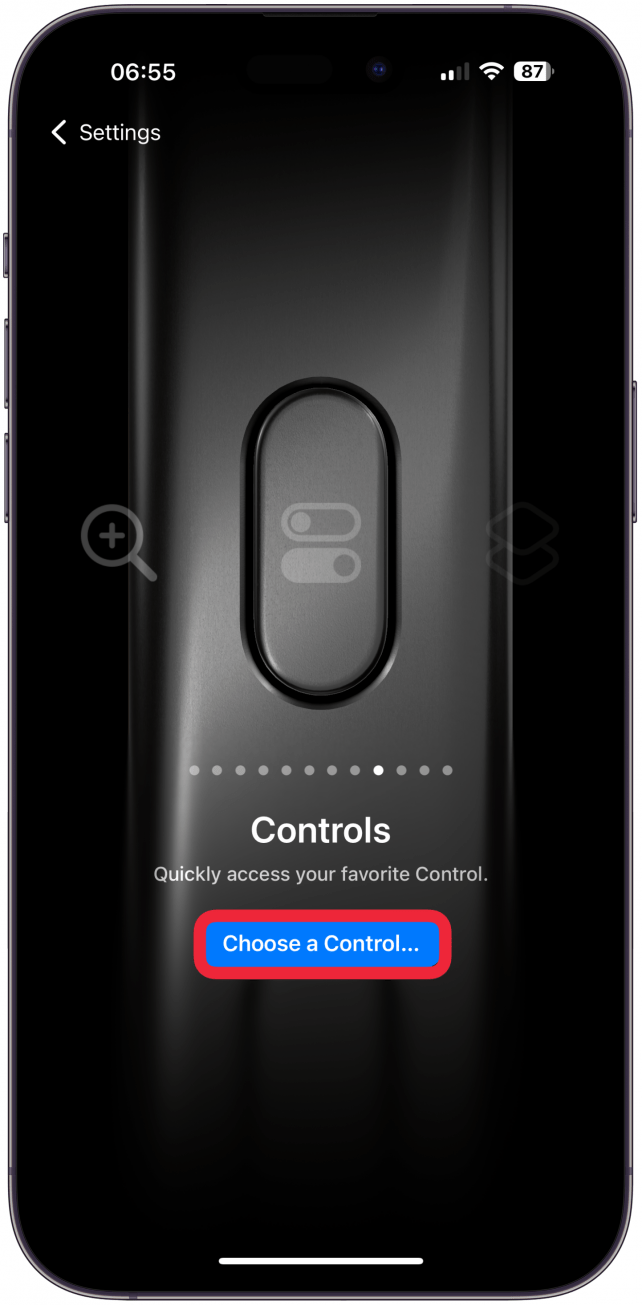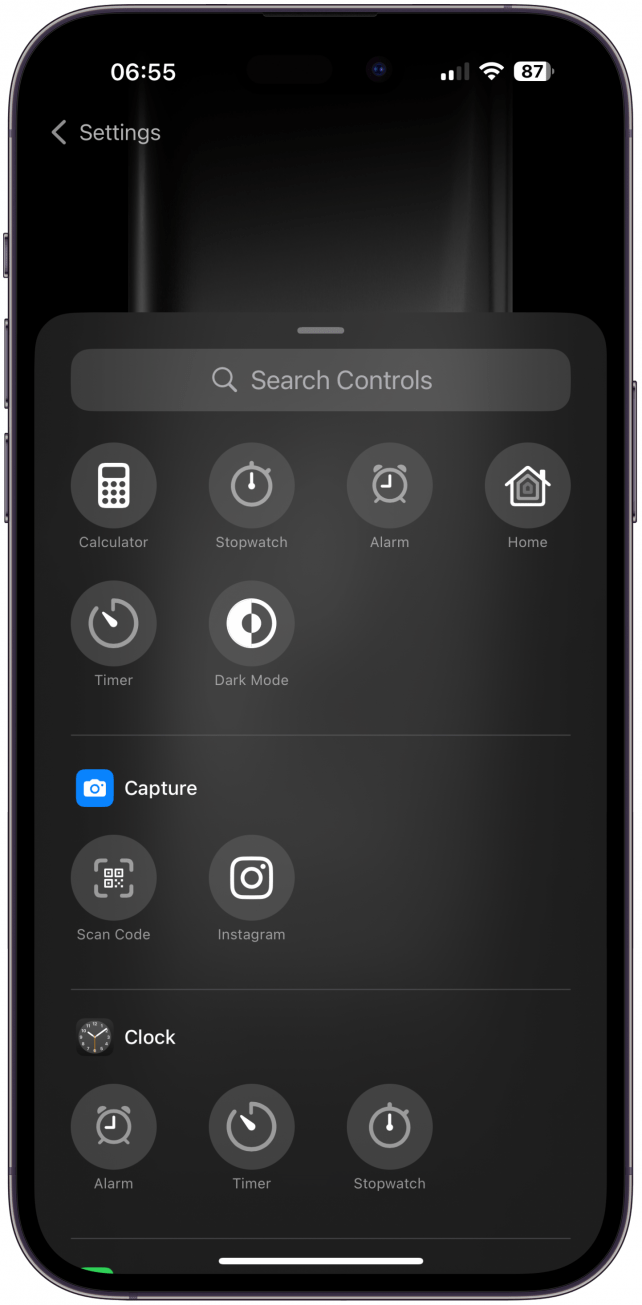Το iOS 18 εισήγαγε τη Γκαλερί Ελέγχου, η οποία περιέχει μια μακρά λίστα με δυνατότητα αναζήτησης διαφόρων στοιχείων ελέγχου και λειτουργιών του iPhone που μπορείτε να εκκινήσετε με το πάτημα ενός κουμπιού. Μπορείτε να αποκτήσετε πρόσβαση στη Γκαλερί Ελέγχου κατά την προσαρμογή του Κέντρου Ελέγχου, της οθόνης κλειδώματος και του Κουμπιού Ενεργειών. Ανακαλύψτε τι κάνουν όλα τα στοιχεία ελέγχου και πώς μπορούν να βελτιώσουν την εμπειρία σας στο iPhone.
Πώς να αποκτήσετε πρόσβαση στη γκαλερί ελέγχου
Μπορείτε να αποκτήσετε πρόσβαση στη Γκαλερί Ελέγχου κατά την προσαρμογή του Κέντρου Ελέγχου, της οθόνης κλειδώματος και του Κουμπιού δράσης. Λάβετε υπόψη ότι δεν μπορεί να χρησιμοποιηθεί κάθε στοιχείο ελέγχου και στις τρεις τοποθεσίες. Το Κέντρο Ελέγχου διαθέτει τις περισσότερες επιλογές, ακολουθούμενο από το Κουμπί δράσης, ενώ η οθόνη κλειδώματος διαθέτει μόνο μια χούφτα από αυτές τις επιλογές προσαρμογής.
Πρόσβαση στη γκαλερί ελέγχου από το κέντρο ελέγχου
- Ανοίξτε το Κέντρο ελέγχου σαρώνοντας προς τα κάτω από την επάνω δεξιά γωνία της οθόνης σας.
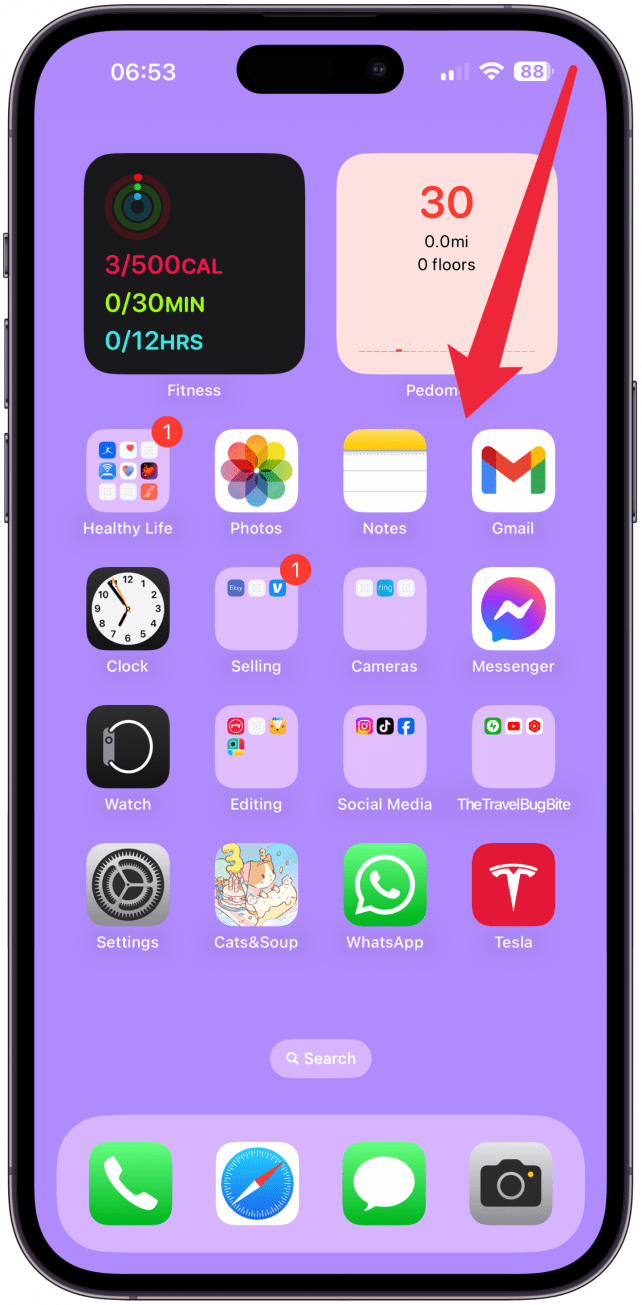
- Πατήστε το εικονίδιο plus στην επάνω αριστερή γωνία.

- Πατήστε ένα Προσθήκη ελέγχου.

- Θα δείτε όλες τις επιλογές της Γκαλερί Ελέγχου για το Κέντρο Ελέγχου.

Πρόσβαση στη γκαλερί ελέγχου από το μενού προσαρμογής οθόνης κλειδώματος
- Πατήστε παρατεταμένα την Οθόνη κλειδώματος.

- Πατήστε Προσαρμογή.

- Επιλέξτε την Οθόνη κλειδώματος.

- Πρώτα, θα πρέπει να πατήσετε το εικονίδιο μικρού σε ένα από τα στοιχεία ελέγχου στο κάτω μέρος της οθόνης σας. Από προεπιλογή, αυτά θα είναι ο φακός και η κάμερα.

- Τώρα πατήστε το εικονίδιο plus που αντικατέστησε το χειριστήριο.

- Μπορείτε να δείτε τις επιλογές της Γκαλερί Ελέγχου για την οθόνη κλειδώματος.

Πρόσβαση στη γκαλερί ελέγχου από τις Ρυθμίσεις προσαρμογής κουμπιών δράσης
- Ανοίξτε τις Ρυθμίσεις.

- Πατήστε Μπουτόν δράσης.

- Σύρετε το δάχτυλό σας προς τα αριστερά ή προς τα δεξιά μέχρι να δείτε το στοιχείο Ελέγχου. Πατήστε Επιλογή ελέγχου.

- Μπορείτε να δείτε τις επιλογές της Γκαλερί Ελέγχου για το κουμπί δράσης.

Τώρα ξέρετε πώς να αποκτήσετε πρόσβαση στη Γκαλερί Ελέγχου για να προσαρμόσετε το iPhone σας! Στη συνέχεια, ας μάθουμε τι ακριβώς κάνει κάθε στοιχείο ελέγχου. Ελέγξτε το δωρεάνΕνημερωτικό δελτίο Συμβουλή της Ημέρας για να ανακαλύψετε περισσότερες συμβουλές και λειτουργίες του iPhone.
 Ανακαλύψτε τις κρυφές λειτουργίες του iPhone σαςΔιαβάστε καθημερινά μια συμβουλή (με στιγμιότυπα οθόνης και σαφείς οδηγίες), ώστε να μπορείτε να κυριαρχείτε στο iPhone σας μέσα σε ένα λεπτό την ημέρα.
Ανακαλύψτε τις κρυφές λειτουργίες του iPhone σαςΔιαβάστε καθημερινά μια συμβουλή (με στιγμιότυπα οθόνης και σαφείς οδηγίες), ώστε να μπορείτε να κυριαρχείτε στο iPhone σας μέσα σε ένα λεπτό την ημέρα.
Εξηγήσεις για κάθε χαρακτηριστικό στη γκαλερί ελέγχου του iPhone
Η Γκαλερί Ελέγχου διαθέτει μια τεράστια συλλογή από στοιχεία ελέγχου που μπορούν να αναζητηθούν χρησιμοποιώντας την καρτέλα Αναζήτηση στην κορυφή ή κάνοντας κύλιση ανά ενότητα. Κάθε στοιχείο ελέγχου στη γκαλερί έχει το όνομά του ακριβώς κάτω από το εικονίδιό του. Ακολουθεί μια λίστα με όλα τα στοιχεία ελέγχου που είναι διαθέσιμα στη Γκαλερί Ελέγχου και μερικές πληροφορίες σχετικά με το τι κάνουν:
- Το iOS 18 εισήγαγε τη Γκαλερί Ελέγχου, η οποία περιέχει μια μακρά λίστα με δυνατότητα αναζήτησης διαφόρων στοιχείων ελέγχου και λειτουργιών του iPhone που μπορείτε να εκκινήσετε με το πάτημα ενός κουμπιού. Μπορείτε να αποκτήσετε πρόσβαση στη Γκαλερί Ελέγχου κατά την προσαρμογή του Κέντρου Ελέγχου, της οθόνης κλειδώματος και του Κουμπιού Ενεργειών. Ανακαλύψτε τι κάνουν όλα τα στοιχεία ελέγχου και πώς μπορούν να βελτιώσουν την εμπειρία σας στο iPhone.
- Πώς να αποκτήσετε πρόσβαση στη γκαλερί ελέγχου
- Μπορείτε να αποκτήσετε πρόσβαση στη Γκαλερί Ελέγχου κατά την προσαρμογή του Κέντρου Ελέγχου, της οθόνης κλειδώματος και του Κουμπιού δράσης. Λάβετε υπόψη ότι δεν μπορεί να χρησιμοποιηθεί κάθε στοιχείο ελέγχου και στις τρεις τοποθεσίες. Το Κέντρο Ελέγχου διαθέτει τις περισσότερες επιλογές, ακολουθούμενο από το Κουμπί δράσης, ενώ η οθόνη κλειδώματος διαθέτει μόνο μια χούφτα από αυτές τις επιλογές προσαρμογής.
- Πρόσβαση στη γκαλερί ελέγχου από το κέντρο ελέγχου
- Ανοίξτε το Κέντρο ελέγχου σαρώνοντας προς τα κάτω από την επάνω δεξιά γωνία της οθόνης σας.
- Πατήστε το εικονίδιο plus στην επάνω αριστερή γωνία.
- Πατήστε ένα Προσθήκη ελέγχου.
- Θα δείτε όλες τις επιλογές της Γκαλερί Ελέγχου για το Κέντρο Ελέγχου.
- Πρόσβαση στη γκαλερί ελέγχου από το μενού προσαρμογής οθόνης κλειδώματος
- Πατήστε παρατεταμένα την Οθόνη κλειδώματος.
- Πατήστε Προσαρμογή.
- Επιλέξτε την Οθόνη κλειδώματος.
- Πρώτα, θα πρέπει να πατήσετε το εικονίδιο μικρού σε ένα από τα στοιχεία ελέγχου στο κάτω μέρος της οθόνης σας. Από προεπιλογή, αυτά θα είναι ο φακός και η κάμερα.
- Τώρα πατήστε το εικονίδιο plus που αντικατέστησε το χειριστήριο.
- Μπορείτε να δείτε τις επιλογές της Γκαλερί Ελέγχου για την οθόνη κλειδώματος.
- Πρόσβαση στη γκαλερί ελέγχου από τις Ρυθμίσεις προσαρμογής κουμπιών δράσης
- Ανοίξτε τις Ρυθμίσεις.
- Πατήστε Μπουτόν δράσης.
- Σύρετε το δάχτυλό σας προς τα αριστερά ή προς τα δεξιά μέχρι να δείτε το στοιχείο Ελέγχου. Πατήστε Επιλογή ελέγχου.
- Μπορείτε να δείτε τις επιλογές της Γκαλερί Ελέγχου για το κουμπί δράσης.
- Τώρα ξέρετε πώς να αποκτήσετε πρόσβαση στη Γκαλερί Ελέγχου για να προσαρμόσετε το iPhone σας! Στη συνέχεια, ας μάθουμε τι ακριβώς κάνει κάθε στοιχείο ελέγχου. Ελέγξτε το δωρεάν
- Ενημερωτικό δελτίο Συμβουλή της Ημέρας για να ανακαλύψετε περισσότερες συμβουλές και λειτουργίες του iPhone.
- Ανακαλύψτε τις κρυφές λειτουργίες του iPhone σαςΔιαβάστε καθημερινά μια συμβουλή (με στιγμιότυπα οθόνης και σαφείς οδηγίες), ώστε να μπορείτε να κυριαρχείτε στο iPhone σας μέσα σε ένα λεπτό την ημέρα.
- Εξηγήσεις για κάθε χαρακτηριστικό στη γκαλερί ελέγχου του iPhone
- Η Γκαλερί Ελέγχου διαθέτει μια τεράστια συλλογή από στοιχεία ελέγχου που μπορούν να αναζητηθούν χρησιμοποιώντας την καρτέλα Αναζήτηση στην κορυφή ή κάνοντας κύλιση ανά ενότητα. Κάθε στοιχείο ελέγχου στη γκαλερί έχει το όνομά του ακριβώς κάτω από το εικονίδιό του. Ακολουθεί μια λίστα με όλα τα στοιχεία ελέγχου που είναι διαθέσιμα στη Γκαλερί Ελέγχου και μερικές πληροφορίες σχετικά με το τι κάνουν:
- Tap to Cash: Ανοίγει η λειτουργία Tap to Cash του iOS 18 που σας επιτρέπει να πραγματοποιείτε γρήγορες πληρωμές με Apple Cash με άλλους χρήστες της Apple χωρίς να ανταλλάσσετε στοιχεία επικοινωνίας.
- Κέντρο εκτύπωσης: Ανοίγει τη σελίδα παραγγελίας εκτύπωσης για να εμφανίσει τυχόν έγγραφα που βρίσκονται ακόμη στη διαδικασία ολοκλήρωσης της εκτύπωσης.
- Μουσικά απτικά: Ενεργοποιεί ή απενεργοποιεί τα απτικά της μουσικής σε συμβατές εφαρμογές, όπως η εφαρμογή Μουσική. Αν δεν έχετε ενεργοποιήσει ακόμα τα απτικά μουσικής, πατώντας το θα μεταφερθείτε σε αυτή τη ρύθμιση προσβασιμότητας. Αυτή η λειτουργία θα κάνει το τηλέφωνό σας να δονείται στο ρυθμό της μουσικής.
- Συμβολές κίνησης οχήματος: Ανοίγει τις ρυθμίσεις των συμβολών κίνησης οχήματος που σας επιτρέπουν να αποφασίσετε αν θέλετε να τις ενεργοποιήσετε, να τις απενεργοποιήσετε ή να τις ενεργοποιείτε αυτόματα μόνο όταν βρίσκεστε σε όχημα, που είναι η επιλογή που προτιμώ.
- Μετάφραση: Ανοίγει την εφαρμογή Μετάφραση στο iPhone σας με τις γλώσσες “προς” και “από” που χρησιμοποιήσατε πιο πρόσφατα, έτοιμες για μετάφραση με χρήση κειμένου ή φωνής. Εάν δεν βλέπετε την επιλογή Μετάφραση στη συλλογή ελέγχου, βεβαιωθείτε ότι η εφαρμογή Μετάφραση έχει ληφθεί στο iPhone σας. Αν είστε σαν εμένα και δεν την έχετε χρησιμοποιήσει για μεγάλο χρονικό διάστημα, ενδέχεται να έχει εκφορτωθεί αυτόματα και θα πρέπει να την κατεβάσετε εκ νέου.
- Άνοιγμα εφαρμογής: Ανοίγει όποια εφαρμογή έχετε ρυθμίσει να ανοίγει. Όταν το προσθέσετε αρχικά στο Κέντρο Ελέγχου, θα έχετε τη δυνατότητα να επιλέξετε μια εφαρμογή για να ανοίξει. Αν θέλετε, μπορείτε να έχετε μια ολόκληρη σελίδα στο Κέντρο Ελέγχου αφιερωμένη στο άνοιγμα των πιο συχνά χρησιμοποιούμενων εφαρμογών σας. Προτιμώ να χρησιμοποιώ την Αναζήτηση Spotlight για να ανοίγω εφαρμογές γρήγορα, οπότε δεν το βρίσκω ιδιαίτερα χρήσιμο.
- Βοηθητική πρόσβαση: Εφόσον έχετε ρυθμίσει τη Βοηθητική πρόσβαση, πατώντας αυτό θα ανοίξει η λειτουργία Βοηθητικής πρόσβασης. Θα πρέπει να εισαγάγετε τον κωδικό πρόσβασης Υποβοηθητικής Πρόσβασης για να μεταβείτε σε αυτή τη λειτουργία που καθιστά δυνατή την πλοήγηση στο τηλέφωνό σας με πιο οπτικό τρόπο και μόνο με προσαρμοσμένες επιλεγμένες εφαρμογές. Για να βγείτε από τη λειτουργία Υποβοηθητικής πρόσβασης, απλώς κάντε τριπλό κλικ στο κουμπί Side ή Home και, στη συνέχεια, πληκτρολογήστε τον κωδικό πρόσβασής σας.
- Ζωντανή ομιλία: Αν δεν έχετε ρυθμίσει τη Ζωντανή ομιλία, πατώντας αυτό το στοιχείο θα μεταφερθείτε στις ρυθμίσεις Ζωντανής ομιλίας. Μόλις το κάνετε, θα μπορείτε να πληκτρολογήσετε κείμενο για να “μιλήσει” το iPhone σας για εσάς απευθείας από το Κέντρο Ελέγχου.
- Το iOS 18 εισήγαγε τη Γκαλερί Ελέγχου, η οποία περιέχει μια μακρά λίστα με δυνατότητα αναζήτησης διαφόρων στοιχείων ελέγχου και λειτουργιών του iPhone που μπορείτε να εκκινήσετε με το πάτημα ενός κουμπιού. Μπορείτε να αποκτήσετε πρόσβαση στη Γκαλερί Ελέγχου κατά την προσαρμογή του Κέντρου Ελέγχου, της οθόνης κλειδώματος και του Κουμπιού Ενεργειών. Ανακαλύψτε τι κάνουν όλα τα στοιχεία ελέγχου και πώς μπορούν να βελτιώσουν την εμπειρία σας στο iPhone.
- Πώς να αποκτήσετε πρόσβαση στη γκαλερί ελέγχου
- Μπορείτε να αποκτήσετε πρόσβαση στη Γκαλερί Ελέγχου κατά την προσαρμογή του Κέντρου Ελέγχου, της οθόνης κλειδώματος και του Κουμπιού δράσης. Λάβετε υπόψη ότι δεν μπορεί να χρησιμοποιηθεί κάθε στοιχείο ελέγχου και στις τρεις τοποθεσίες. Το Κέντρο Ελέγχου διαθέτει τις περισσότερες επιλογές, ακολουθούμενο από το Κουμπί δράσης, ενώ η οθόνη κλειδώματος διαθέτει μόνο μια χούφτα από αυτές τις επιλογές προσαρμογής.
- Πρόσβαση στη γκαλερί ελέγχου από το κέντρο ελέγχου
- Ανοίξτε το Κέντρο ελέγχου σαρώνοντας προς τα κάτω από την επάνω δεξιά γωνία της οθόνης σας.
- Πατήστε το εικονίδιο plus στην επάνω αριστερή γωνία.
- Πατήστε ένα Προσθήκη ελέγχου.
- Θα δείτε όλες τις επιλογές της Γκαλερί Ελέγχου για το Κέντρο Ελέγχου.
- Πρόσβαση στη γκαλερί ελέγχου από το μενού προσαρμογής οθόνης κλειδώματος
- Πατήστε παρατεταμένα την Οθόνη κλειδώματος.
- Πατήστε Προσαρμογή.
- Επιλέξτε την Οθόνη κλειδώματος.
- Πρώτα, θα πρέπει να πατήσετε το εικονίδιο μικρού σε ένα από τα στοιχεία ελέγχου στο κάτω μέρος της οθόνης σας. Από προεπιλογή, αυτά θα είναι ο φακός και η κάμερα.
- Τώρα πατήστε το εικονίδιο plus που αντικατέστησε το χειριστήριο.
- Μπορείτε να δείτε τις επιλογές της Γκαλερί Ελέγχου για την οθόνη κλειδώματος.
- Πρόσβαση στη γκαλερί ελέγχου από τις Ρυθμίσεις προσαρμογής κουμπιών δράσης
- Ανοίξτε τις Ρυθμίσεις.
- Πατήστε Μπουτόν δράσης.
- Σύρετε το δάχτυλό σας προς τα αριστερά ή προς τα δεξιά μέχρι να δείτε το στοιχείο Ελέγχου. Πατήστε Επιλογή ελέγχου.
- Μπορείτε να δείτε τις επιλογές της Γκαλερί Ελέγχου για το κουμπί δράσης.
- Τώρα ξέρετε πώς να αποκτήσετε πρόσβαση στη Γκαλερί Ελέγχου για να προσαρμόσετε το iPhone σας! Στη συνέχεια, ας μάθουμε τι ακριβώς κάνει κάθε στοιχείο ελέγχου. Ελέγξτε το δωρεάν
- Ενημερωτικό δελτίο Συμβουλή της Ημέρας για να ανακαλύψετε περισσότερες συμβουλές και λειτουργίες του iPhone.
- Ανακαλύψτε τις κρυφές λειτουργίες του iPhone σαςΔιαβάστε καθημερινά μια συμβουλή (με στιγμιότυπα οθόνης και σαφείς οδηγίες), ώστε να μπορείτε να κυριαρχείτε στο iPhone σας μέσα σε ένα λεπτό την ημέρα.
- Εξηγήσεις για κάθε χαρακτηριστικό στη γκαλερί ελέγχου του iPhone
- Η Γκαλερί Ελέγχου διαθέτει μια τεράστια συλλογή από στοιχεία ελέγχου που μπορούν να αναζητηθούν χρησιμοποιώντας την καρτέλα Αναζήτηση στην κορυφή ή κάνοντας κύλιση ανά ενότητα. Κάθε στοιχείο ελέγχου στη γκαλερί έχει το όνομά του ακριβώς κάτω από το εικονίδιό του. Ακολουθεί μια λίστα με όλα τα στοιχεία ελέγχου που είναι διαθέσιμα στη Γκαλερί Ελέγχου και μερικές πληροφορίες σχετικά με το τι κάνουν:
- Tap to Cash: Ανοίγει η λειτουργία Tap to Cash του iOS 18 που σας επιτρέπει να πραγματοποιείτε γρήγορες πληρωμές με Apple Cash με άλλους χρήστες της Apple χωρίς να ανταλλάσσετε στοιχεία επικοινωνίας.
- Κέντρο εκτύπωσης: Ανοίγει τη σελίδα παραγγελίας εκτύπωσης για να εμφανίσει τυχόν έγγραφα που βρίσκονται ακόμη στη διαδικασία ολοκλήρωσης της εκτύπωσης.
- Μουσικά απτικά: Ενεργοποιεί ή απενεργοποιεί τα απτικά της μουσικής σε συμβατές εφαρμογές, όπως η εφαρμογή Μουσική. Αν δεν έχετε ενεργοποιήσει ακόμα τα απτικά μουσικής, πατώντας το θα μεταφερθείτε σε αυτή τη ρύθμιση προσβασιμότητας. Αυτή η λειτουργία θα κάνει το τηλέφωνό σας να δονείται στο ρυθμό της μουσικής.
- Συμβολές κίνησης οχήματος: Ανοίγει τις ρυθμίσεις των συμβολών κίνησης οχήματος που σας επιτρέπουν να αποφασίσετε αν θέλετε να τις ενεργοποιήσετε, να τις απενεργοποιήσετε ή να τις ενεργοποιείτε αυτόματα μόνο όταν βρίσκεστε σε όχημα, που είναι η επιλογή που προτιμώ.
- Μετάφραση: Ανοίγει την εφαρμογή Μετάφραση στο iPhone σας με τις γλώσσες “προς” και “από” που χρησιμοποιήσατε πιο πρόσφατα, έτοιμες για μετάφραση με χρήση κειμένου ή φωνής. Εάν δεν βλέπετε την επιλογή Μετάφραση στη συλλογή ελέγχου, βεβαιωθείτε ότι η εφαρμογή Μετάφραση έχει ληφθεί στο iPhone σας. Αν είστε σαν εμένα και δεν την έχετε χρησιμοποιήσει για μεγάλο χρονικό διάστημα, ενδέχεται να έχει εκφορτωθεί αυτόματα και θα πρέπει να την κατεβάσετε εκ νέου.
- Άνοιγμα εφαρμογής: Ανοίγει όποια εφαρμογή έχετε ρυθμίσει να ανοίγει. Όταν το προσθέσετε αρχικά στο Κέντρο Ελέγχου, θα έχετε τη δυνατότητα να επιλέξετε μια εφαρμογή για να ανοίξει. Αν θέλετε, μπορείτε να έχετε μια ολόκληρη σελίδα στο Κέντρο Ελέγχου αφιερωμένη στο άνοιγμα των πιο συχνά χρησιμοποιούμενων εφαρμογών σας. Προτιμώ να χρησιμοποιώ την Αναζήτηση Spotlight για να ανοίγω εφαρμογές γρήγορα, οπότε δεν το βρίσκω ιδιαίτερα χρήσιμο.
- Βοηθητική πρόσβαση: Εφόσον έχετε ρυθμίσει τη Βοηθητική πρόσβαση, πατώντας αυτό θα ανοίξει η λειτουργία Βοηθητικής πρόσβασης. Θα πρέπει να εισαγάγετε τον κωδικό πρόσβασης Υποβοηθητικής Πρόσβασης για να μεταβείτε σε αυτή τη λειτουργία που καθιστά δυνατή την πλοήγηση στο τηλέφωνό σας με πιο οπτικό τρόπο και μόνο με προσαρμοσμένες επιλεγμένες εφαρμογές. Για να βγείτε από τη λειτουργία Υποβοηθητικής πρόσβασης, απλώς κάντε τριπλό κλικ στο κουμπί Side ή Home και, στη συνέχεια, πληκτρολογήστε τον κωδικό πρόσβασής σας.
- Ζωντανή ομιλία: Αν δεν έχετε ρυθμίσει τη Ζωντανή ομιλία, πατώντας αυτό το στοιχείο θα μεταφερθείτε στις ρυθμίσεις Ζωντανής ομιλίας. Μόλις το κάνετε, θα μπορείτε να πληκτρολογήσετε κείμενο για να “μιλήσει” το iPhone σας για εσάς απευθείας από το Κέντρο Ελέγχου.
- Ήχοι φόντου: Ενεργοποιεί ή απενεργοποιεί τη λειτουργία Ήχοι φόντου. Πατήστε το παρατεταμένα για να επιλέξετε τον ήχο που θέλετε να αναπαράγεται και την ένταση. Μπορείτε επίσης να πατήσετε Ρυθμίσεις ήχων φόντου… για να κάνετε περισσότερες αλλαγές, όπως να σταματήσει το τηλέφωνό σας να παίζει τον ήχο όταν κλειδώνει και να επιτρέπει την ακρόαση του ήχου φόντου κατά την αναπαραγωγή πολυμέσων. Όποιες ρυθμίσεις κι αν επιλέξετε, θα αναπαράγονται όταν ενεργοποιείτε τους Ήχους φόντου στο Κέντρο ελέγχου.
- Αριστερή-Δεξιά ισορροπία στερεοφωνίας: Ενεργοποιεί την ισορροπία στερεοφωνίας για να κάνει τον ήχο στο αριστερό ή στο δεξί σας αυτί πιο δυνατό. Θα πρέπει να κάνετε προσαρμογές στις Ρυθμίσεις αριστερής-δεξιάς στερεοφωνικής ισορροπίας, διαφορετικά η ενεργοποίησή της θα διατηρήσει τον ίδιο ήχο και στις δύο πλευρές.
- Ζωντανές λεζάντες: Ενεργοποιεί τις ζωντανές λεζάντες και εμφανίζει το αντίστοιχο μενού στην οθόνη μέχρι να πατήσετε ξανά το εικονίδιο για να το απενεργοποιήσετε. Μπορείτε να επιλέξετε ανάμεσα στο Μικρόφωνο ή τον Ήχο του iPhone να ακούει και να βάζει λεζάντες σε αυτό που ακούει. Μπορείτε επίσης να διακόψετε ή να συνεχίσετε την ακρόαση από το μενού.
- Επίπεδα ακουστικών: Σας επιτρέπει να ελέγχετε τα επίπεδα ήχου στα συνδεδεμένα ακουστικά.
- Ζωντανή ακρόαση: Σας επιτρέπει να χρησιμοποιείτε τα AirPods σας ως αυτοσχέδιο ακουστικό. Τα AirPods πρέπει να είναι συνδεδεμένα στο iPhone σας για να είναι διαθέσιμη η επιλογή Live Listen.
- Προσαρμογή ακουστικών – Ενεργοποιεί ή απενεργοποιεί τις προσαρμογές ακουστικών όταν είστε συνδεδεμένοι με ακουστικά. Μπορείτε να ενεργοποιήσετε τη λειτουργία Headphone Accommodations στις Ρυθμίσεις και να πατήσετε στην επιλογή Custom Audio Setup (Προσαρμοσμένη ρύθμιση ήχου) για να ρυθμίσετε τα πάντα με τρόπο που να σας εξυπηρετεί.
- Σπίτι (δέσμη): Αυτή η ρυθμιζόμενη δέσμη περιέχει μια συλλογή από τις έξυπνες συσκευές και τις σκηνές σας. Σας δίνει πρόσβαση για να ενεργοποιείτε ή να απενεργοποιείτε γρήγορα το εξάρτημα ή τη σκηνή σας. Οι πιο συχνά χρησιμοποιούμενες επιλογές σας θα εμφανίζονται εδώ και ό,τι είναι ενεργοποιημένο αυτή τη στιγμή θα μετακινηθεί στην κορυφή της λίστας.
- *Έλεγχος διακόπτη: * Ενεργοποιεί τον έλεγχο διακόπτη. Θα πρέπει να το ρυθμίσετε στις Ρυθμίσεις για να λειτουργήσει όπως θέλετε.
- Έλεγχος φωνής: Ενεργοποιεί ή απενεργοποιεί τον Έλεγχο φωνής, επιτρέποντάς σας να ελέγχετε το τηλέφωνό σας με τη φωνή σας. Δεν χρειάζεται να ενεργοποιήσετε τη Siri ή να πείτε κάτι επιπλέον, απλά χρησιμοποιήστε τις εντολές φωνητικού ελέγχου όταν η λειτουργία είναι ενεργοποιημένη.
Πλήρης πρόσβαση στο πληκτρολόγιο: Ενεργοποιεί την Πλήρη πρόσβαση στο πληκτρολόγιο, μια λειτουργία προσβασιμότητας που επιτρέπει σε ένα πληκτρολόγιο που είναι συνδεδεμένο στο iPhone σας να το ελέγχετε χρησιμοποιώντας διάφορες μοναδικές εντολές πληκτρολογίου, όπως η χρήση του πλήκτρου tab για να μετακινηθείτε προς τα εμπρός.
Το iOS 18 εισήγαγε τη Γκαλερί Ελέγχου, η οποία περιέχει μια μακρά λίστα με δυνατότητα αναζήτησης διαφόρων στοιχείων ελέγχου και λειτουργιών του iPhone που μπορείτε να εκκινήσετε με το πάτημα ενός κουμπιού. Μπορείτε να αποκτήσετε πρόσβαση στη Γκαλερί Ελέγχου κατά την προσαρμογή του Κέντρου Ελέγχου, της οθόνης κλειδώματος και του Κουμπιού Ενεργειών. Ανακαλύψτε τι κάνουν όλα τα στοιχεία ελέγχου και πώς μπορούν να βελτιώσουν την εμπειρία σας στο iPhone.
- Πώς να αποκτήσετε πρόσβαση στη γκαλερί ελέγχου
- Μπορείτε να αποκτήσετε πρόσβαση στη Γκαλερί Ελέγχου κατά την προσαρμογή του Κέντρου Ελέγχου, της οθόνης κλειδώματος και του Κουμπιού δράσης. Λάβετε υπόψη ότι δεν μπορεί να χρησιμοποιηθεί κάθε στοιχείο ελέγχου και στις τρεις τοποθεσίες. Το Κέντρο Ελέγχου διαθέτει τις περισσότερες επιλογές, ακολουθούμενο από το Κουμπί δράσης, ενώ η οθόνη κλειδώματος διαθέτει μόνο μια χούφτα από αυτές τις επιλογές προσαρμογής.
- Πρόσβαση στη γκαλερί ελέγχου από το κέντρο ελέγχου