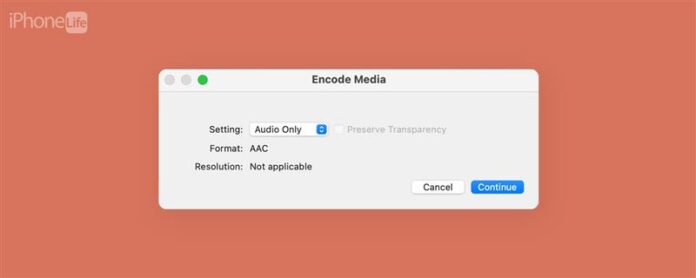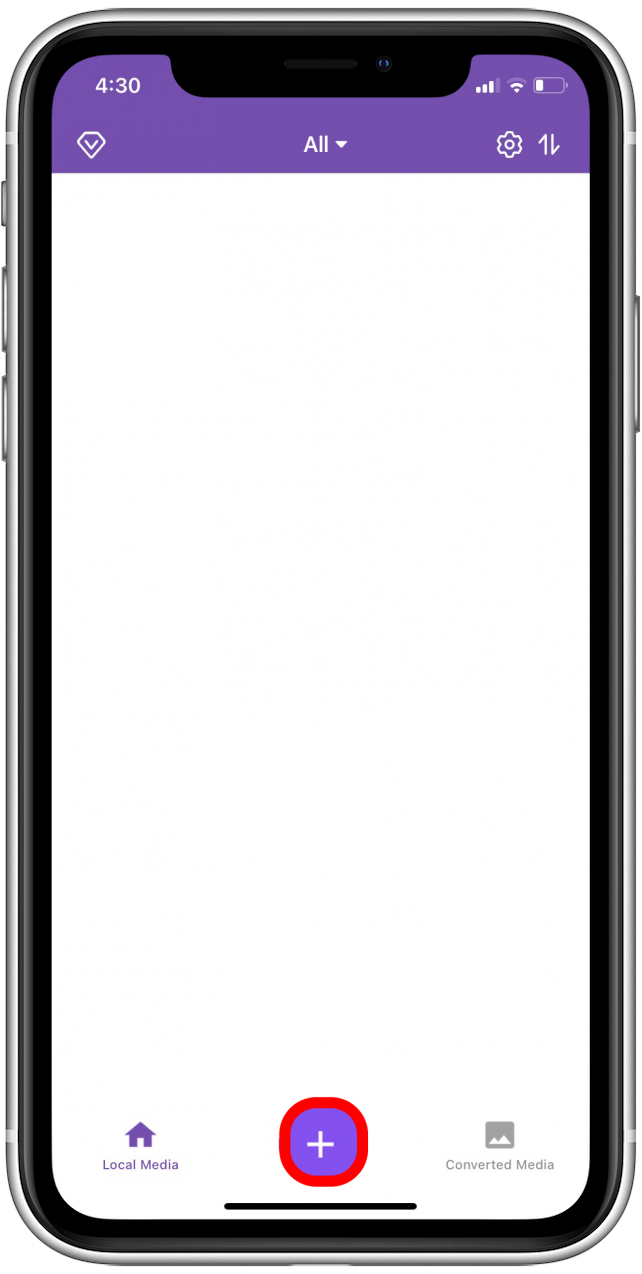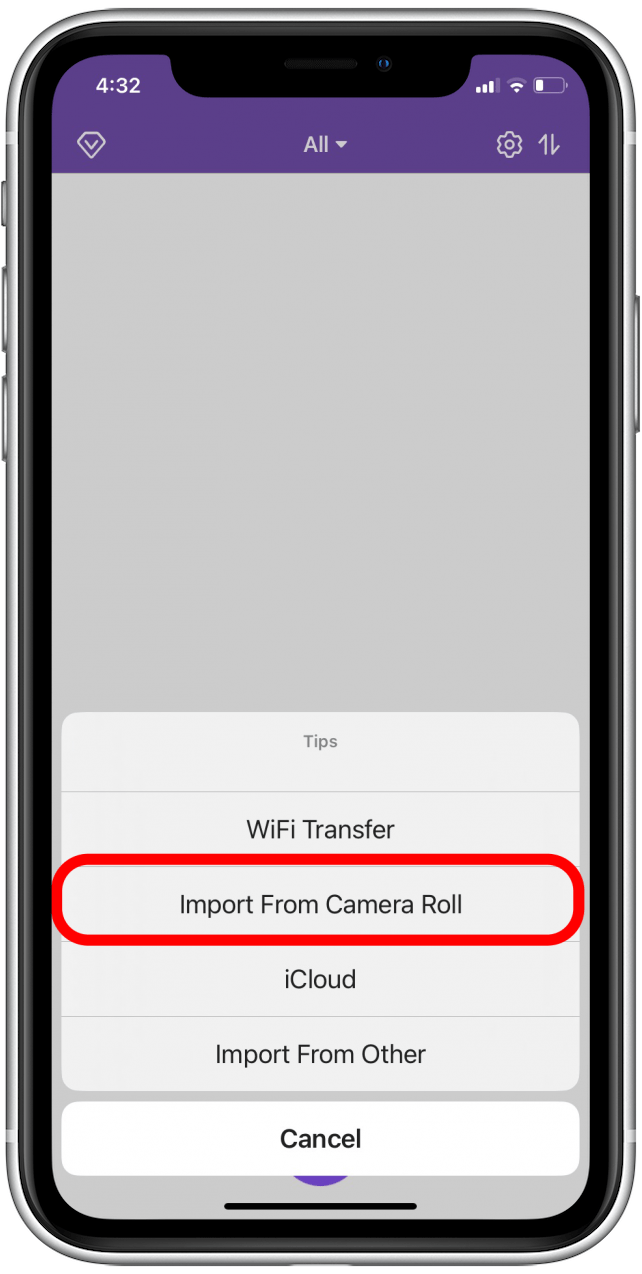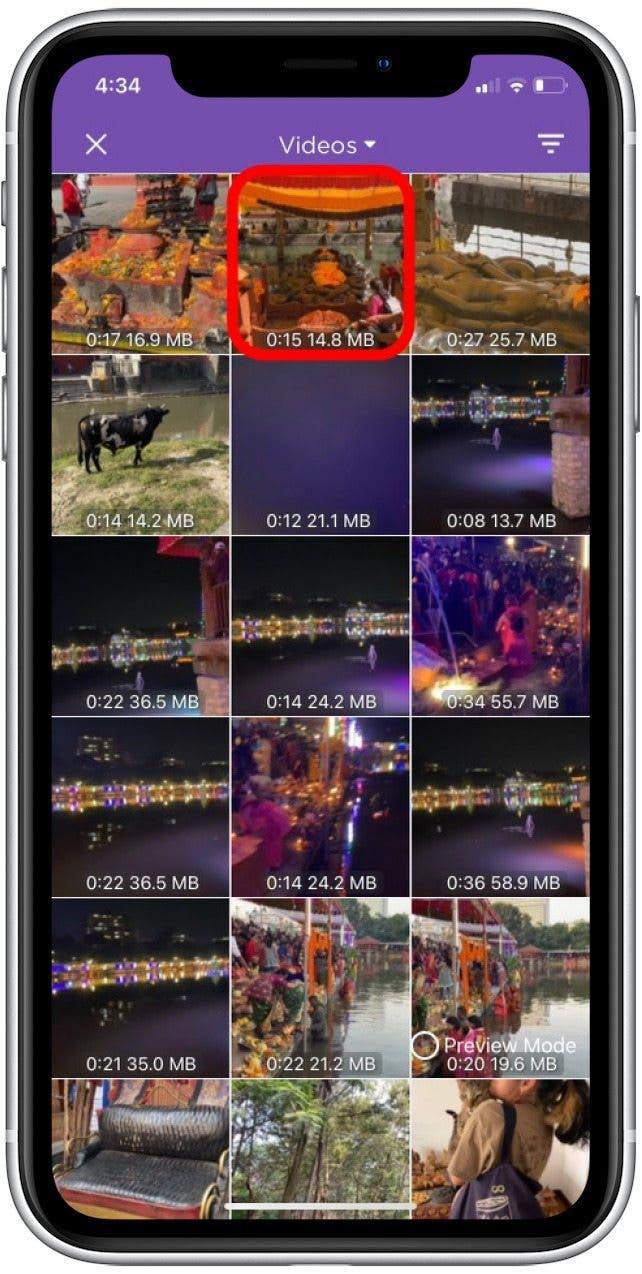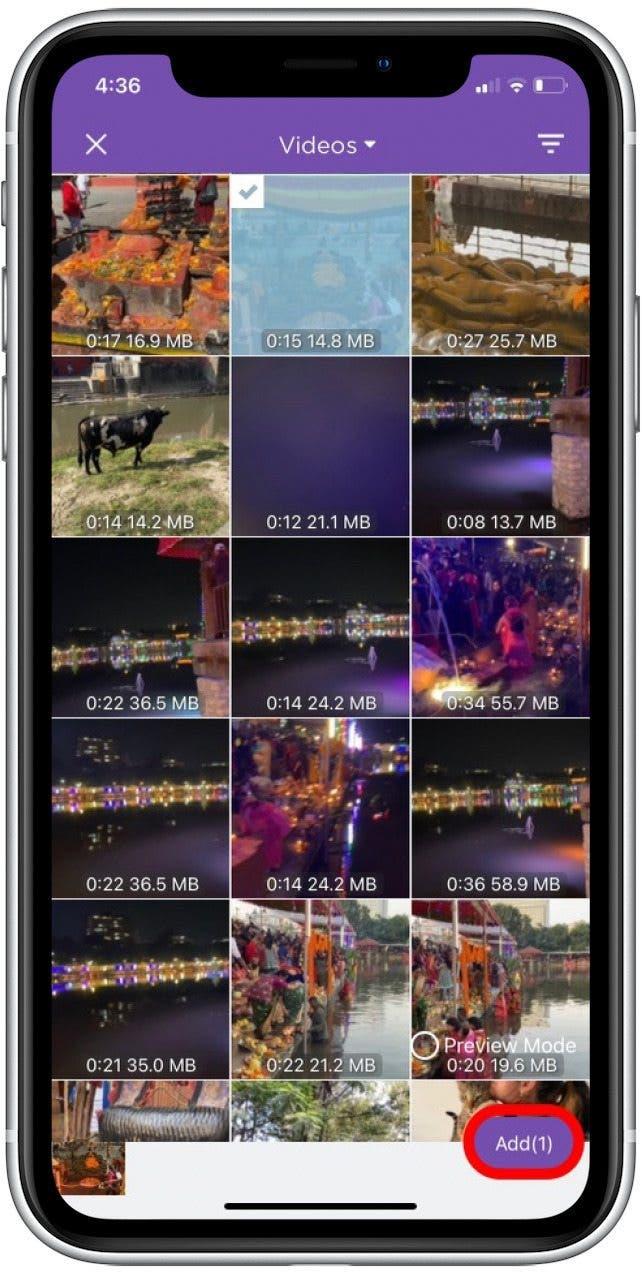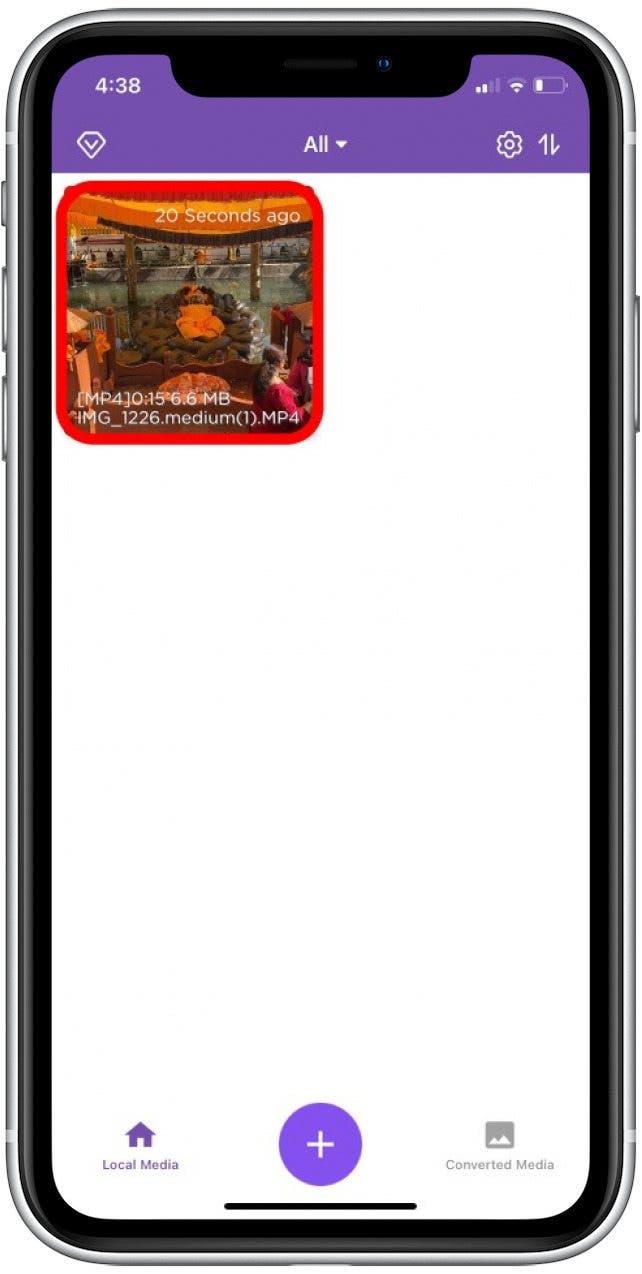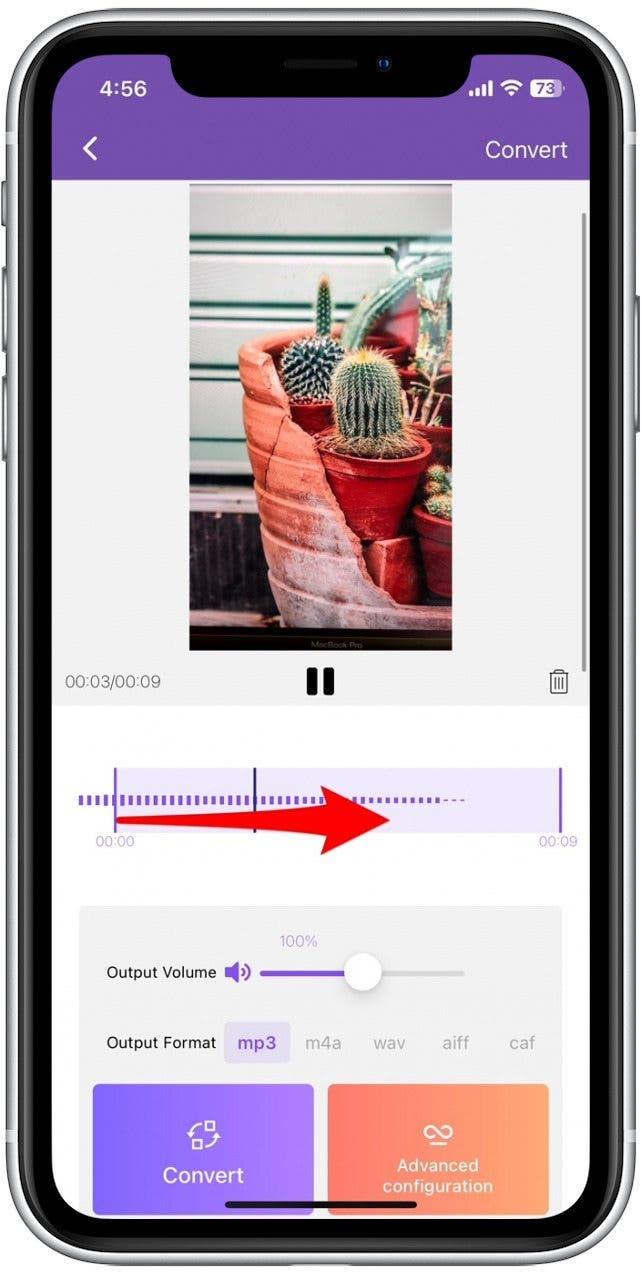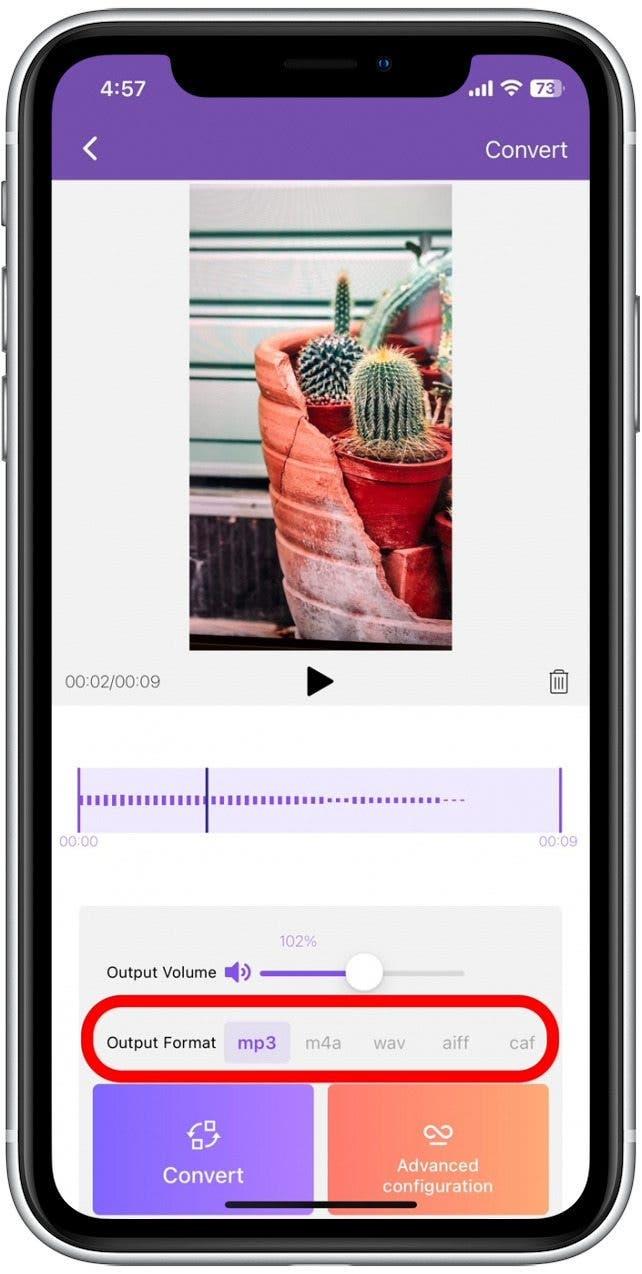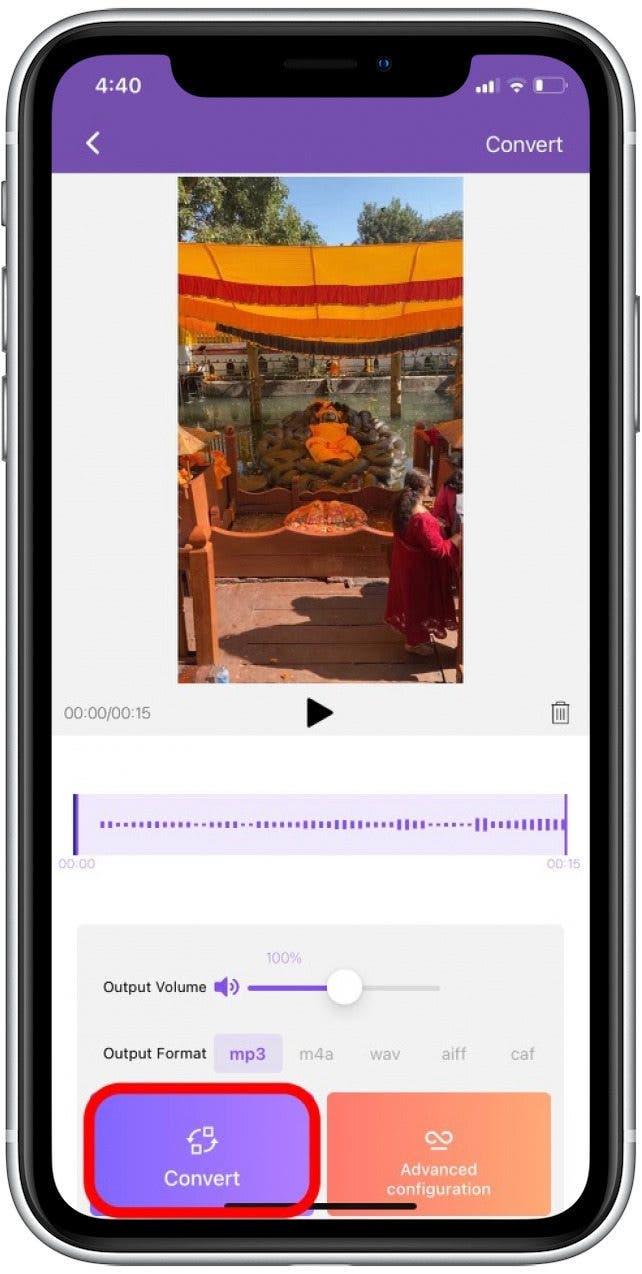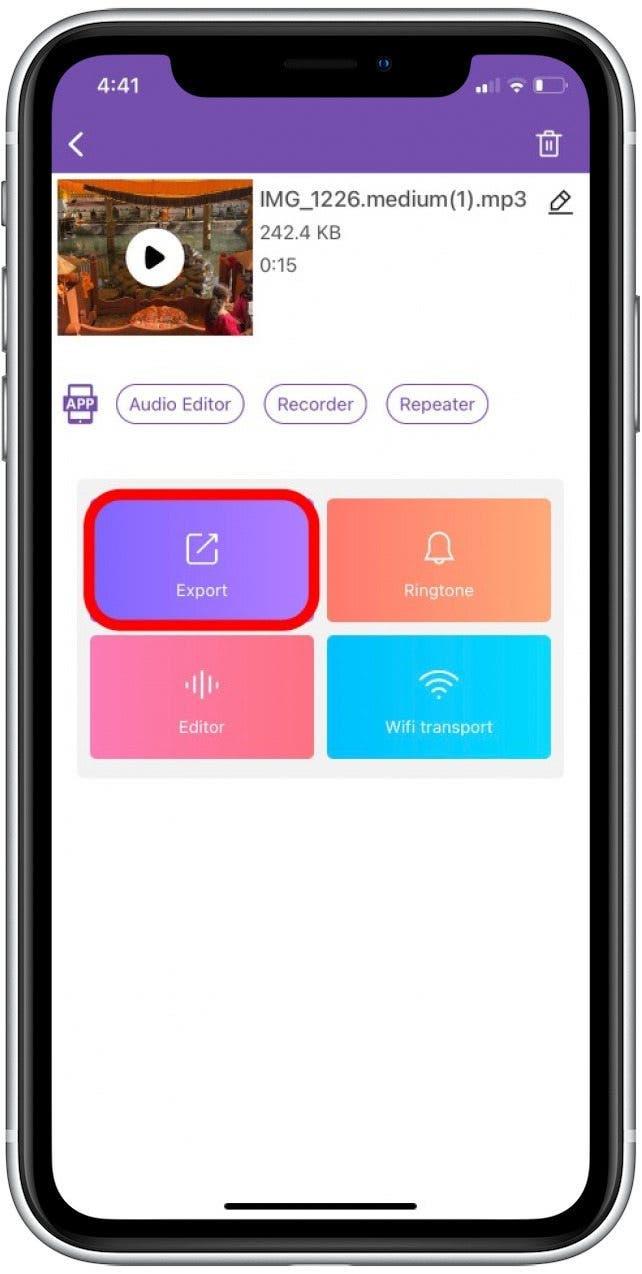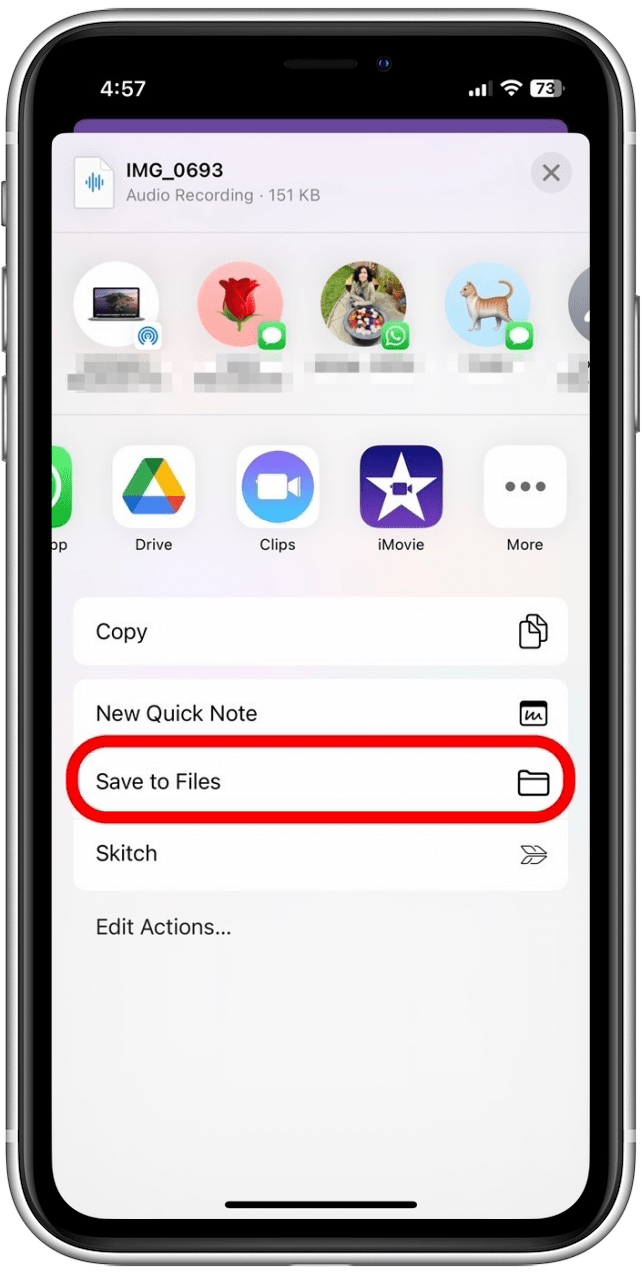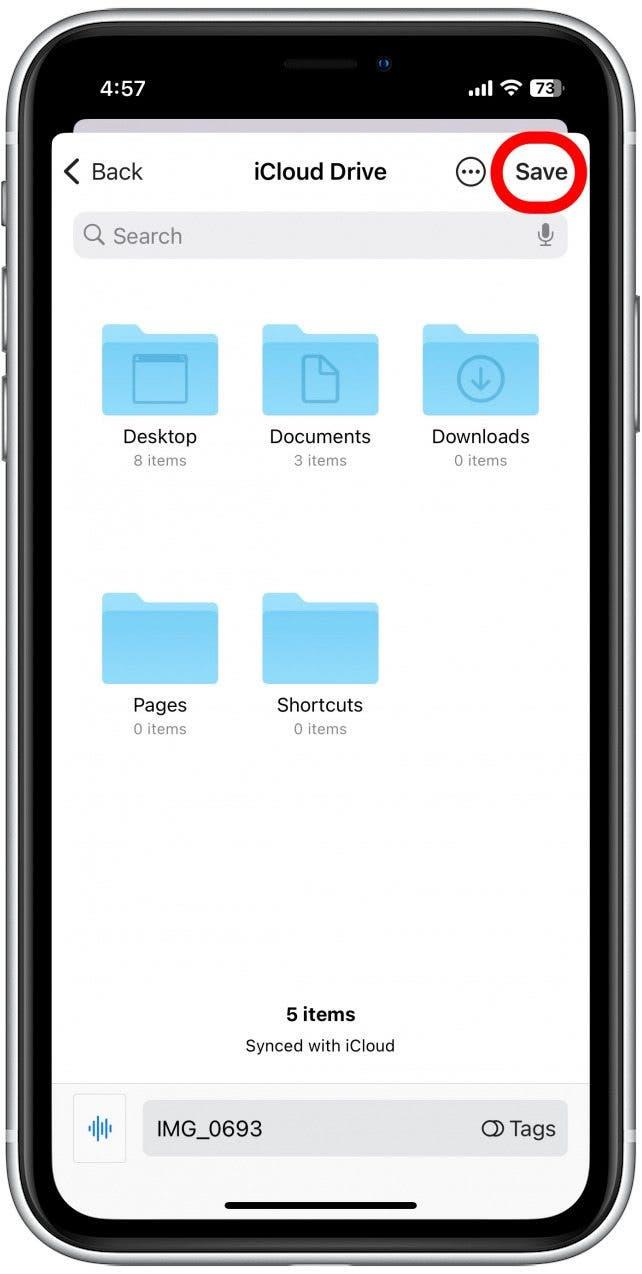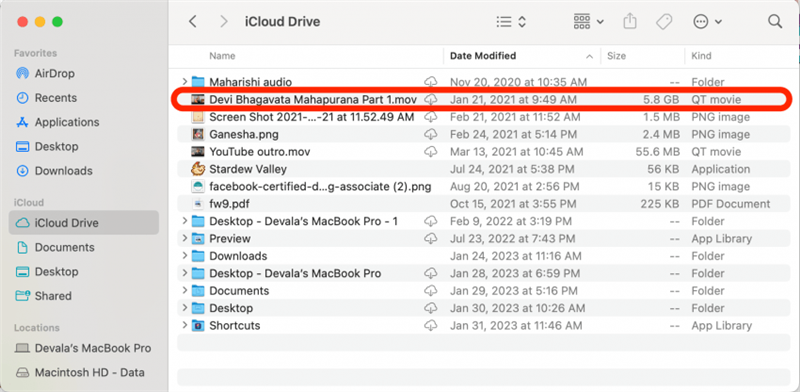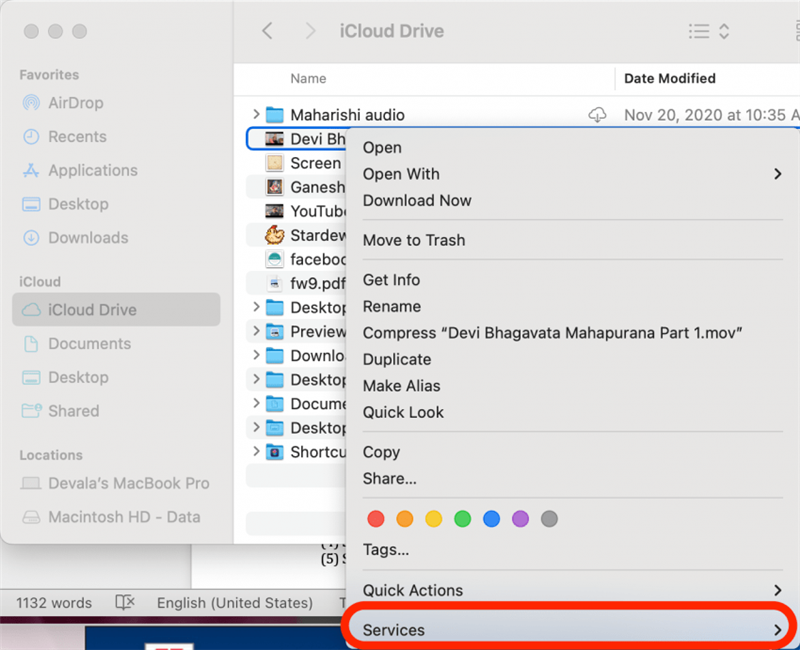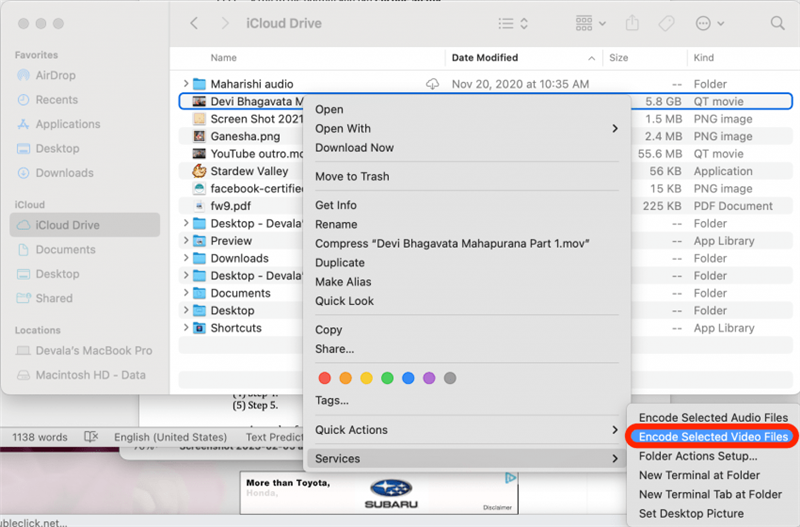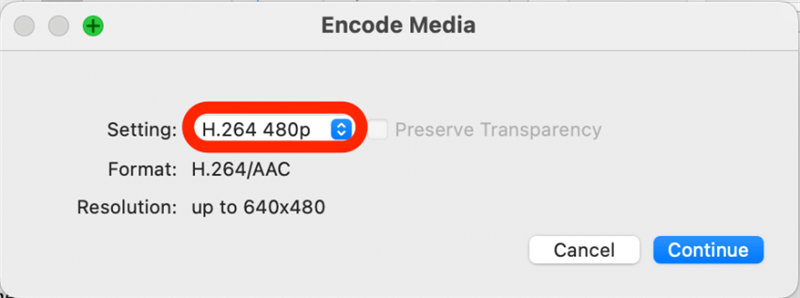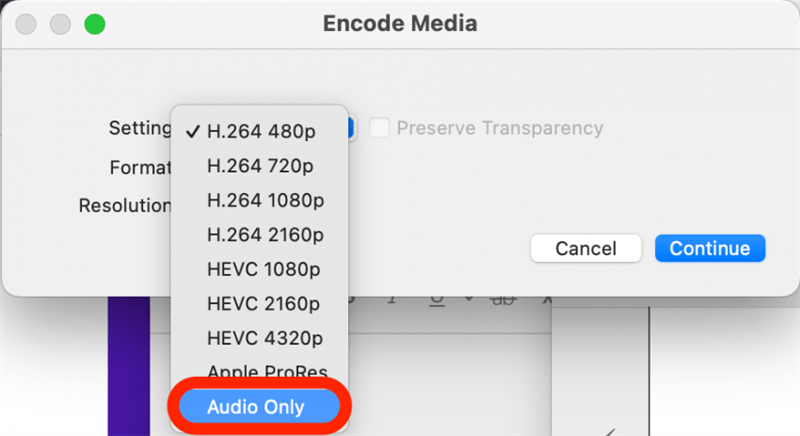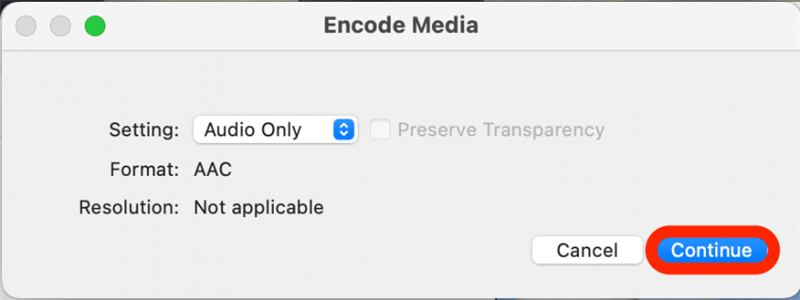Εάν θέλετε να εξαγάγετε το soundtrack από ένα αρχείο βίντεο, υπάρχουν διάφοροι τρόποι για να το κάνετε αυτό. Η αγαπημένη μου μέθοδος είναι να χρησιμοποιήσω το MAC μου και η διαδικασία είναι τόσο απλή όσο το RESOVING το αρχείο βίντεο ως τύπος αρχείου μόνο ήχου. Πολύ εύκολο! Εάν θέλετε να χρησιμοποιήσετε το iPhone σας, σας συνιστούμε να κατεβάσετε μια εφαρμογή τρίτου μέρους. Παρακάτω, θα καλύψουμε τον τρόπο μετατροπής των βίντεο σε αρχεία μόνο για ήχο στο iPhone και Mac σας.
Πηδάω σε:
- Ξεχωριστό ήχο από βίντεο στο iPhone (τρίτη εφαρμογή)
- Εξαγόμενος ήχος από ένα βίντεο σε mac
Σημαντικό: Αυτό το άρθρο σας δείχνει πώς να δημιουργήσετε ένα αυτόνομο αρχείο ήχου. Αλλά αν θέλετε απλώς να αφαιρέσετε ένα soundtrack από ένα βίντεο, δείτε αυτόν τον εύκολο τρόπο για να Αφαιρέστε τον ήχο από τα βίντεο χρησιμοποιώντας την εφαρμογή Photos iPhone.
Πώς να διαχωρίσετε τον ήχο από το βίντεο στο iPhone (εφαρμογή τρίτου μέρους)
Ενώ η εφαρμογή φωτογραφιών καθιστά εύκολη την κατάργηση του ήχου από ένα βίντεο, είναι πιο περίπλοκο να δημιουργήσετε ένα αρχείο μόνο ήχου. Ενώ μου αρέσει η εφαρμογή Φωτογραφιών για πολλά χαρακτηριστικά επεξεργασίας και οργάνωσης, το βρήκα πολύ απλούστερο (και ταχύτερο) για να κατεβάσετε και να χρησιμοποιήσετε το τρίτο μέρος mp3 μετατροπέας app. (Αυτή η εφαρμογή προσφέρει μια πληρωμένη επιλογή, αλλά η λειτουργία Extractor Audio είναι διαθέσιμη με την δωρεάν έκδοση.) Εδώ είναι πώς να εξαγάγετε ήχο από ένα βίντεο χρησιμοποιώντας την εφαρμογή μετατροπέα MP3.
- Για να εξαγάγετε τον ήχο από το βίντεό σας, ανοίξτε την εφαρμογή Converter MP3 .
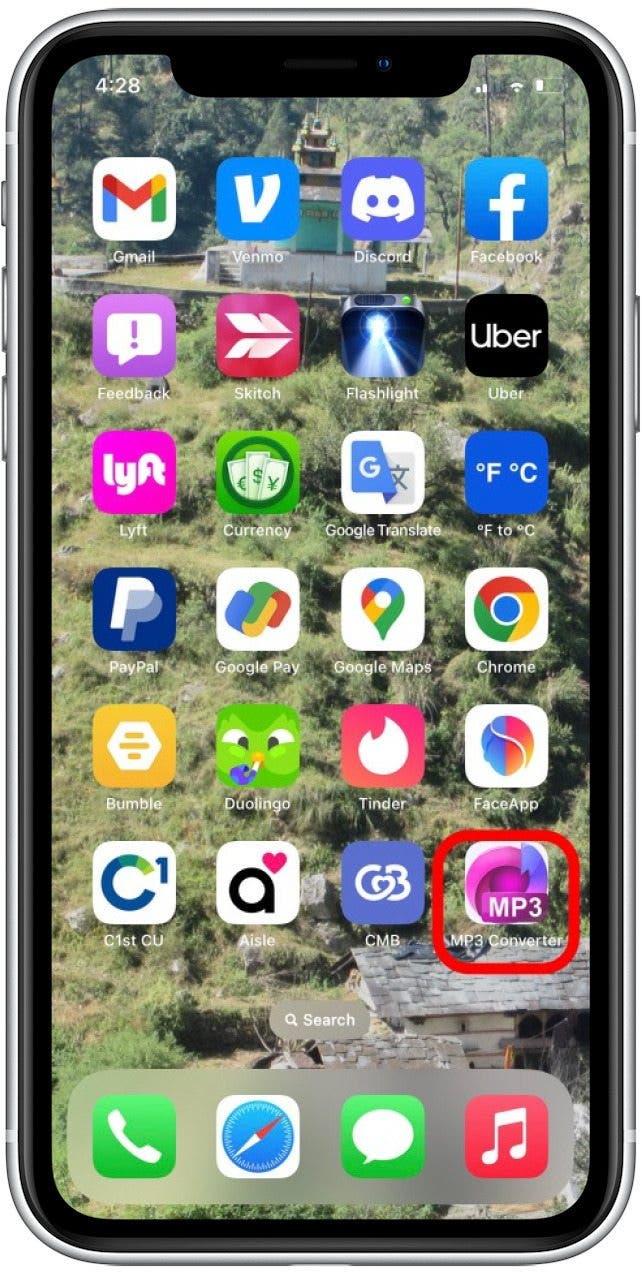
- Πατήστε το μοβ συν εικονίδιο στο κάτω μέρος της οθόνης σας.

- Πατήστε την κατάλληλη επιλογή για να περιηγηθείτε στο αρχείο βίντεο. Το βίντεό μου αποθηκεύεται στην εφαρμογή των φωτογραφιών μου, οπότε θα επιλέξω Εισαγωγή από το Roll Camera .

- Πατήστε για να επιλέξετε τουλάχιστον ένα βίντεο που θέλετε να εξαγάγετε τον ήχο από.

- Πατήστε Προσθέστε στην κάτω δεξιά γωνία.

- Πατήστε για να επιλέξετε το αρχείο βίντεο.

- Εάν θέλετε μόνο να εξαγάγετε ένα τμήμα του ήχου, σύρετε τα μοβ ρυθμιστικά για να επιλέξετε ποιο μέρος του ήχου που θέλετε να αποθηκεύσετε.

- Δίπλα στη μορφή εξόδου, πατήστε για να επιλέξετε τον προτιμώμενο τύπο αρχείου ήχου. mp3 είναι η πιο συνηθισμένη επιλογή.

- Πατήστε Μετατροπή .

- Τώρα έχετε ένα αρχείο μόνο ήχου! Πατήστε Εξαγωγή για να στείλετε το αρχείο σε άλλο άτομο ή να το αποθηκεύσετε στο iPhone σας.

- Εάν θέλετε να αποθηκεύσετε το αρχείο στο iPhone σας, σύρετε το μενού που εμφανίζεται και πατήστε Αποθήκευση σε αρχεία .

- Μεταβείτε στο φάκελο στον οποίο θέλετε να αποθηκεύσετε το βίντεό σας και πατήστε Αποθήκευση .

Το αρχείο μόνο ήχου σας αποθηκεύεται τώρα στην εφαρμογή αρχείων σας. Τώρα που ξέρετε πώς να εξαγάγετε ήχο χρησιμοποιώντας το iPhone σας, ίσως να απολαύσετε τη μάθηση Για να προσθέσετε μουσική σε βίντεο .
Πώς να μετατρέψετε βίντεο σε ήχο σε Mac
Για πιο εύχρηστες συμβουλές σχετικά με την επεξεργασία των αρχείων φωτογραφιών και βίντεο, εγγραφείτε για το δωρεάν Συμβουλή της ημέρας Ενημερωτικό δελτίο. Χρησιμοποιώντας το Mac για να εξαγάγετε τον ήχο από ένα βίντεο είναι μια αρκετά απλή διαδικασία. Εδώ είναι πώς να σχίσετε τον ήχο από ένα βίντεο με επανασχεδιασμό του αρχείου σε διαφορετική μορφή:
- Στο Mac σας, μεταβείτε στο αρχείο βίντεο που θέλετε να εξαγάγετε τον ήχο. Κάντε δεξί κλικ στο αρχείο βίντεο.

- Ποντίκι πάνω από Υπηρεσίες στο μενού που εμφανίζεται.

- Κάντε κλικ στο κωδικοποιήστε τα επιλεγμένα αρχεία βίντεο .

- Δίπλα στο ρύθμιση , κάντε κλικ στο αναπτυσσόμενο μενού.

- Από τη λίστα των επιλογών, κάντε κλικ στο μόνο ήχο .

- Κάντε κλικ στο Συνεχίστε .

Τώρα ένα αρχείο μόνο ήχου θα αποθηκευτεί στην ίδια θέση φακέλου με το αρχικό αρχείο βίντεο. Αυτό είναι όλο που υπάρχει σε αυτό!