Το Κέντρο Ελέγχου του iOS είναι ένα πολύτιμο εργαλείο που σας δίνει γρήγορη πρόσβαση σε μια μεγάλη ποικιλία λειτουργιών από μια κεντρική τοποθεσία. Το iOS 18 εισήγαγε ένα Κέντρο Ελέγχου πολλαπλών σελίδων που συμπεριλάμβανε αυτόματα δημοφιλή στοιχεία ελέγχου. Αν βρίσκετε το νέο Κέντρο Ελέγχου πολύ πολυάσχολο ή δύσκολο στην πλοήγηση, θα σας μάθουμε πώς να το τακτοποιείτε και να διαγράφετε σελίδες εύκολα.
Πώς να αποσυμφορήσετε το Κέντρο Ελέγχου στο iPhone
Ήταν πάντα δυνατή η προσαρμογή του Κέντρου Ελέγχου, αλλά η ενημέρωση iOS 18 το έκανε ακόμα πιο εύκολο να το προσαρμόσετε στις δικές σας ανάγκες. Μόλις ενημερώσετε το iOS 18, θα παρατηρήσετε επιπλέον σελίδες του Κέντρου Ελέγχου με ολοκαίνουργια στοιχεία ελέγχου. Μόλις μάθετε πώς να περιηγείστε και να προσαρμόζετε το νέο Κέντρο Ελέγχου, ακολουθούν ορισμένες συμβουλές για την αποσυμφόρησή του:
- Διαγράψτε αχρησιμοποίητα και περιττά στοιχεία ελέγχου
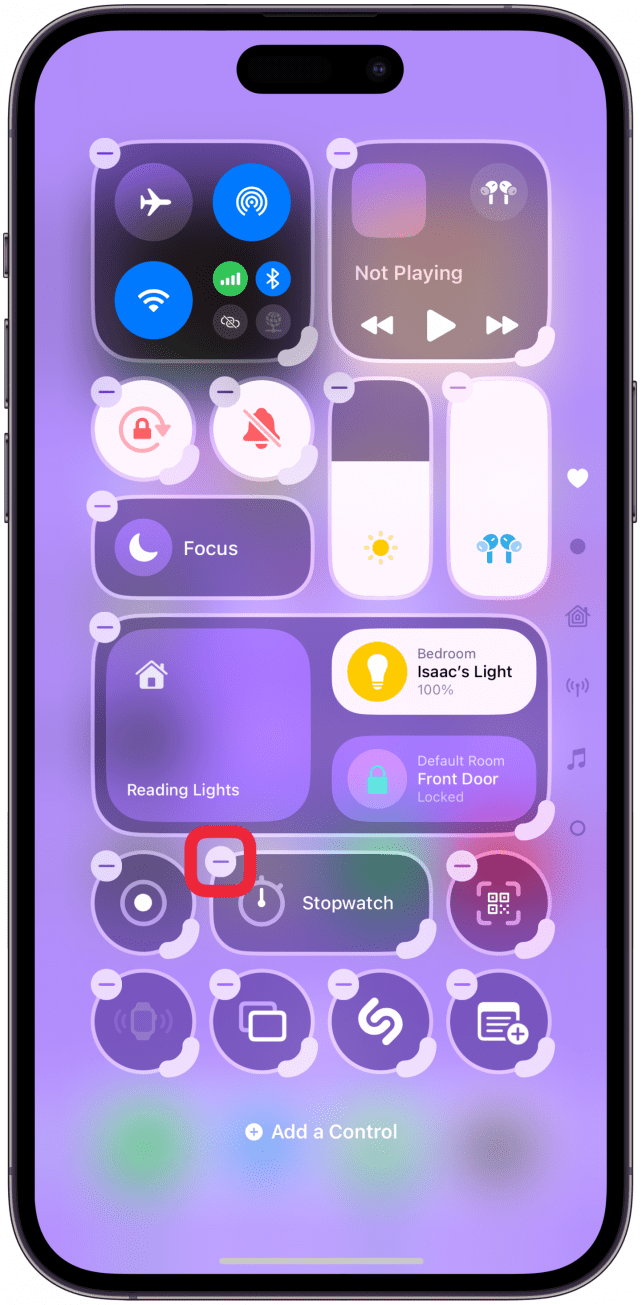
Η διαγραφή των στοιχείων ελέγχου που δεν χρησιμοποιείτε είναι ο καλύτερος τρόπος για να ξεκινήσετε την αποσυμφόρηση. Σκεφτείτε ποια στοιχεία ελέγχου θα χρησιμοποιήσετε πραγματικά στο Κέντρο Ελέγχου. Κάνοντάς το αυτό, συνειδητοποίησα ότι προτιμώ να έχω πρόσβαση σε πολλές από τις λειτουργίες του Κέντρου Ελέγχου με διαφορετικούς τρόπους, όπως το να χρησιμοποιώ το Siri για να ανοίγω εφαρμογές ή ρυθμίσεις, ακόμα και για να ξεκινάω λειτουργίες.
 Ανακαλύψτε τις κρυφές λειτουργίες του iPhone σαςΑποκτήστε καθημερινά μια συμβουλή (με στιγμιότυπα οθόνης και σαφείς οδηγίες), ώστε να μπορείτε να κυριαρχείτε στο iPhone σας μέσα σε ένα λεπτό την ημέρα.
Ανακαλύψτε τις κρυφές λειτουργίες του iPhone σαςΑποκτήστε καθημερινά μια συμβουλή (με στιγμιότυπα οθόνης και σαφείς οδηγίες), ώστε να μπορείτε να κυριαρχείτε στο iPhone σας μέσα σε ένα λεπτό την ημέρα.
Έτσι, αν χρησιμοποιείτε την οθόνη κλειδώματος για να ανοίξετε την εφαρμογή Κάμερα και το Siri για να ελέγχετε τις έξυπνες οικιακές συσκευές σας, ίσως να θέλετε να αφαιρέσετε αυτές τις επιλογές από το Κέντρο ελέγχου. Μην ξεχνάτε ότι το iOS 18 κατέστησε δυνατή την αντικατάσταση των εικονιδίων φακού και κάμερας στην οθόνη κλειδώματος και την προσαρμογή του κουμπιού δράσης με πολλούς νέους τρόπους. Ίσως συνειδητοποιήσετε ότι προτιμάτε αυτές τις επιλογές από τη χρήση του Κέντρου Ελέγχου.
- Διαγράψτε ολόκληρες σελίδες που δεν θα χρησιμοποιείτε
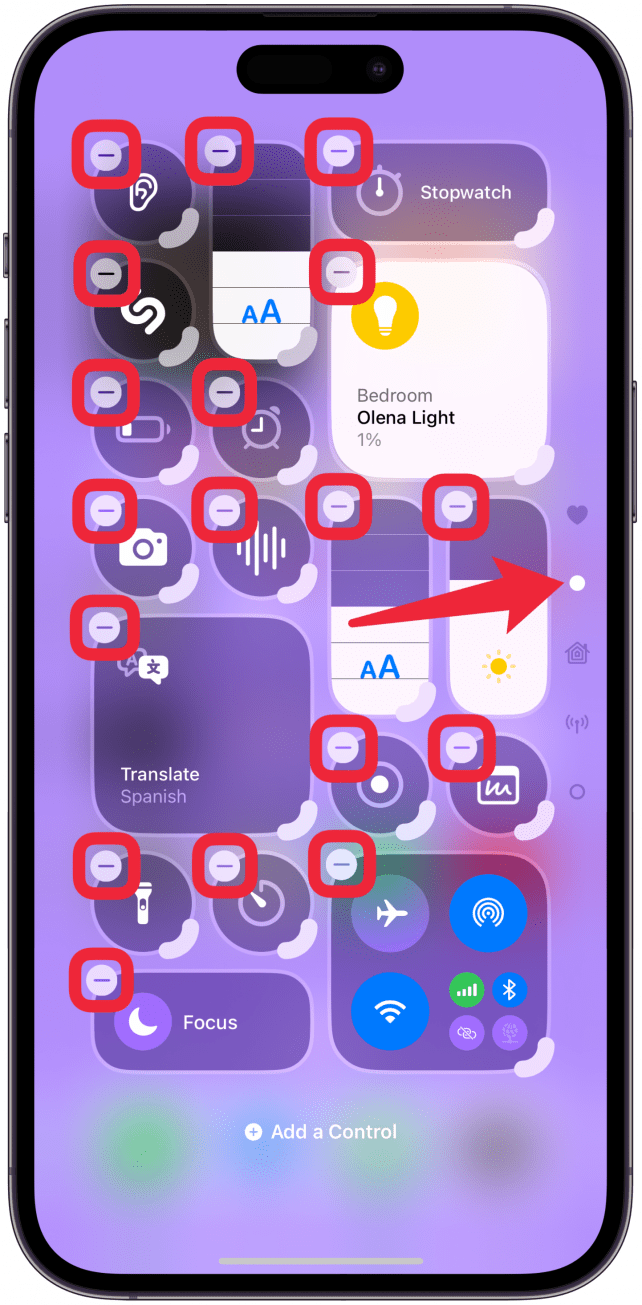
Το Κέντρο Ελέγχου μπορεί να φαίνεται συντριπτικό με όλες τις νέες σελίδες και είναι πιο δύσκολο να πλοηγηθείτε όταν πρέπει να σύρετε το δάχτυλό σας για να φτάσετε στο επιθυμητό στοιχείο ελέγχου. Πολλοί χρήστες έχουν επίσης παραπονεθεί ότι η μυϊκή τους μνήμη δεν λειτουργεί κατά την πλοήγηση σε πολλές σελίδες, οπότε δεν μπορούν να κάνουν διακριτικά σίγαση στο iPhone τους ή να φωτίσουν την οθόνη τους όταν είναι πολύ φωτεινά έξω.
Για να διαγράψετε μια σελίδα, θα πρέπει να διαγράψετε όλα τα εικονίδια σε αυτήν. Ορισμένοι χρήστες επιλέγουν να έχουν μόνο μία σελίδα με όλα τα στοιχεία ελέγχου τους για έναν μινιμαλιστικό σχεδιασμό του Κέντρου Ελέγχου. Άλλοι προτιμούν να έχουν πολλές σελίδες με μεγαλύτερα στοιχεία ελέγχου που είναι πιο εύκολο να τα πατήσετε. Η ομορφιά ενός τέτοιου παραμετροποιήσιμου iPhone είναι ότι μπορείτε πάντα να αλλάξετε γνώμη και να προσθέσετε ξανά κάτι που διαγράψατε.
Διασκεδαστικό γεγονός
Το Κέντρο Ελέγχου του iOS είναι ένα πολύτιμο εργαλείο που σας δίνει γρήγορη πρόσβαση σε μια μεγάλη ποικιλία λειτουργιών από μια κεντρική τοποθεσία. Το iOS 18 εισήγαγε ένα Κέντρο Ελέγχου πολλαπλών σελίδων που συμπεριλάμβανε αυτόματα δημοφιλή στοιχεία ελέγχου. Αν βρίσκετε το νέο Κέντρο Ελέγχου πολύ πολυάσχολο ή δύσκολο στην πλοήγηση, θα σας μάθουμε πώς να το τακτοποιείτε και να διαγράφετε σελίδες εύκολα.
Πώς να αποσυμφορήσετε το Κέντρο Ελέγχου στο iPhone
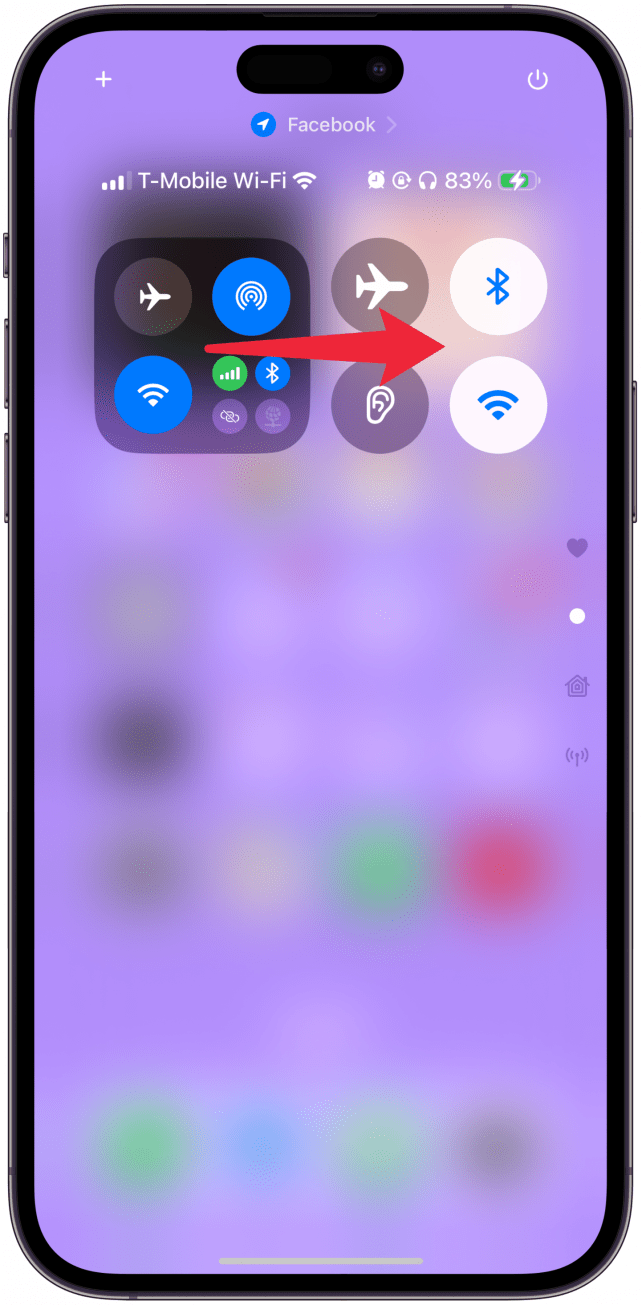
Ήταν πάντα δυνατή η προσαρμογή του Κέντρου Ελέγχου, αλλά η ενημέρωση iOS 18 το έκανε ακόμα πιο εύκολο να το προσαρμόσετε στις δικές σας ανάγκες. Μόλις ενημερώσετε το iOS 18, θα παρατηρήσετε επιπλέον σελίδες του Κέντρου Ελέγχου με ολοκαίνουργια στοιχεία ελέγχου. Μόλις μάθετε πώς να περιηγείστε και να προσαρμόζετε το νέο Κέντρο Ελέγχου, ακολουθούν ορισμένες συμβουλές για την αποσυμφόρησή του:
- Διαγράψτε αχρησιμοποίητα και περιττά στοιχεία ελέγχου
Η διαγραφή των στοιχείων ελέγχου που δεν χρησιμοποιείτε είναι ο καλύτερος τρόπος για να ξεκινήσετε την αποσυμφόρηση. Σκεφτείτε ποια στοιχεία ελέγχου θα χρησιμοποιήσετε πραγματικά στο Κέντρο Ελέγχου. Κάνοντάς το αυτό, συνειδητοποίησα ότι προτιμώ να έχω πρόσβαση σε πολλές από τις λειτουργίες του Κέντρου Ελέγχου με διαφορετικούς τρόπους, όπως το να χρησιμοποιώ το Siri για να ανοίγω εφαρμογές ή ρυθμίσεις, ακόμα και για να ξεκινάω λειτουργίες.
Ανακαλύψτε τις κρυφές λειτουργίες του iPhone σαςΑποκτήστε καθημερινά μια συμβουλή (με στιγμιότυπα οθόνης και σαφείς οδηγίες), ώστε να μπορείτε να κυριαρχείτε στο iPhone σας μέσα σε ένα λεπτό την ημέρα.
Έτσι, αν χρησιμοποιείτε την οθόνη κλειδώματος για να ανοίξετε την εφαρμογή Κάμερα και το Siri για να ελέγχετε τις έξυπνες οικιακές συσκευές σας, ίσως να θέλετε να αφαιρέσετε αυτές τις επιλογές από το Κέντρο ελέγχου. Μην ξεχνάτε ότι το iOS 18 κατέστησε δυνατή την αντικατάσταση των εικονιδίων φακού και κάμερας στην οθόνη κλειδώματος και την προσαρμογή του κουμπιού δράσης με πολλούς νέους τρόπους. Ίσως συνειδητοποιήσετε ότι προτιμάτε αυτές τις επιλογές από τη χρήση του Κέντρου Ελέγχου.
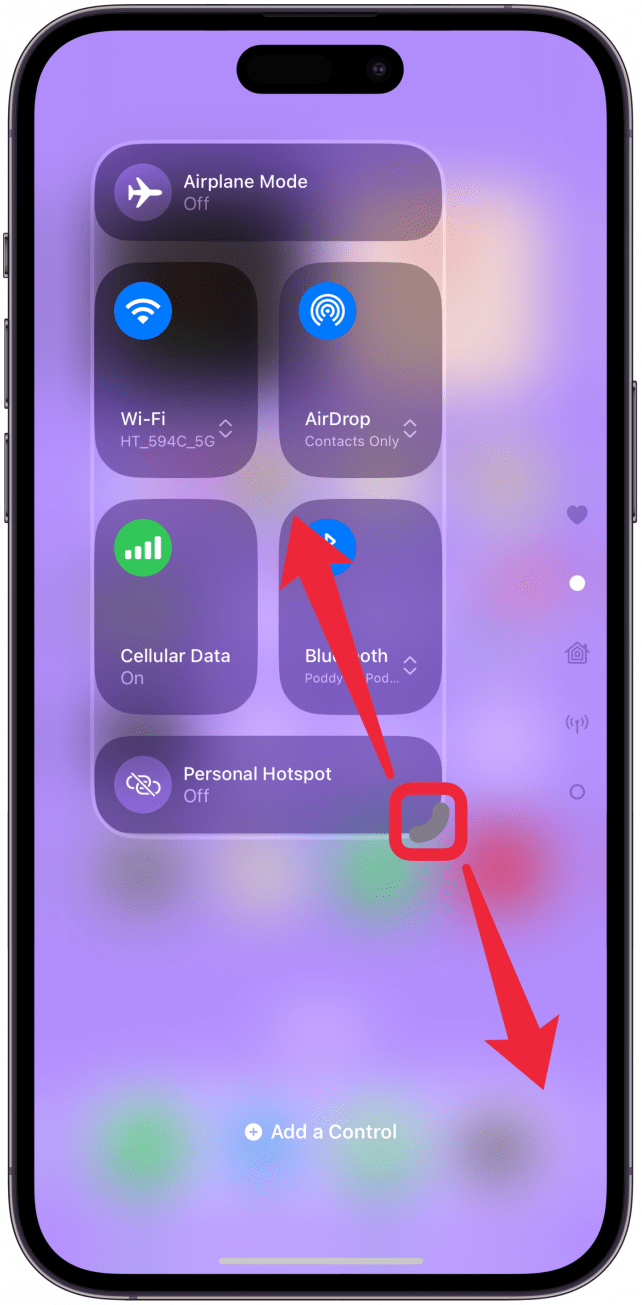
- Διαγράψτε ολόκληρες σελίδες που δεν θα χρησιμοποιείτε
Το Κέντρο Ελέγχου μπορεί να φαίνεται συντριπτικό με όλες τις νέες σελίδες και είναι πιο δύσκολο να πλοηγηθείτε όταν πρέπει να σύρετε το δάχτυλό σας για να φτάσετε στο επιθυμητό στοιχείο ελέγχου. Πολλοί χρήστες έχουν επίσης παραπονεθεί ότι η μυϊκή τους μνήμη δεν λειτουργεί κατά την πλοήγηση σε πολλές σελίδες, οπότε δεν μπορούν να κάνουν διακριτικά σίγαση στο iPhone τους ή να φωτίσουν την οθόνη τους όταν είναι πολύ φωτεινά έξω.
Για να διαγράψετε μια σελίδα, θα πρέπει να διαγράψετε όλα τα εικονίδια σε αυτήν. Ορισμένοι χρήστες επιλέγουν να έχουν μόνο μία σελίδα με όλα τα στοιχεία ελέγχου τους για έναν μινιμαλιστικό σχεδιασμό του Κέντρου Ελέγχου. Άλλοι προτιμούν να έχουν πολλές σελίδες με μεγαλύτερα στοιχεία ελέγχου που είναι πιο εύκολο να τα πατήσετε. Η ομορφιά ενός τέτοιου παραμετροποιήσιμου iPhone είναι ότι μπορείτε πάντα να αλλάξετε γνώμη και να προσθέσετε ξανά κάτι που διαγράψατε.
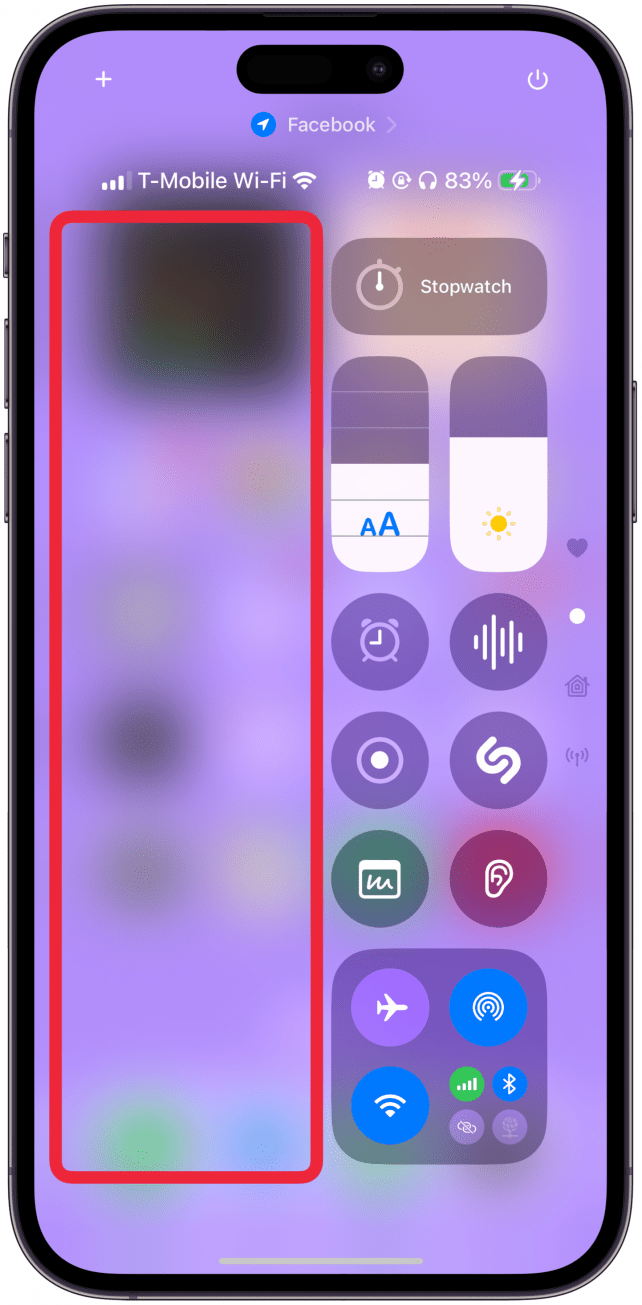
Διασκεδαστικό γεγονός
Μπορεί να νομίζετε ότι το Κέντρο Ελέγχου πολλαπλών σελίδων είναι ένα ολοκαίνουργιο χαρακτηριστικό, αλλά αρχικά εισήχθη με το iOS 10, όταν το Κέντρο Ελέγχου έμοιαζε εντελώς διαφορετικό. Όχι μόνο εμφανιζόταν στο κάτω μέρος της οθόνης σας, αλλά έπρεπε να σύρετε το δάχτυλό σας αριστερά και δεξιά για να πλοηγηθείτε μεταξύ των διαφόρων σελίδων.
- Εξετάστε το ενδεχόμενο Bundling ή De-Bundling
Ορισμένα στοιχεία ελέγχου είναι αυτόματα ομαδοποιημένα, όπως το Home και το Connectivity, αλλά μπορείτε να διαγράψετε τη δέσμη και να προσθέσετε τα μεμονωμένα στοιχεία ελέγχου αντ’ αυτού. Για παράδειγμα, πολλοί χρήστες παραπονιούνται ότι είναι πιο δύσκολη η πρόσβαση στο Bluetooth επειδή είναι θαμμένο μέσα στη δέσμη Connectivity.
Υπάρχουν δύο λύσεις για αυτό. Η μία είναι να αλλάξετε το μέγεθος της δέσμης, ώστε να μπορείτε να έχετε πρόσβαση σε όλα με ένα πάτημα. Η άλλη είναι να διαγράψετε τη δέσμη και να προσθέσετε αντ’ αυτής το μεμονωμένο στοιχείο ελέγχου Bluetooth. Αν χρησιμοποιείτε σπάνια το Κέντρο ελέγχου για να αποκτήσετε πρόσβαση στο Hotspot, το VPN, το δορυφόρο ή τα δεδομένα κινητής τηλεφωνίας, μπορείτε απλώς να αφαιρέσετε τη δέσμη και να την αντικαταστήσετε με τα μεμονωμένα στοιχεία ελέγχου που χρησιμοποιείτε περισσότερο.
- Με τα χειριστήρια έξυπνου σπιτιού, από την άλλη πλευρά, τα προτιμώ ομαδοποιημένα, επειδή καταλαμβάνουν πολύ λιγότερο χώρο με αυτόν τον τρόπο. Προσωπικά, ενεργοποιώ τις έξυπνες συσκευές μου χρησιμοποιώντας το Siri, αλλά μου αρέσει να τις απενεργοποιώ με ένα πάτημα, ώστε να μπορώ να το κάνω όταν λείπω από το σπίτι ή όταν είμαι στο κρεβάτι και δεν θέλω να διαταράξω την ησυχία. Το πακέτο Home είναι καλό στο να σας δείχνει όποια συσκευή είναι ενεργοποιημένη αυτή τη στιγμή, ώστε να μη χρειάζεται να ψάχνετε να βρείτε τη συσκευή που ψάχνετε για να την απενεργοποιήσετε.
- Τούτου λεχθέντος, αν έχετε πολλές έξυπνες συσκευές, η ύπαρξη μιας ολόκληρης σελίδας με το πακέτο ή μεμονωμένες συσκευές μπορεί να είναι η καλύτερη επιλογή για εσάς. Η αποσυμφόρηση είναι εξαιρετική, αλλά αν έχετε χρήση για μια επιπλέον σελίδα για την εμφάνιση μιας διευρυμένης χρήσιμης δέσμης λειτουργιών, τότε δεν θα πρέπει να θεωρείται ακαταστασία. Για περισσότερες ιδέες σχετικά με το πώς να προσαρμόσετε το iPhone σας, ελέγξτε το δωρεάν ενημερωτικό δελτίο Συμβουλή της Ημέρας.
-
- Εκμεταλλευτείτε την αλλαγή μεγέθους
- Όταν βρίσκεστε σε λειτουργία επεξεργασίας, η κάτω δεξιά γωνία των εικονιδίων με δυνατότητα αλλαγής μεγέθους θα έχει ένα παχύτερο χείλος που μπορείτε να σύρετε για να αλλάξετε το μέγεθος του εικονιδίου. Δεν είναι κάθε εικονίδιο με δυνατότητα αλλαγής μεγέθους και οι επιλογές μεγέθους διαφέρουν για διαφορετικά στοιχεία ελέγχου. Δεδομένου ότι η αλλαγή μεγέθους των εικονιδίων του Κέντρου Ελέγχου είναι ένα νέο χαρακτηριστικό, συνιστώ ανεπιφύλακτα να παίξετε με αυτά για να δείτε ποιες είναι οι επιλογές σας.
