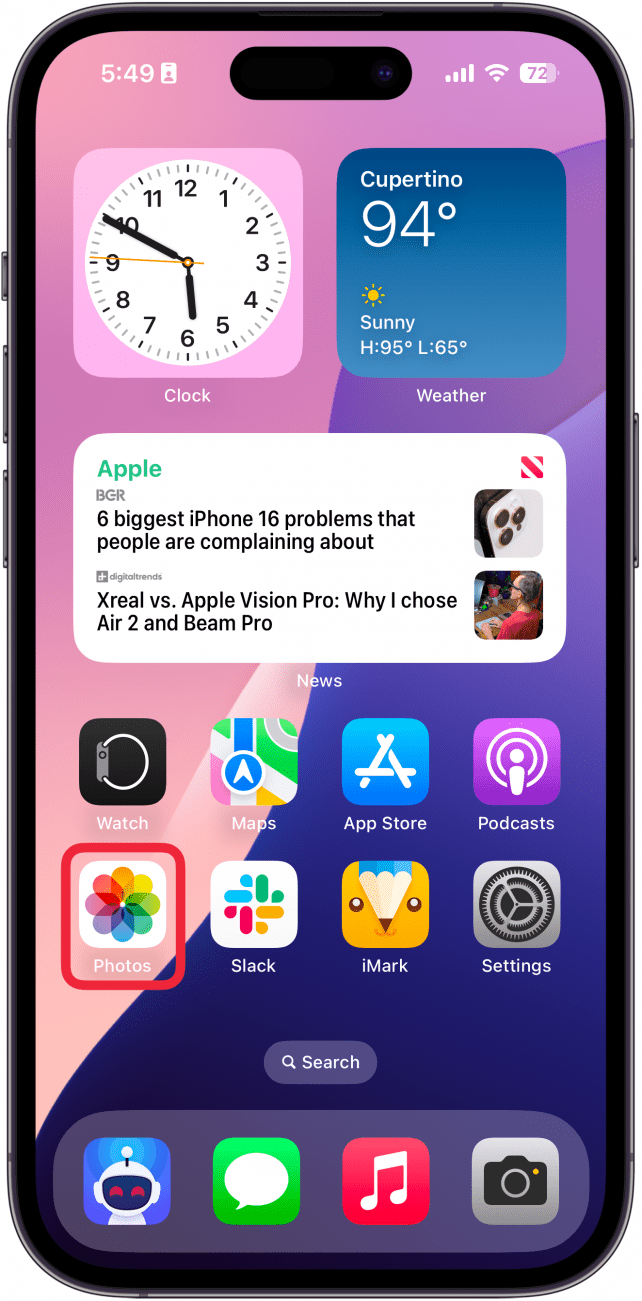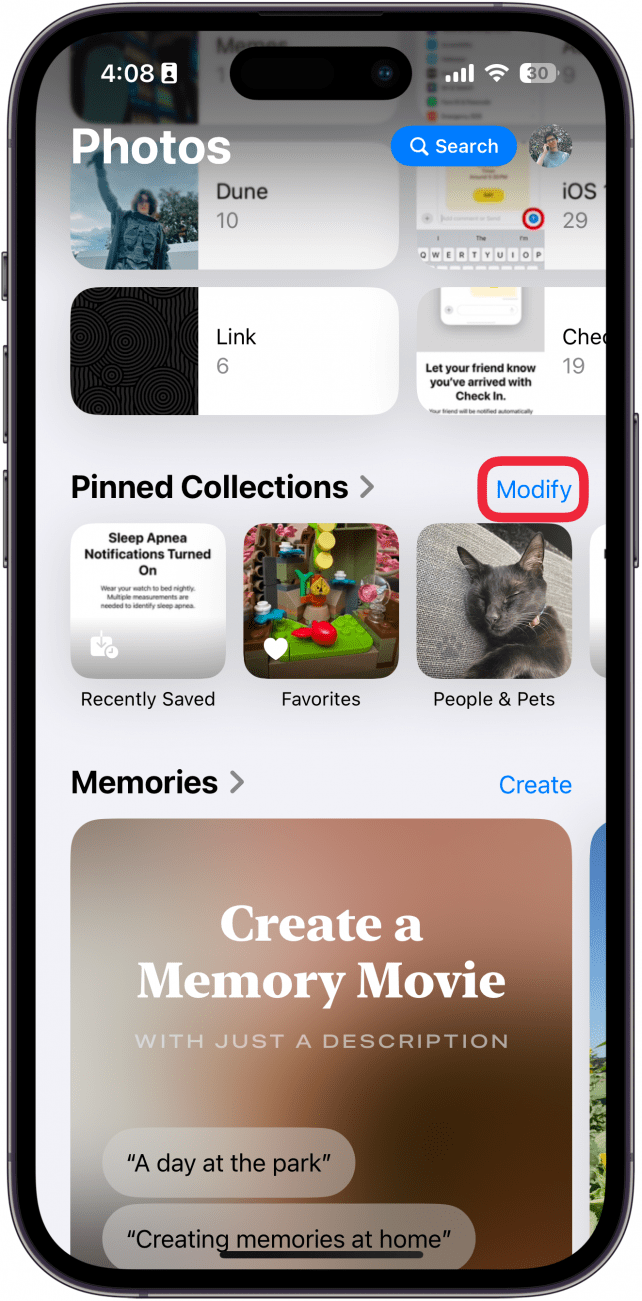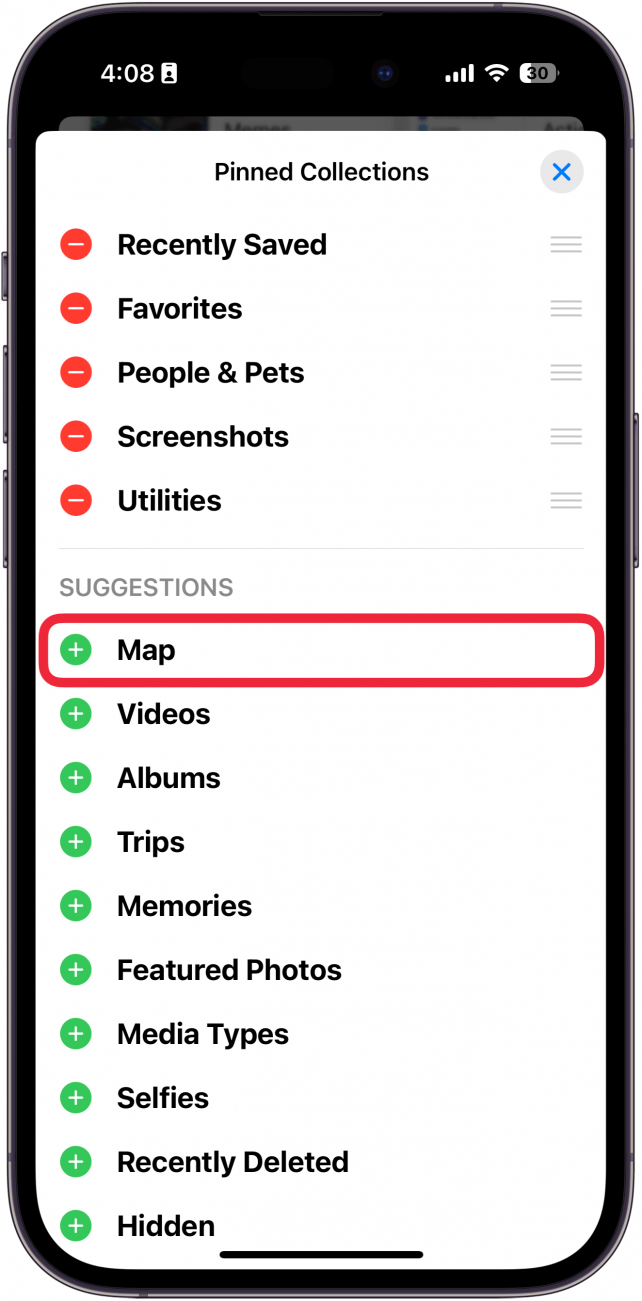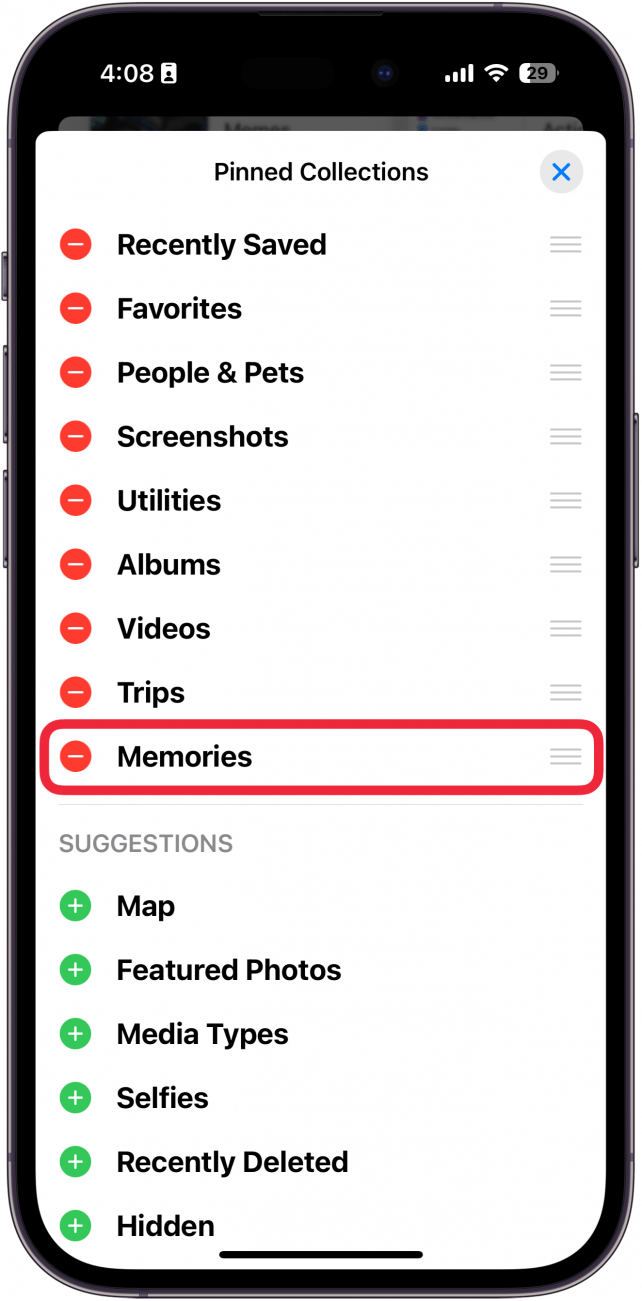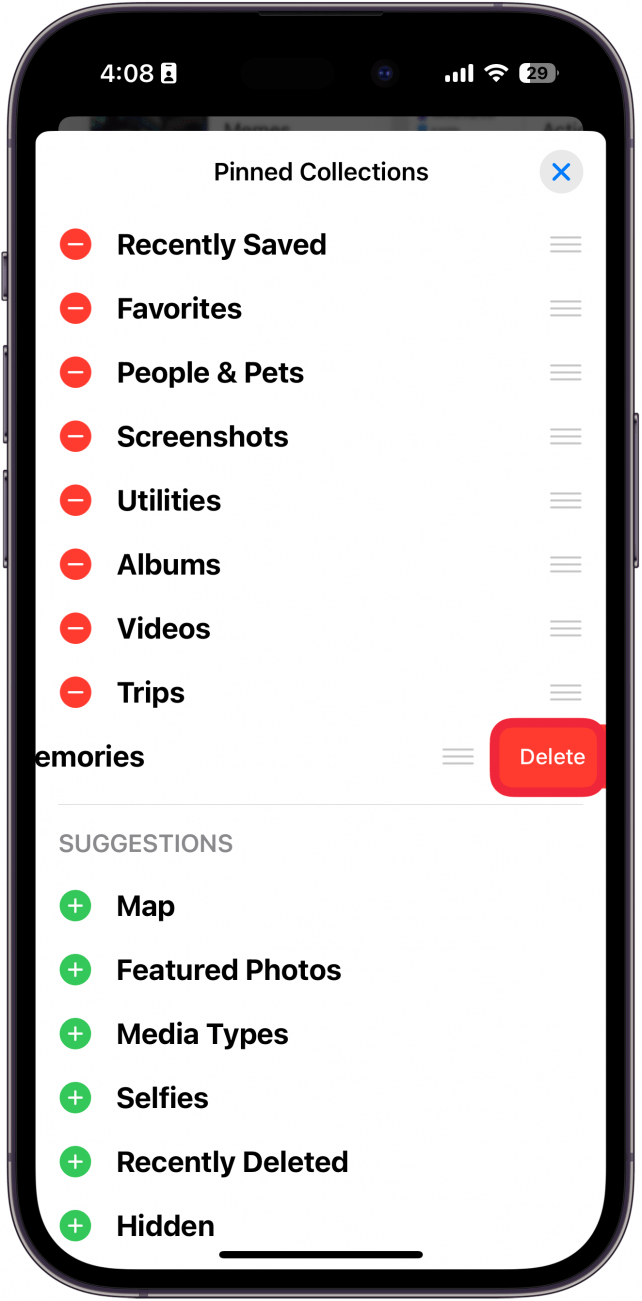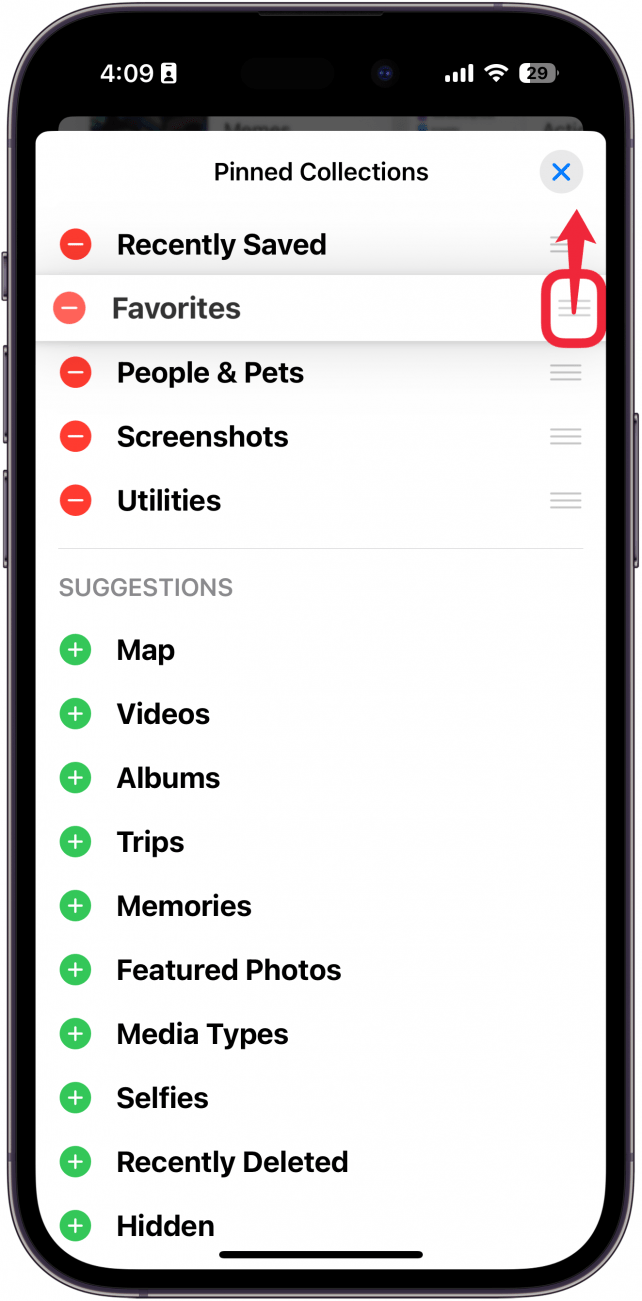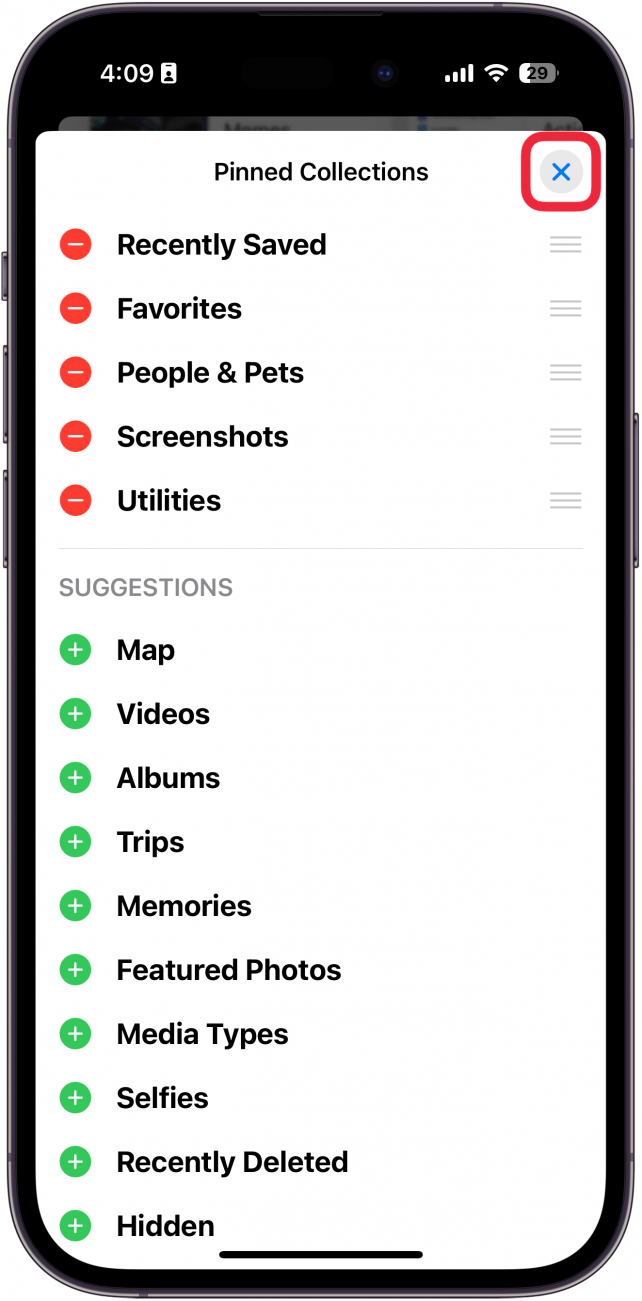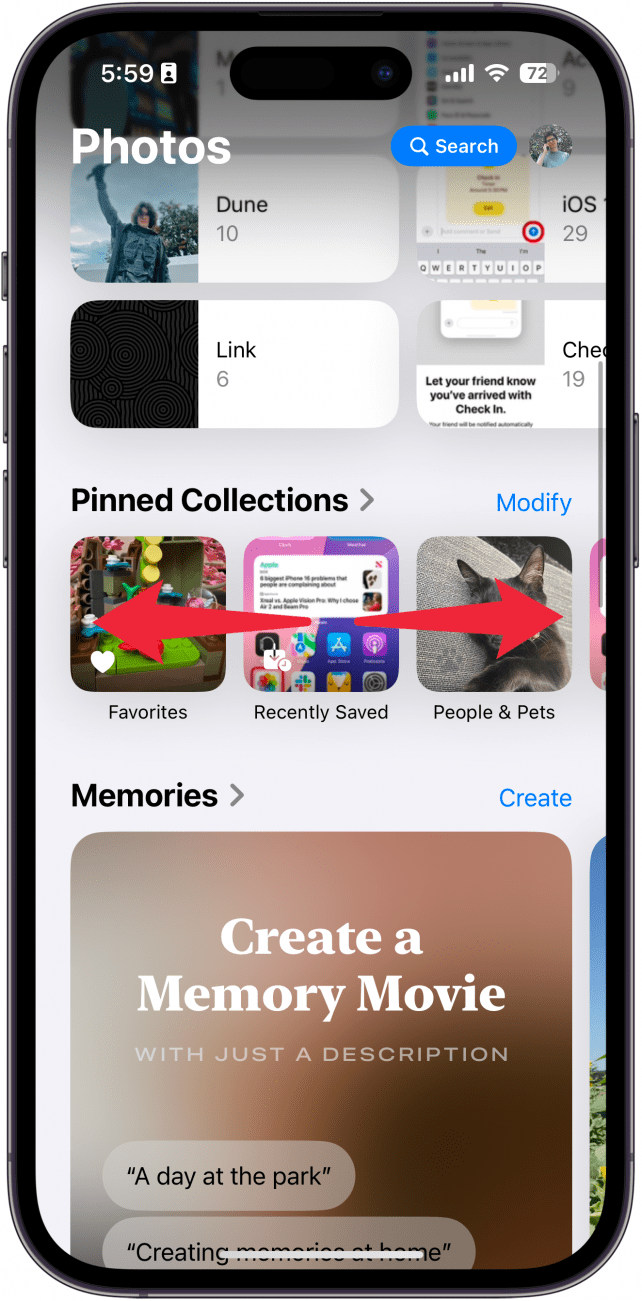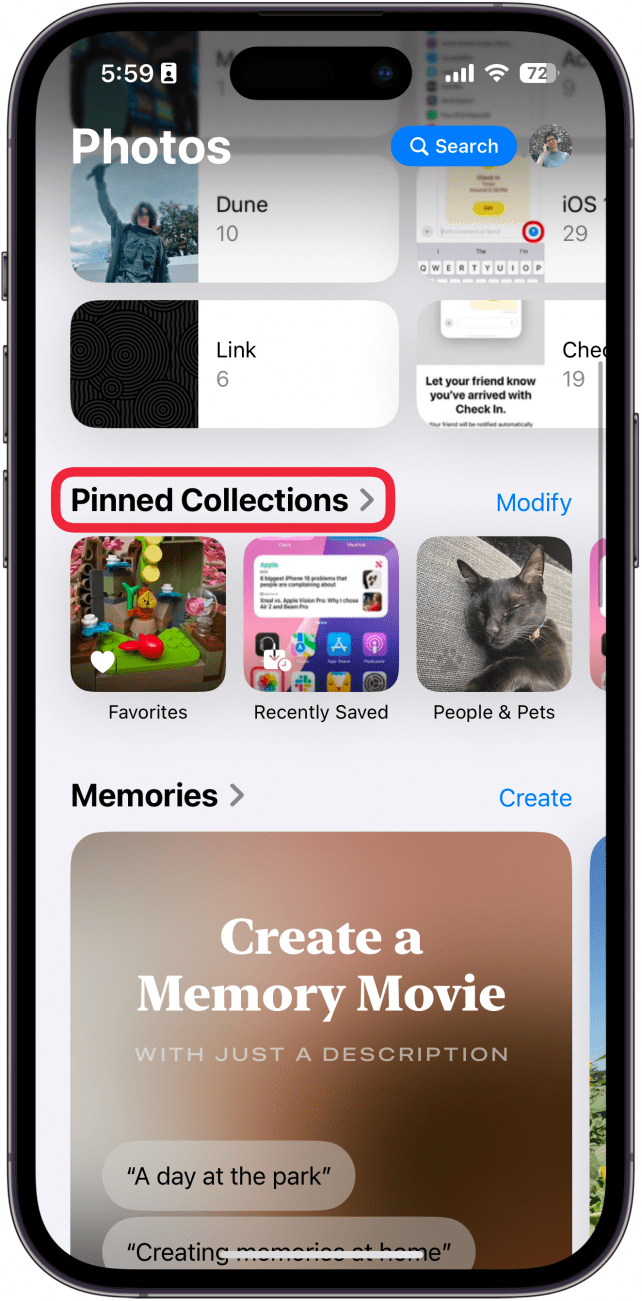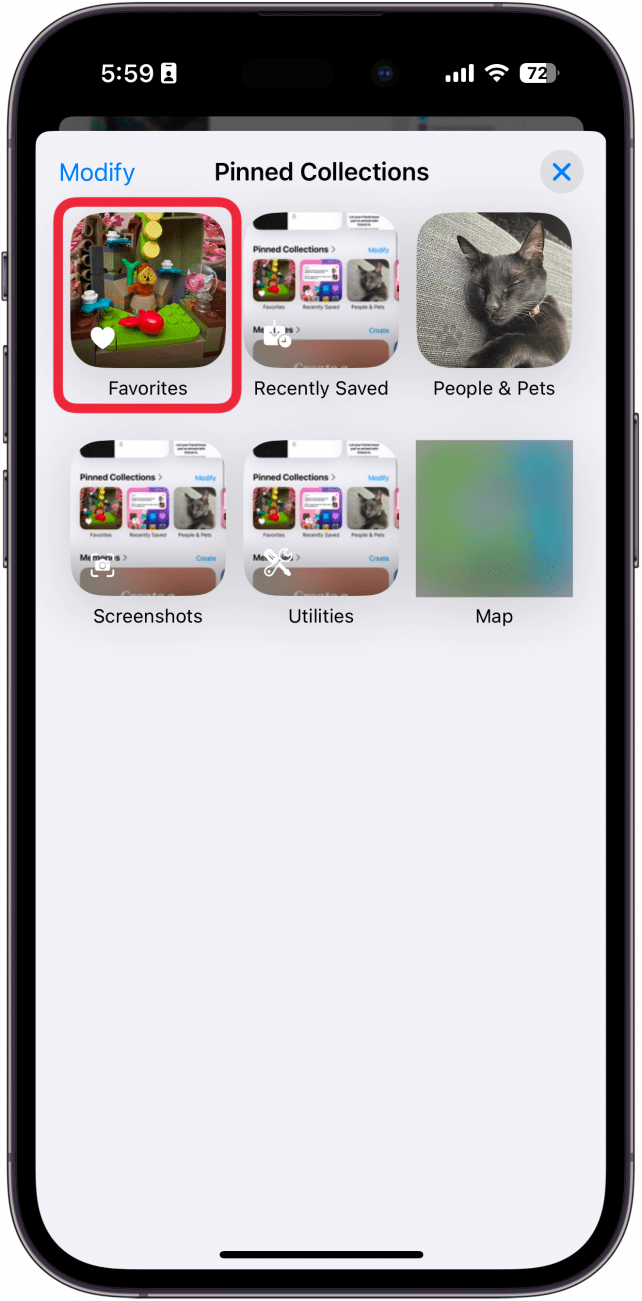Η τελευταία έκδοση του iOS έφερε μαζί της μερικές σημαντικές αλλαγές στην εφαρμογή Φωτογραφίες. Η εφαρμογή έχει επανασχεδιαστεί πλήρως, οπότε μπορεί να βρεθείτε λίγο χαμένοι όταν την ανοίξετε για πρώτη φορά. Ευτυχώς, είναι εύκολο να την κάνετε λίγο λιγότερο ακατάστατη.
Γιατί θα σας αρέσει αυτή η συμβουλή:
- Κρατήστε τις σημαντικές συλλογές φωτογραφιών εύκολα προσβάσιμες.
- Αφαιρέστε άσχετες συλλογές από τις καρφιτσωμένες συλλογές σας.
iOS 18 Εφαρμογή φωτογραφιών: Προσαρμογή καρφιτσωμένων συλλογών
Απαιτήσεις συστήματος
Αυτή η συμβουλή λειτουργεί σε iPhones με iOS 18 ή νεότερη έκδοση. Μάθετε πώς να κάνετε ενημέρωση στην τελευταία έκδοση του iOS.
Η νέα εφαρμογή Φωτογραφίες του iOS 18 είναι λίγο συντριπτική με την πρώτη ματιά, αλλά μπορεί εύκολα να προσαρμοστεί ώστε να γίνει λιγότερο τρομακτική. Ένας τρόπος με τον οποίο μπορείτε να αποσυμφορήσετε την εφαρμογή Photos είναι κάτω από την ενότητα Pinned Collections (Καρφιτσωμένες συλλογές). Ακολουθεί ο τρόπος προσαρμογής των καρφιτσωμένων συλλογών της εφαρμογής Φωτογραφίες iOS 18:
 Ανακαλύψτε τις κρυφές λειτουργίες του iPhone σαςΑποκτήστε μια καθημερινή συμβουλή (με στιγμιότυπα οθόνης και σαφείς οδηγίες), ώστε να μπορείτε να κυριαρχείτε στο iPhone σας μέσα σε ένα λεπτό την ημέρα.
Ανακαλύψτε τις κρυφές λειτουργίες του iPhone σαςΑποκτήστε μια καθημερινή συμβουλή (με στιγμιότυπα οθόνης και σαφείς οδηγίες), ώστε να μπορείτε να κυριαρχείτε στο iPhone σας μέσα σε ένα λεπτό την ημέρα.
- Ανοίξτε την εφαρμογή Φωτογραφίες.

- Μετακινηθείτε προς τα κάτω και βρείτε τις Συλλογές με καρτελάκια. Πατήστε Τροποποίηση.

- Στην περιοχή Προτάσεις, μπορείτε να πατήσετε το πράσινο εικονίδιο συν για να καρφιτσώσετε μια συλλογή.

- Πατήστε το εικονίδιο μείον για να αφαιρέσετε μια συλλογή.

- Πατήστε Διαγραφή για να επιβεβαιώσετε ότι θέλετε να καταργήσετε τη συλλογή. Μην ανησυχείτε, μπορείτε να την προσθέσετε ξανά αν αλλάξετε γνώμη.

- Αγγίξτε παρατεταμένα τις τρεις οριζόντιες γραμμές και σύρετέ τις για να αναδιατάξετε τις συλλογές σας.

- Όταν τελειώσετε, απλά πατήστε το Χ για να αποθηκεύσετε τις αλλαγές σας.

- Μπορείτε να σαρώσετε αριστερά και δεξιά τις καρφιτσωμένες συλλογές για να περιηγηθείτε σε αυτές.

- Μπορείτε επίσης να πατήσετε Καρφιτσωμένες συλλογές για να δείτε όλες τις συλλογές σας.

- Πατήστε οποιαδήποτε από τις συλλογές για να την ανοίξετε.

Αυτός είναι ο τρόπος προσαρμογής των καρφιτσωμένων συλλογών στην εφαρμογή Φωτογραφίες στο iOS 18. Στη συνέχεια, μάθετε πώς να περιηγείστε στη νέα εφαρμογή Φωτογραφίες στο iPhone σας.
Περισσότερα για τις Φωτογραφίες
- Πώς να σαρώνετε φωτογραφίες σε ένα iPhone
- Πώς να βρίσκετε φωτογραφίες που εμφανίζονται στο iPhone
- Πώς να αναζητήσετε φωτογραφίες στο iPhone με βάση το αντικείμενο