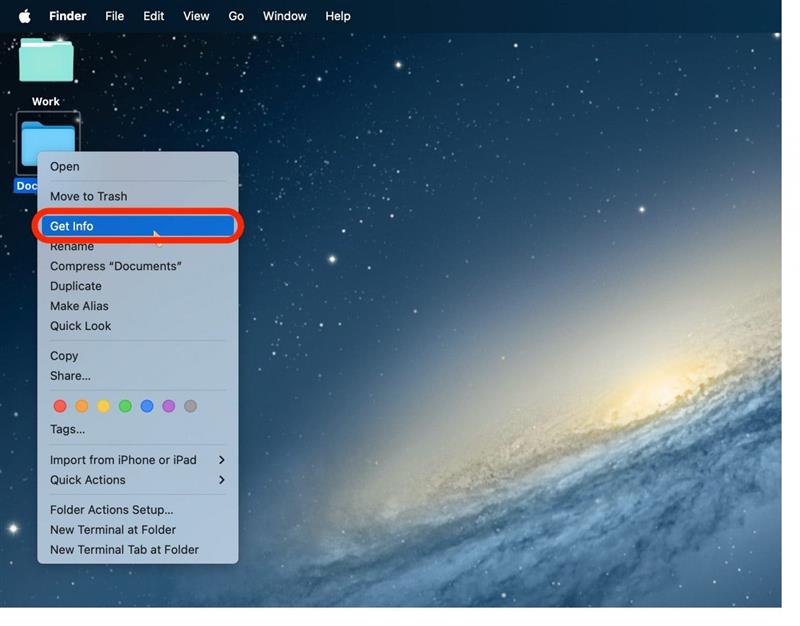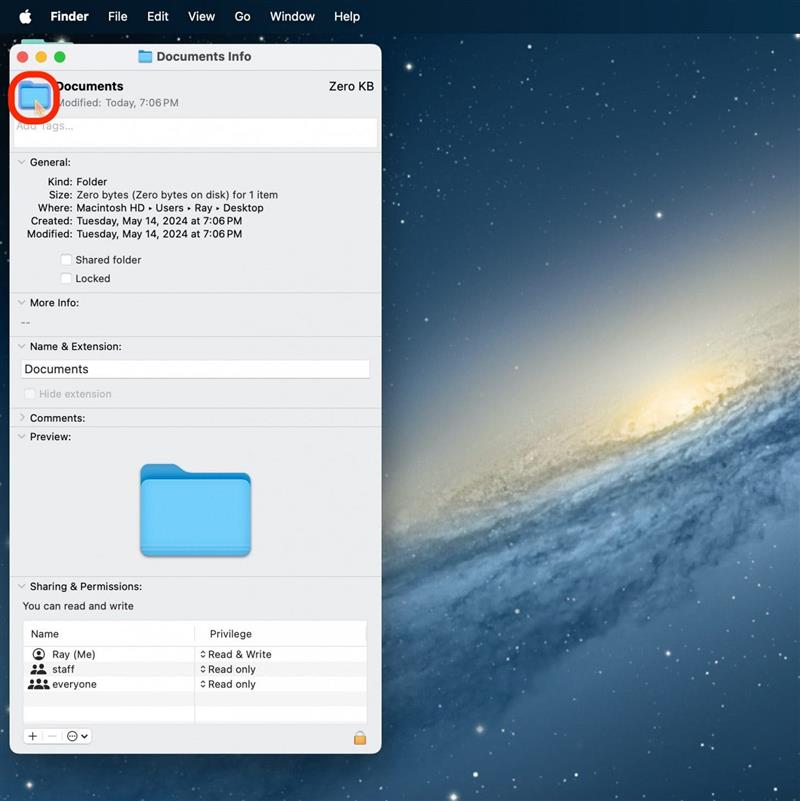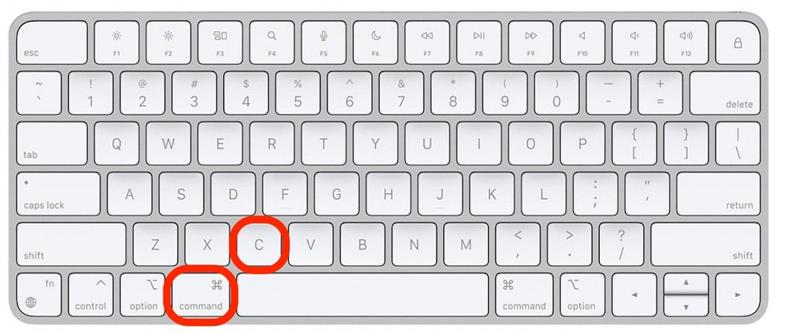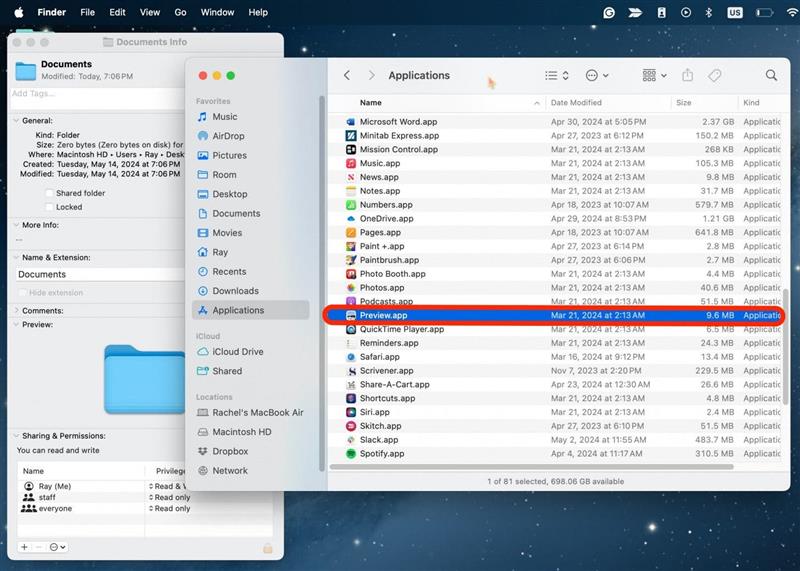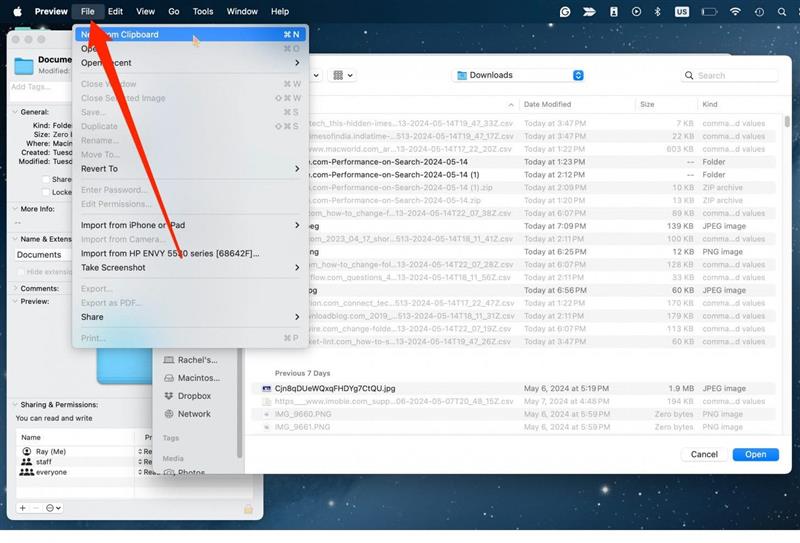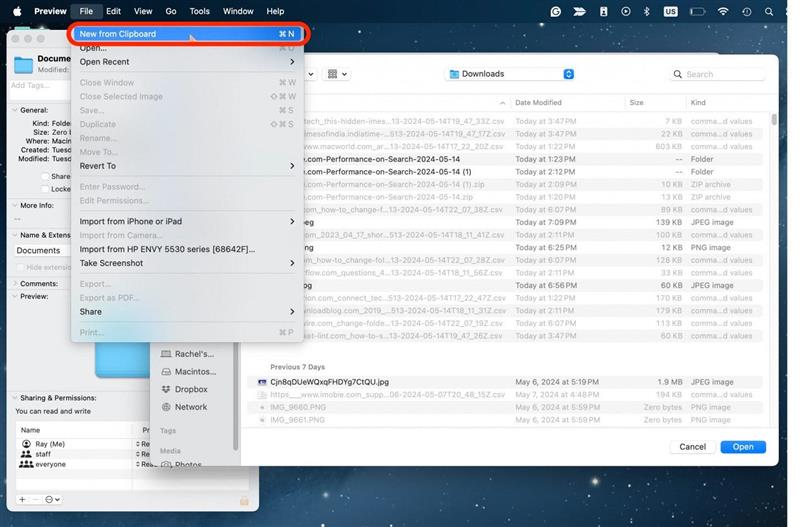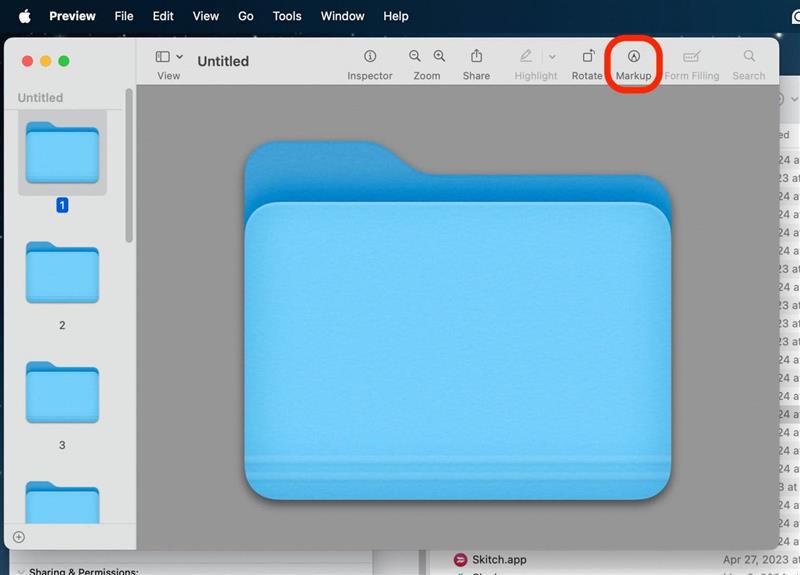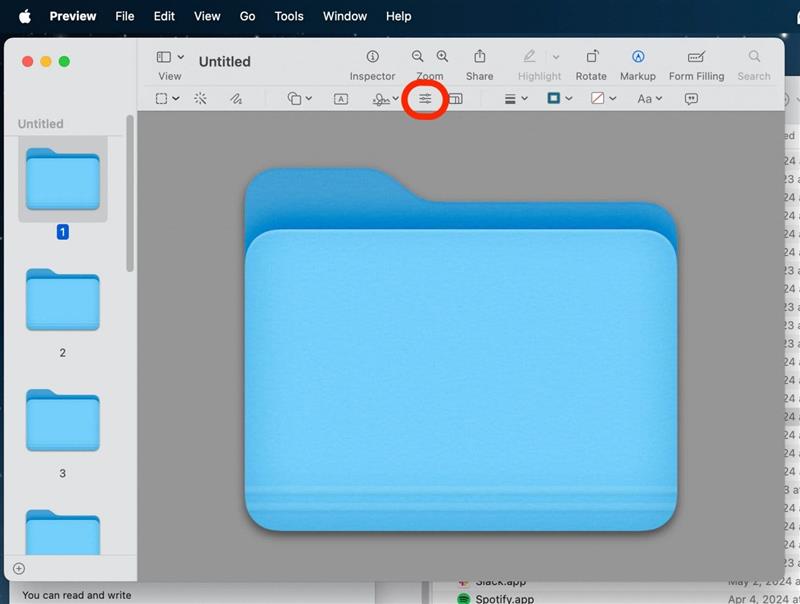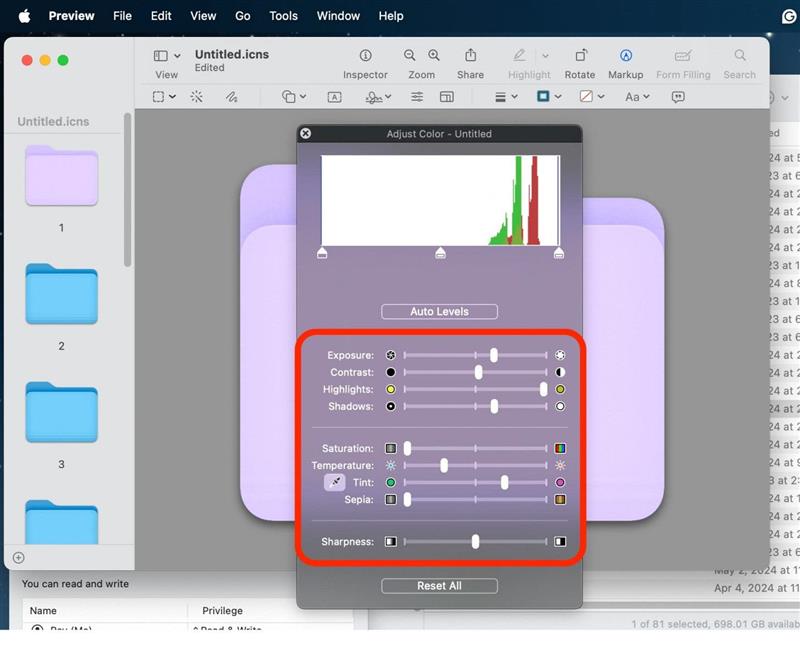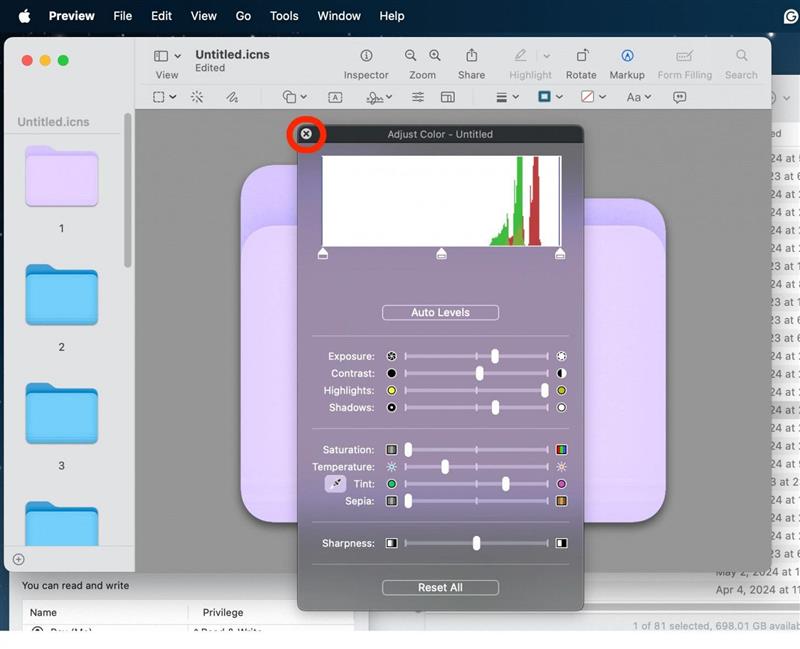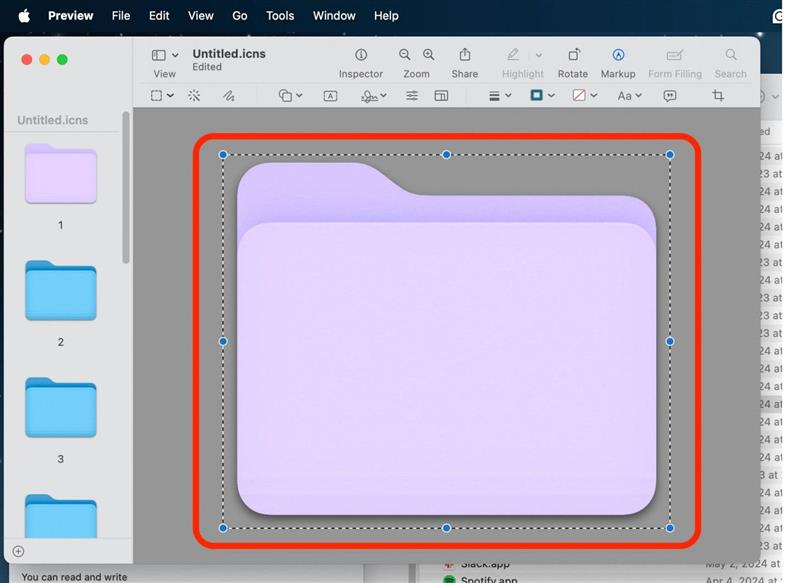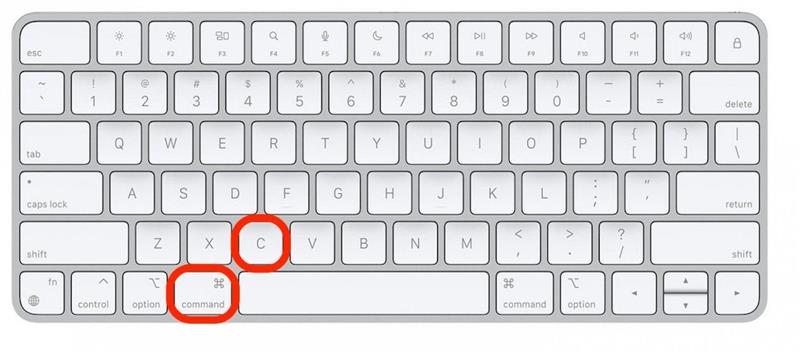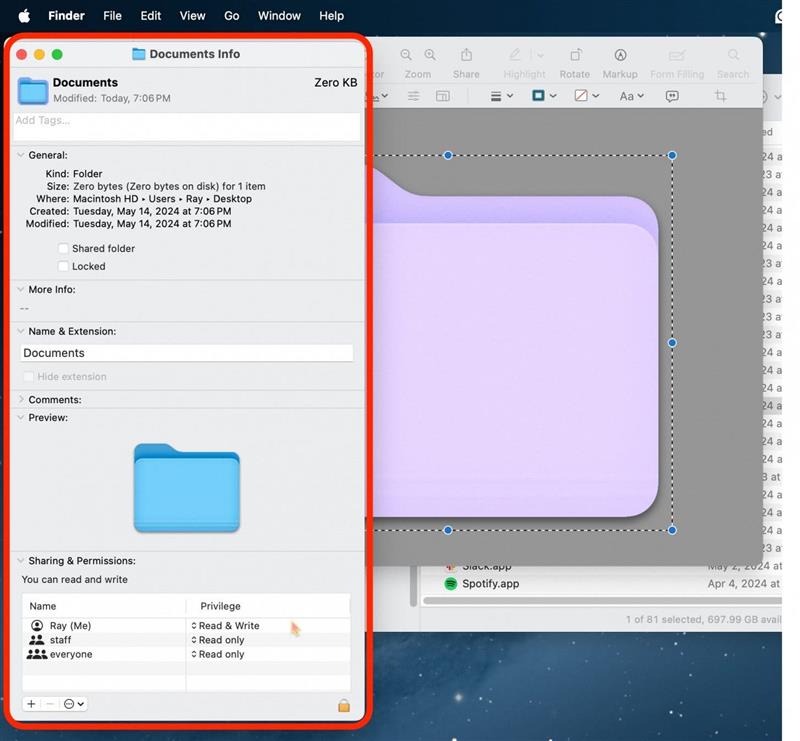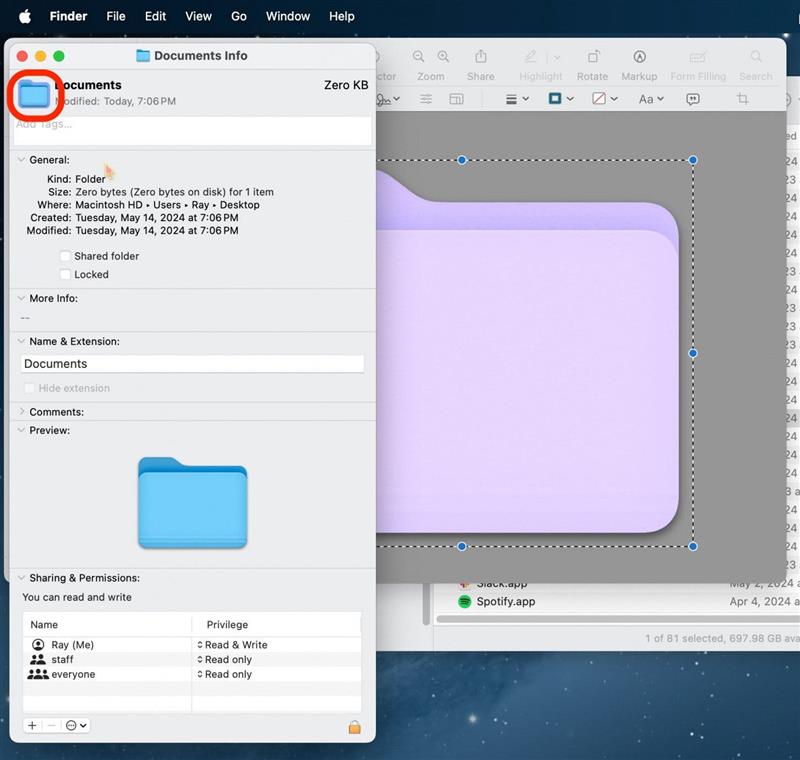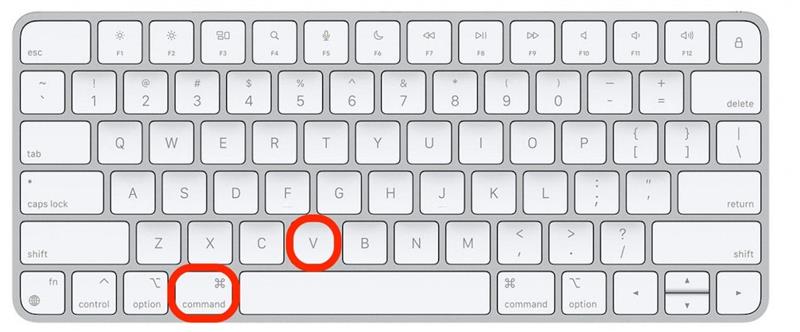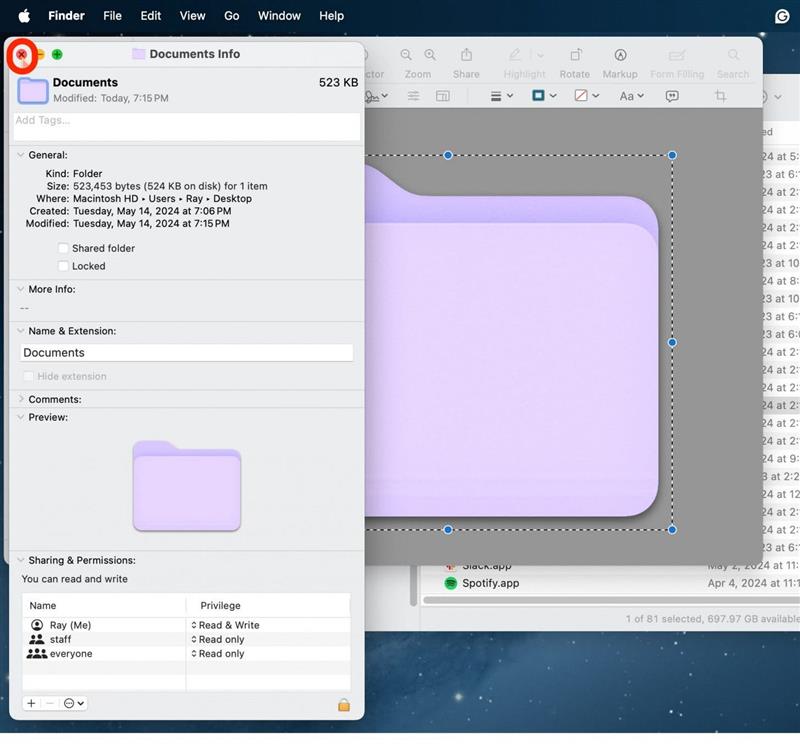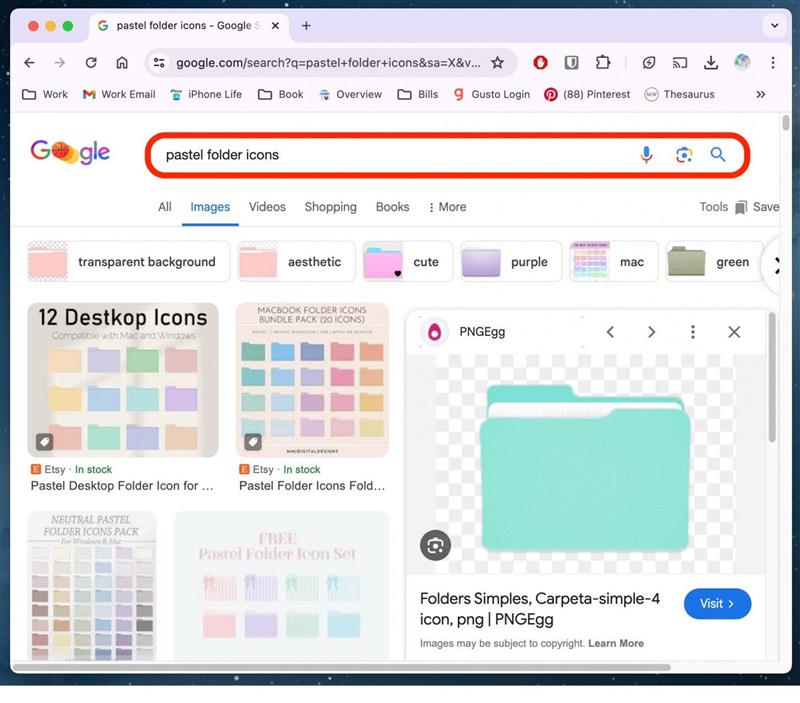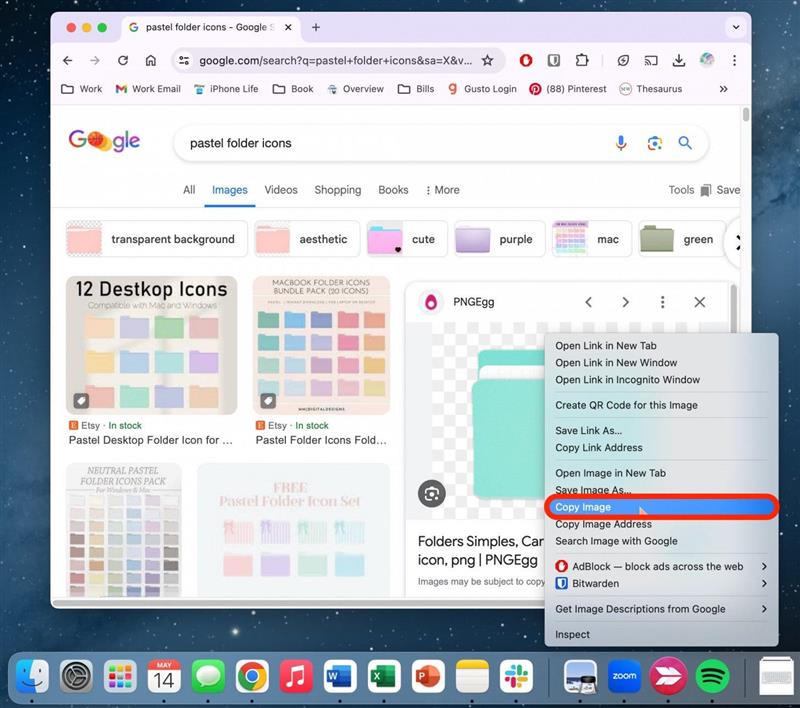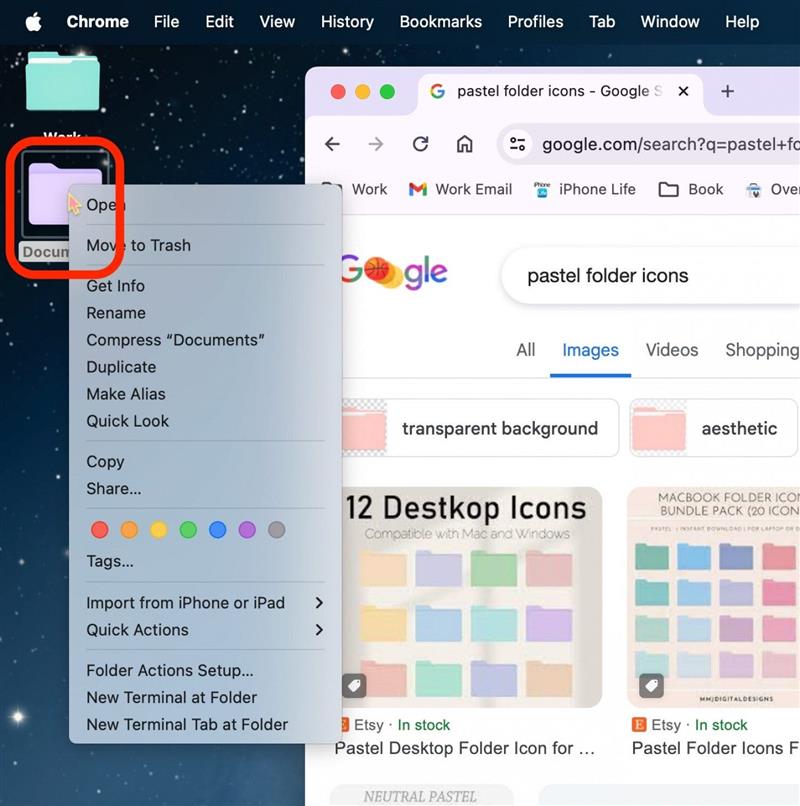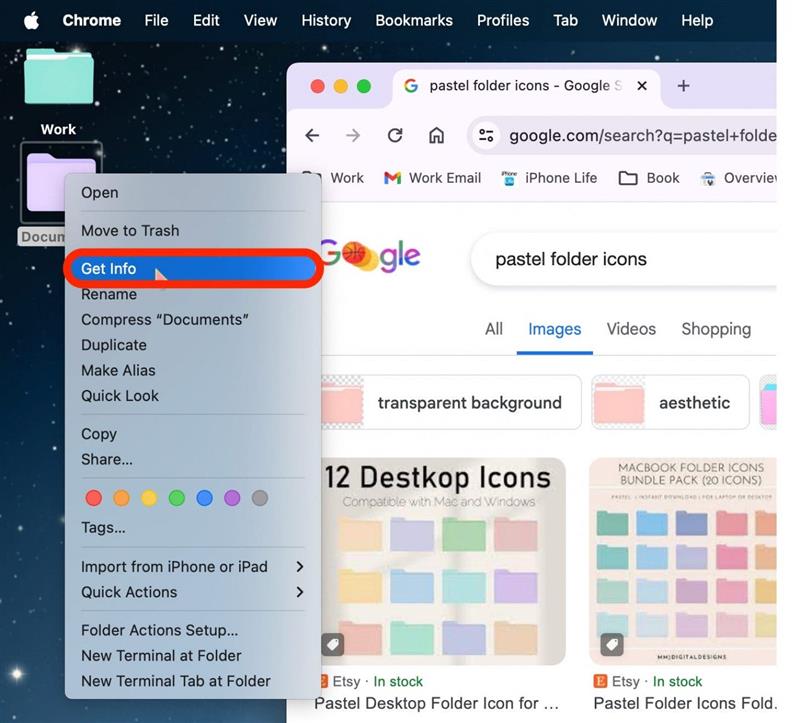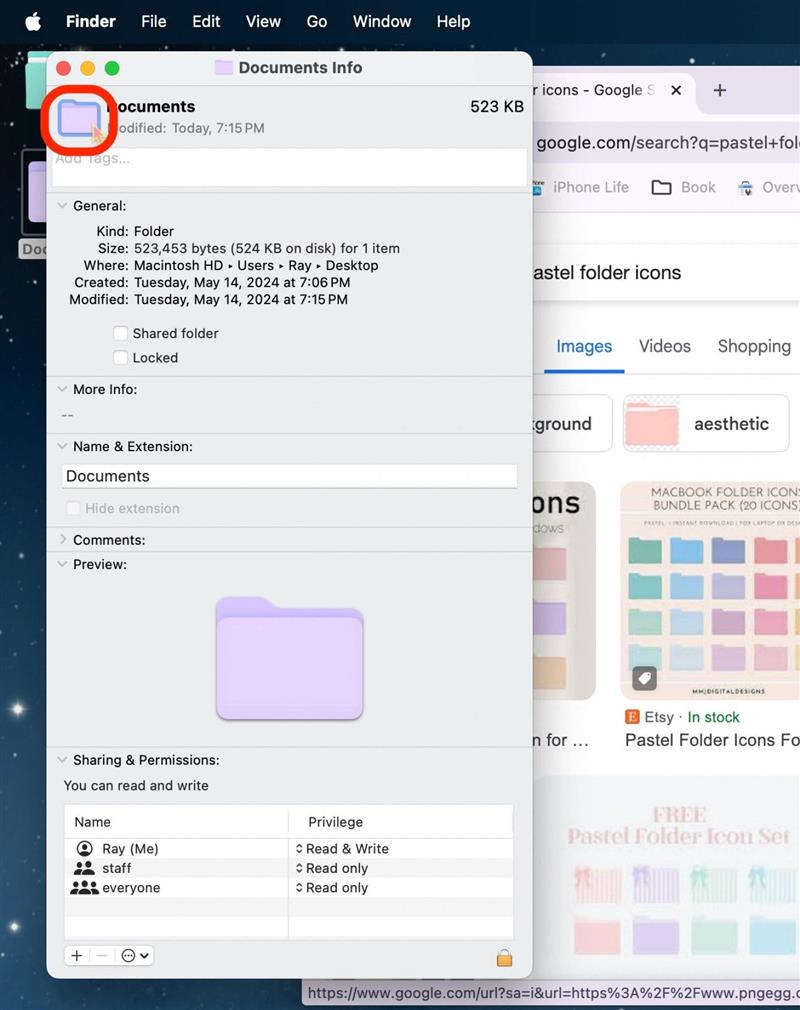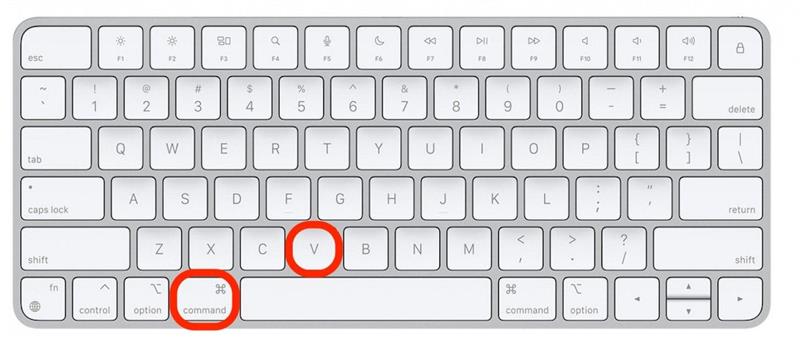Ένα από τα καλύτερα σημεία του Mac είναι η δυνατότητα προσαρμογής κάθε λεπτομέρειας. Γνωρίζατε ότι μπορείτε να αλλάξετε τα χρώματα των φακέλων στον Mac; Στην πραγματικότητα υπάρχουν πολλοί διαφορετικοί τρόποι με τους οποίους μπορείτε να αλλάξετε το εικονίδιο του φακέλου στον Mac και δεν είναι δύσκολο μόλις μάθετε πώς! Αρχικά, θα καλύψουμε τον τρόπο αλλαγής του χρώματος των φακέλων σε Mac και στη συνέχεια θα δούμε πώς μπορείτε να χρησιμοποιήσετε τη δική σας προσαρμοσμένη εικόνα για τα εικονίδια φακέλων σε Mac!
Πώς να αλλάξετε το χρώμα φακέλων σε Mac
Αν σας αρέσει το ενσωματωμένο εικονίδιο φακέλου που έρχεται στάνταρ στον Mac, αλλά θέλετε να ενημερώσετε το χρώμα, υπάρχει ένας τρόπος να χρησιμοποιήσετε την εφαρμογή προεπισκόπησης για να επεξεργαστείτε το χρώμα. Ωστόσο, αν έχετε κάποιο άλλο λογισμικό επεξεργασίας φωτογραφιών που χρησιμοποιείτε συνήθως, μπορείτε να χρησιμοποιήσετε αυτή τη μέθοδο με αυτή την εφαρμογή αντ’ αυτού.
- Πρώτον, για να αντιγράψετε το φάκελο στην Προεπισκόπηση, κάντε δεξί κλικ στο φάκελο.
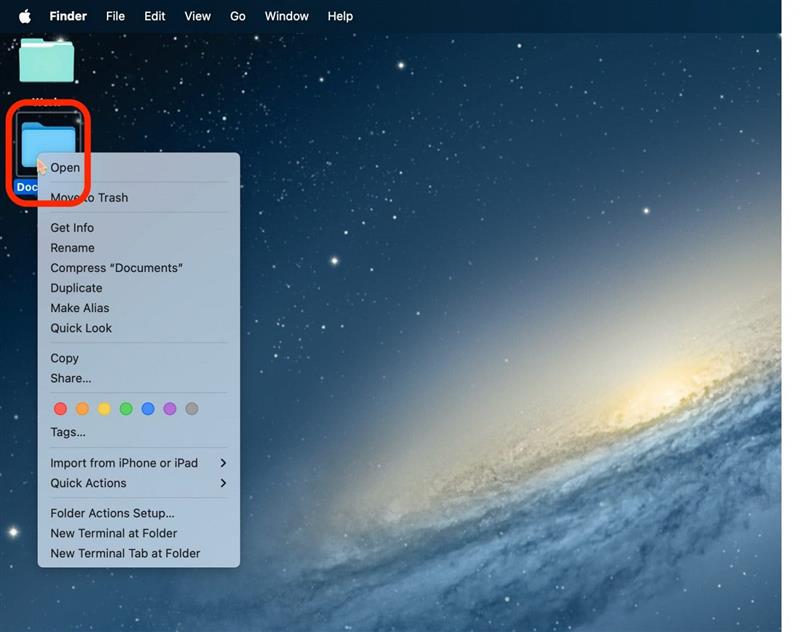
- Κάντε κλικ στην επιλογή Διαβάστε πληροφορίες.

- Επιλέξτε το φάκελο στην κορυφή.

- Αντιγράψτε το φάκελο πατώντας Command + C.

- Χωρίς να κλείσετε τίποτα, ανοίξτε την εφαρμογή Προβολή.

- Στη γραμμή μενού, κάντε κλικ στο Αρχείο.

- Κάντε κλικ στην επιλογή Νέο από το πρόχειρο.

- Κάντε κλικ στην επιλογή Μαρκάρισμα.

- Κάντε κλικ στο κουμπί Επεξεργαστής χρωμάτων.

- Ρυθμίστε όλα τα ρυθμιστικά μέχρι να επιτύχετε το χρώμα που θέλετε.

- Όταν σας αρέσει το χρώμα, βγείτε από τον επεξεργαστή χρωμάτων.

- Επιλέξτε το νέο φάκελο ή απλά βεβαιωθείτε ότι η στρώση με το νέο φάκελο είναι επιλεγμένη στην προεπισκόπηση.

- Αντιγράψτε την εικόνα πατώντας Command + C.

- Κάντε κλικ πίσω στο παράθυρο “Get Info” του φακέλου.

- Επιλέξτε ξανά τον φάκελο στην κορυφή.

- Πατήστε Command + V για να επικολλήσετε την εικόνα του νέου φακέλου.

- Τώρα, κάντε κλικ στο Έξοδος.

Όπως είπα παραπάνω, αν προτιμάτε ένα διαφορετικό λογισμικό επεξεργασίας φωτογραφιών, μπορείτε να το χρησιμοποιήσετε αντί για την Προεπισκόπηση. Ωστόσο, για όσους από εμάς δεν είναι ιδιαίτερα εξοικειωμένοι με τις φωτογραφίες, η χρήση της εγγενούς εφαρμογής Preview της Apple είναι αρκετά καλή. Αν θέλετε να μάθετε και άλλα ωραία πράγματα για τις συσκευές Apple, φροντίστε να εγγραφείτε στο δωρεάνΣυμβουλή της Ημέρας!
 Ανακαλύψτε τις κρυφές λειτουργίες του iPhone σαςΑποκτήστε καθημερινά μια συμβουλή (με στιγμιότυπα οθόνης και σαφείς οδηγίες), ώστε να κατακτήσετε το iPhone σας μέσα σε μόλις ένα λεπτό την ημέρα.
Ανακαλύψτε τις κρυφές λειτουργίες του iPhone σαςΑποκτήστε καθημερινά μια συμβουλή (με στιγμιότυπα οθόνης και σαφείς οδηγίες), ώστε να κατακτήσετε το iPhone σας μέσα σε μόλις ένα λεπτό την ημέρα.
Πώς να αλλάξετε το εικονίδιο φακέλου στον Mac
Αν είστε ιδιαίτερα δημιουργικός άνθρωπος ή σας αρέσει να προσαρμόζετε τις συσκευές Apple, τότε ίσως σας ενδιαφέρει πώς μπορείτε απλά να αλλάξετε το εικονίδιο του φακέλου συνολικά, σε αντίθεση με το χρώμα του. Για να βρείτε εικόνες, προτείνω να χρησιμοποιήσετε τις φωτογραφίες σας από την εφαρμογή “Φωτογραφίες” ή να αναζητήσετε μια εικόνα στο διαδίκτυο.
- Αρχικά, βρείτε μια εικόνα που θα θέλατε να χρησιμοποιήσετε αντί για τον προεπιλεγμένο φάκελο.

- Κάντε δεξί κλικ στην εικόνα και επιλέξτε Καντιγραφή εικόνας.

- Κάντε δεξί κλικ στο φάκελο του οποίου θέλετε να αλλάξετε το εικονίδιο.

- Κάντε κλικ στην επιλογή Διαβάστε πληροφορίες.

- Επιλέξτε το φάκελο στην κορυφή.

- Ένα από τα καλύτερα σημεία του Mac είναι η δυνατότητα προσαρμογής κάθε λεπτομέρειας. Γνωρίζατε ότι μπορείτε να αλλάξετε τα χρώματα των φακέλων στον Mac; Στην πραγματικότητα υπάρχουν πολλοί διαφορετικοί τρόποι με τους οποίους μπορείτε να αλλάξετε το εικονίδιο του φακέλου στον Mac και δεν είναι δύσκολο μόλις μάθετε πώς! Αρχικά, θα καλύψουμε τον τρόπο αλλαγής του χρώματος των φακέλων σε Mac και στη συνέχεια θα δούμε πώς μπορείτε να χρησιμοποιήσετε τη δική σας προσαρμοσμένη εικόνα για τα εικονίδια φακέλων σε Mac!

Πώς να αλλάξετε το χρώμα φακέλων σε Mac
Αν σας αρέσει το ενσωματωμένο εικονίδιο φακέλου που έρχεται στάνταρ στον Mac, αλλά θέλετε να ενημερώσετε το χρώμα, υπάρχει ένας τρόπος να χρησιμοποιήσετε την εφαρμογή προεπισκόπησης για να επεξεργαστείτε το χρώμα. Ωστόσο, αν έχετε κάποιο άλλο λογισμικό επεξεργασίας φωτογραφιών που χρησιμοποιείτε συνήθως, μπορείτε να χρησιμοποιήσετε αυτή τη μέθοδο με αυτή την εφαρμογή αντ’ αυτού.
- Πρώτον, για να αντιγράψετε το φάκελο στην Προεπισκόπηση, κάντε δεξί κλικ στο φάκελο.
- Κάντε κλικ στην επιλογή Διαβάστε πληροφορίες.
- Επιλέξτε το φάκελο στην κορυφή.