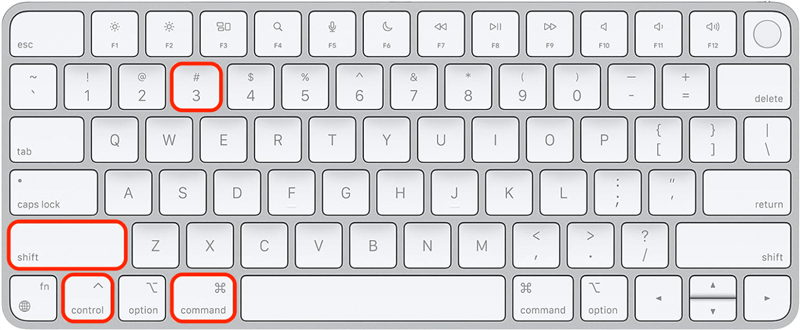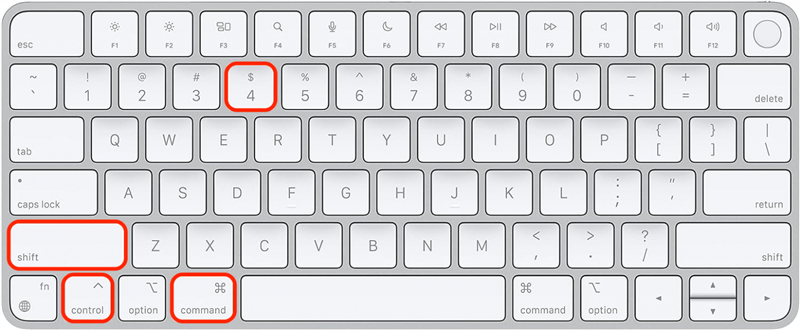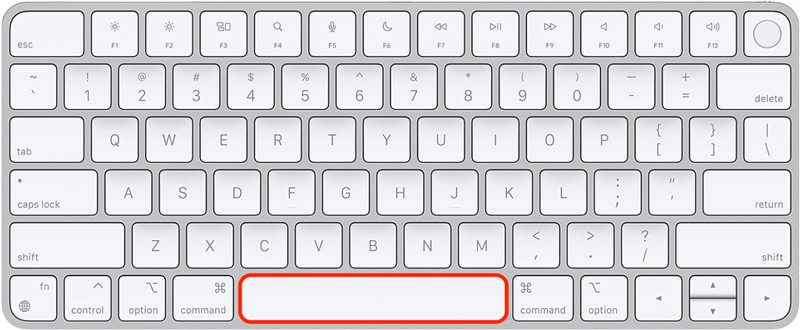Η λήψη στιγμιότυπων οθόνης σε έναν Mac είναι μια χρήσιμη δεξιότητα και η αντιγραφή τους απευθείας στο πρόχειρο μπορεί να σας εξοικονομήσει πολύ χρόνο. Παραλείψτε την αναζήτηση της θέσης του στιγμιότυπου οθόνης σας και αντιγράψτε το αυτόματα, και στη συνέχεια μεταβείτε απευθείας στην επικόλληση με μια απλή συντόμευση πληκτρολογίου. Μπορείτε να αποτυπώσετε ολόκληρη την οθόνη, ένα τμήμα της ή μόνο ένα παράθυρο εφαρμογής.
Τρεις συντομεύσεις πληκτρολογίου από screenshot σε πρόχειρο MacOS
Σε προηγούμενα άρθρα, έχουμε καλύψει το πώς να κάνετε screenshot στο Mac, αλλά αυτές οι συντομεύσεις πληκτρολογίου προσθέτουν το βήμα της αυτόματης αντιγραφής του στιγμιότυπου οθόνης στο πρόχειρο. Αν έχετε μια συσκευή συμβατή με το Universal Clipboard, μπορείτε να επικολλήσετε το στιγμιότυπο οθόνης απευθείας σε μια άλλη συσκευή της Apple. Και οι τρεις συντομεύσεις πληκτρολογίου απαιτούν να πατήσετε τα πλήκτρα Command, Control και Shift και, στη συνέχεια, μπορείτε να πατήσετε ένα ακόμη πλήκτρο ανάλογα με το αν θέλετε να συλλάβετε ολόκληρη την οθόνη, ένα συγκεκριμένο τμήμα της οθόνης, ή ένα μεμονωμένο παράθυρο εφαρμογής.
Πώς να κάνετε λήψη οθόνης Mac (πλήρης οθόνη) & αντιγραφή στο πρόχειρο
Δείτε πώς μπορείτε να κάνετε λήψη οθόνης σε Mac και να αντιγράψετε αυτόματα τη λήψη πλήρους οθόνης στο πρόχειρο:
 Ανακαλύψτε τις κρυφές λειτουργίες του iPhone σαςΑποκτήστε καθημερινά μια συμβουλή (με στιγμιότυπα οθόνης και σαφείς οδηγίες), ώστε να μπορείτε να κυριαρχείτε στο iPhone σας μέσα σε ένα λεπτό την ημέρα.
Ανακαλύψτε τις κρυφές λειτουργίες του iPhone σαςΑποκτήστε καθημερινά μια συμβουλή (με στιγμιότυπα οθόνης και σαφείς οδηγίες), ώστε να μπορείτε να κυριαρχείτε στο iPhone σας μέσα σε ένα λεπτό την ημέρα.
- Πατήστε ταυτόχρονα τα πλήκτρα πληκτρολογίου Command, Control, Shift και αριθμός 3.

- Τώρα, μπορείτε να επικολλήσετε αυτό το στιγμιότυπο οθόνης πλήρους οθόνης σε οποιαδήποτε συμβατή εφαρμογή ή ακόμη και σε μια συσκευή Apple μέσω του γενικού πληκτρολογίου.
Συμβουλή επαγγελματία
Μπορείτε να ελέγξετε το περιεχόμενο του πρόχειρου του Mac σας ανοίγοντας την εφαρμογή Finder, επιλέγοντας Επεξεργασία και κάνοντας κλικ στην επιλογή Εμφάνιση πρόχειρου.
Συντόμευση πληκτρολογίου για στιγμιότυπο οθόνης ενός επιλεγμένου τμήματος της οθόνης του Mac
Αν θέλετε να δημιουργήσετε στιγμιότυπο οθόνης μόνο ενός τμήματος της οθόνης του Mac σας και αυτό να αντιγραφεί αυτόματα στο πρόχειρο:
- Πατήστε ταυτόχρονα τα πλήκτρα πληκτρολογίου Command, Control, Shift και αριθμός 4.

- Τώρα, μπορείτε να επικολλήσετε αυτό το μερικό στιγμιότυπο οθόνης σε οποιαδήποτε συμβατή εφαρμογή ή ακόμη και σε μια συσκευή Apple μέσω του πληκτρολογίου Universal.
Η λήψη στιγμιότυπων οθόνης σε έναν Mac είναι μια χρήσιμη δεξιότητα και η αντιγραφή τους απευθείας στο πρόχειρο μπορεί να σας εξοικονομήσει πολύ χρόνο. Παραλείψτε την αναζήτηση της θέσης του στιγμιότυπου οθόνης σας και αντιγράψτε το αυτόματα, και στη συνέχεια μεταβείτε απευθείας στην επικόλληση με μια απλή συντόμευση πληκτρολογίου. Μπορείτε να αποτυπώσετε ολόκληρη την οθόνη, ένα τμήμα της ή μόνο ένα παράθυρο εφαρμογής.Τρεις συντομεύσεις πληκτρολογίου από screenshot σε πρόχειρο MacOS
Σε προηγούμενα άρθρα, έχουμε καλύψει το πώς να κάνετε screenshot στο Mac, αλλά αυτές οι συντομεύσεις πληκτρολογίου προσθέτουν το βήμα της αυτόματης αντιγραφής του στιγμιότυπου οθόνης στο πρόχειρο. Αν έχετε μια συσκευή συμβατή με το Universal Clipboard, μπορείτε να επικολλήσετε το στιγμιότυπο οθόνης απευθείας σε μια άλλη συσκευή της Apple. Και οι τρεις συντομεύσεις πληκτρολογίου απαιτούν να πατήσετε τα πλήκτρα Command, Control και Shift και, στη συνέχεια, μπορείτε να πατήσετε ένα ακόμη πλήκτρο ανάλογα με το αν θέλετε να συλλάβετε ολόκληρη την οθόνη, ένα συγκεκριμένο τμήμα της οθόνης, ή ένα μεμονωμένο παράθυρο εφαρμογής.
Πώς να κάνετε λήψη οθόνης Mac (πλήρης οθόνη) & αντιγραφή στο πρόχειρο
- Δείτε πώς μπορείτε να κάνετε λήψη οθόνης σε Mac και να αντιγράψετε αυτόματα τη λήψη πλήρους οθόνης στο πρόχειρο:

- Ανακαλύψτε τις κρυφές λειτουργίες του iPhone σαςΑποκτήστε καθημερινά μια συμβουλή (με στιγμιότυπα οθόνης και σαφείς οδηγίες), ώστε να μπορείτε να κυριαρχείτε στο iPhone σας μέσα σε ένα λεπτό την ημέρα.

- Πατήστε ταυτόχρονα τα πλήκτρα πληκτρολογίου Command, Control, Shift και αριθμός 3.
Τώρα, μπορείτε να επικολλήσετε αυτό το στιγμιότυπο οθόνης πλήρους οθόνης σε οποιαδήποτε συμβατή εφαρμογή ή ακόμη και σε μια συσκευή Apple μέσω του γενικού πληκτρολογίου.
Συμβουλή επαγγελματία
Μπορείτε να ελέγξετε το περιεχόμενο του πρόχειρου του Mac σας ανοίγοντας την εφαρμογή Finder, επιλέγοντας Επεξεργασία και κάνοντας κλικ στην επιλογή Εμφάνιση πρόχειρου.
- Συντόμευση πληκτρολογίου για στιγμιότυπο οθόνης ενός επιλεγμένου τμήματος της οθόνης του Mac
- Αν θέλετε να δημιουργήσετε στιγμιότυπο οθόνης μόνο ενός τμήματος της οθόνης του Mac σας και αυτό να αντιγραφεί αυτόματα στο πρόχειρο:
- Πατήστε ταυτόχρονα τα πλήκτρα πληκτρολογίου Command, Control, Shift και αριθμός 4.
- Τώρα, μπορείτε να επικολλήσετε αυτό το μερικό στιγμιότυπο οθόνης σε οποιαδήποτε συμβατή εφαρμογή ή ακόμη και σε μια συσκευή Apple μέσω του πληκτρολογίου Universal.