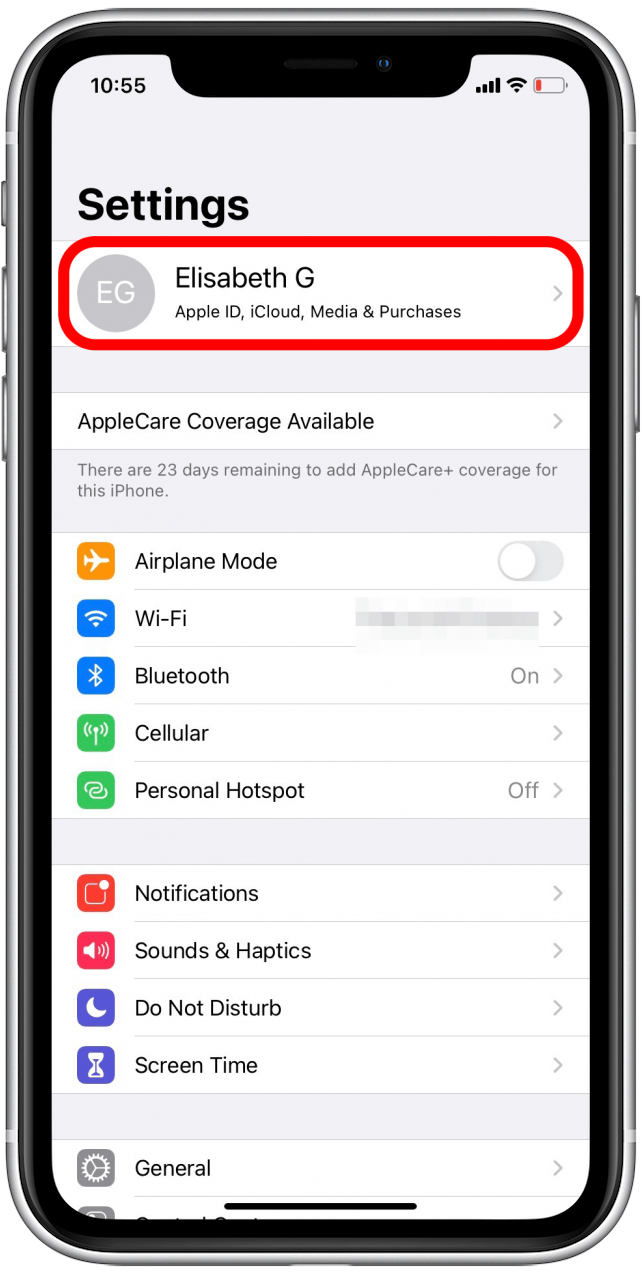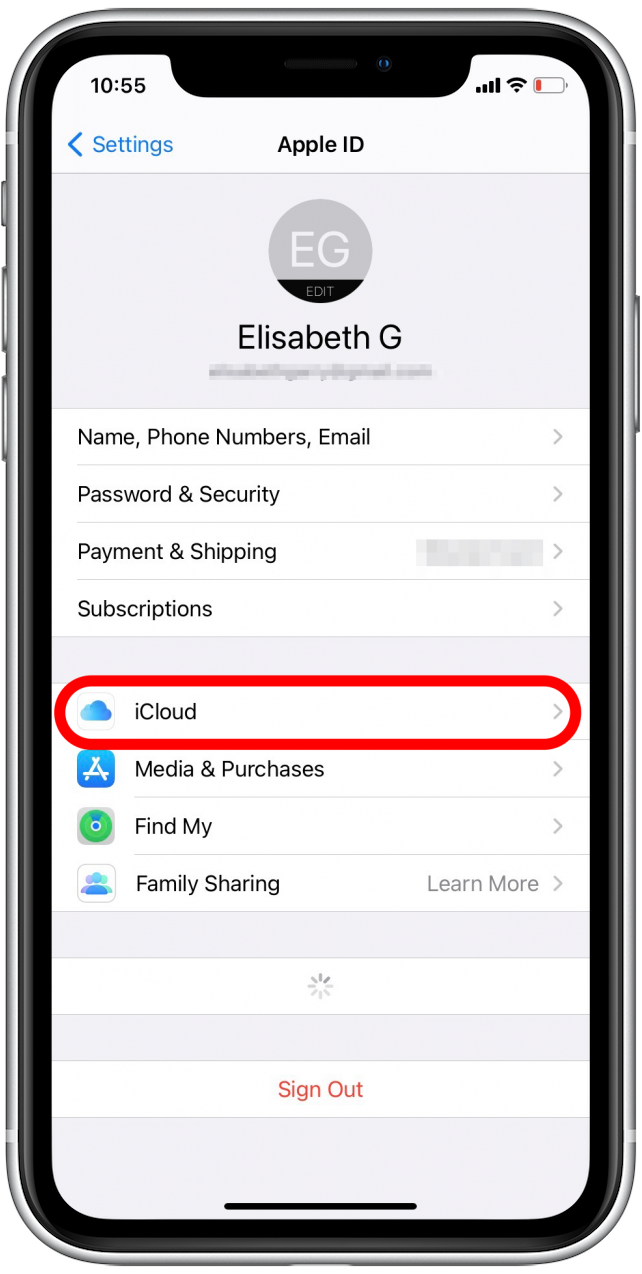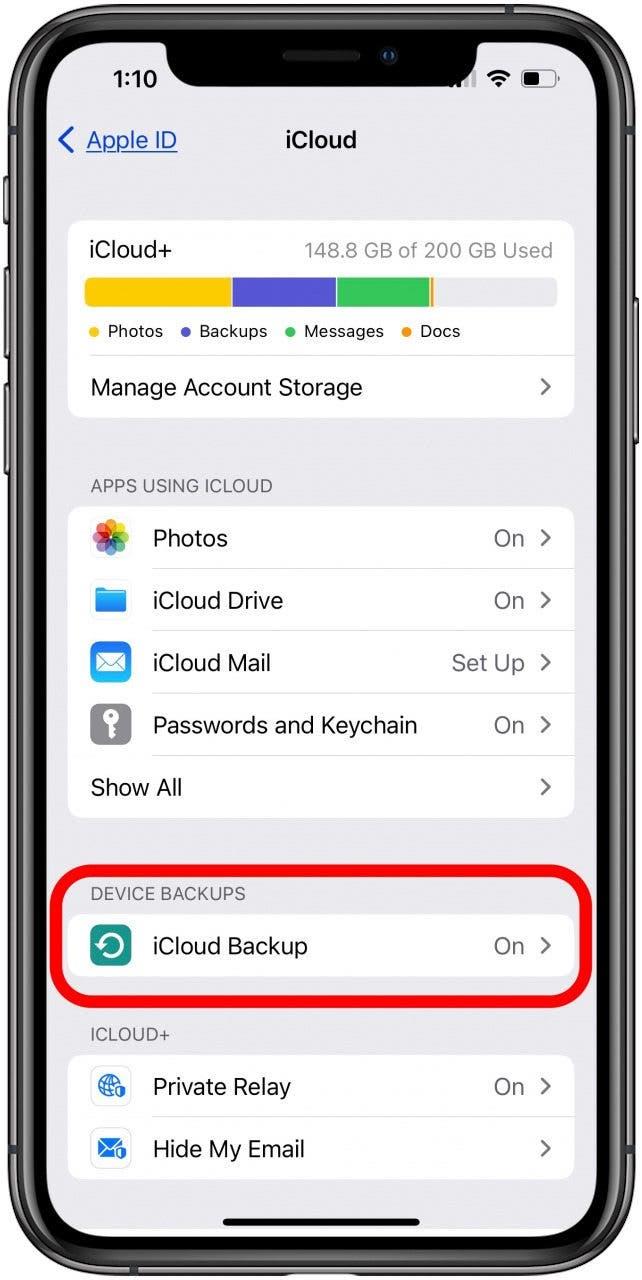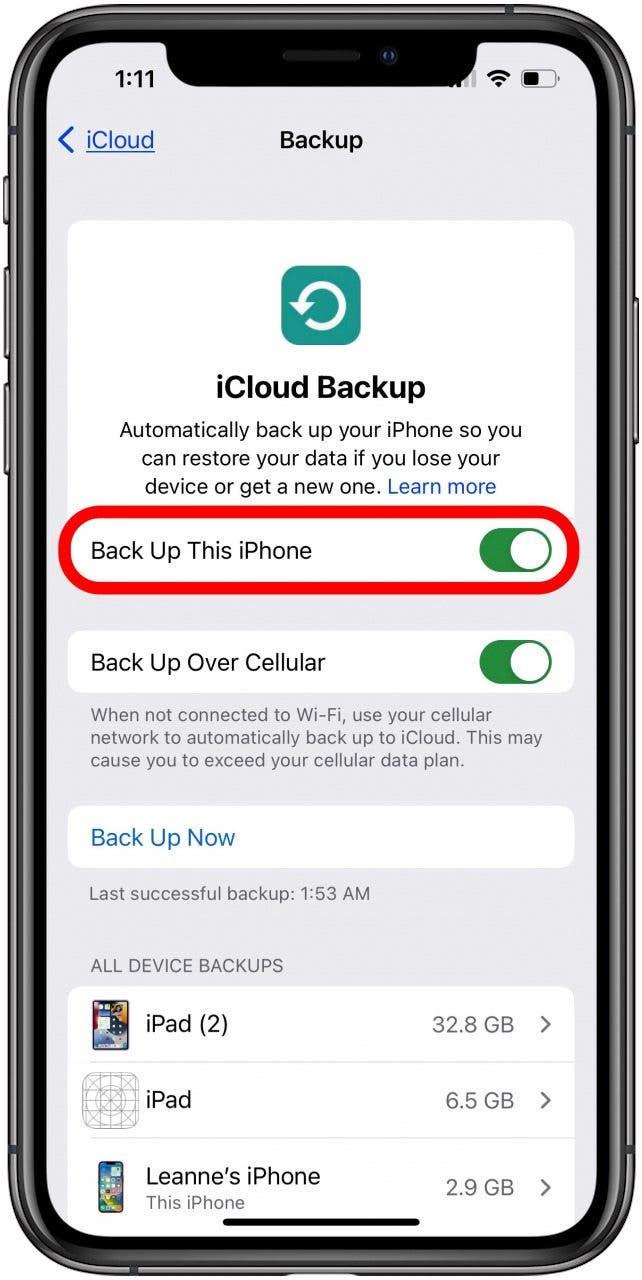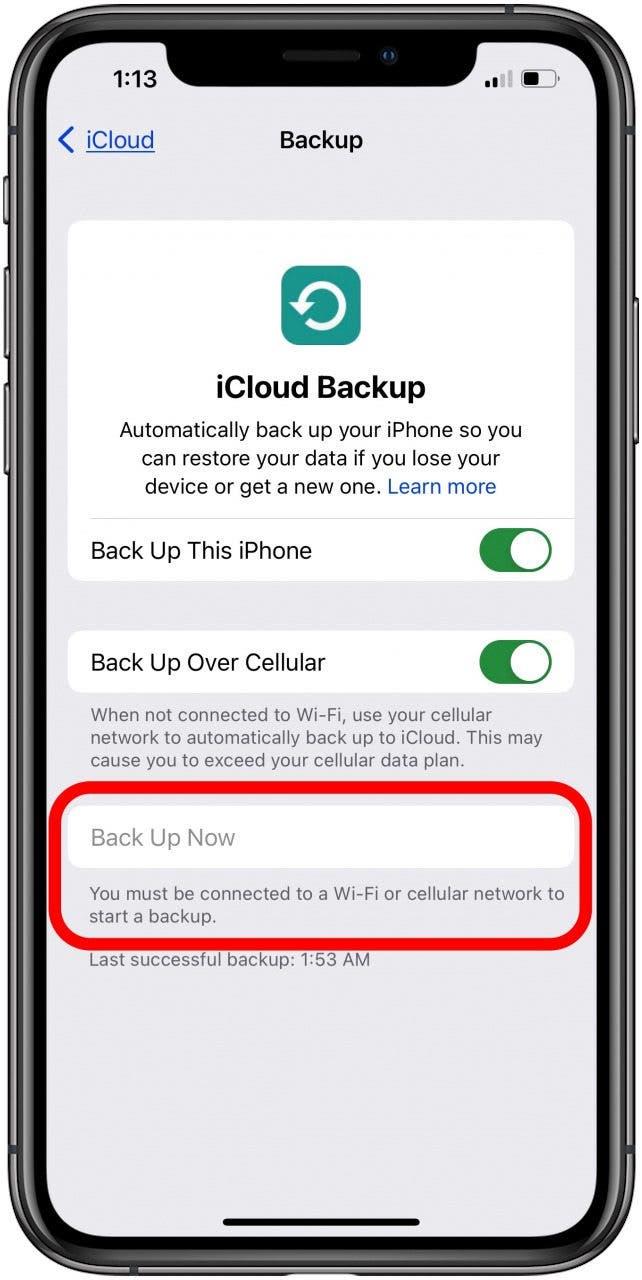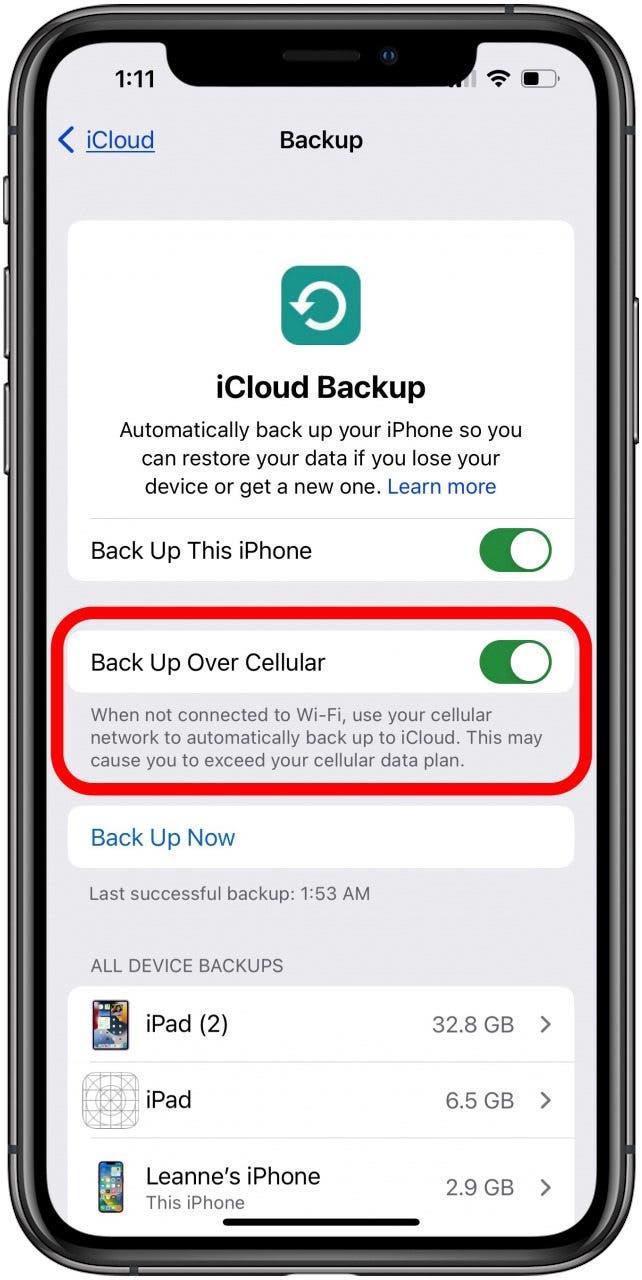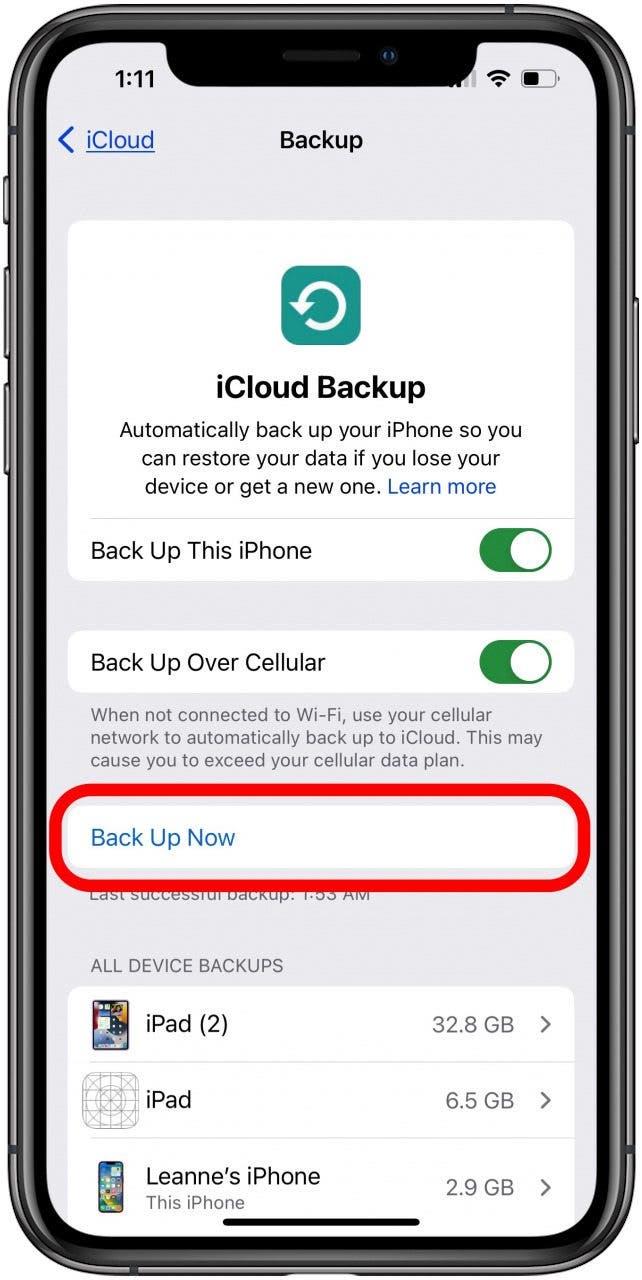Χρειάζεστε ένα πρόσφατο αντίγραφο ασφαλείας iCloud πριν αλλάξετε σε ένα νέο iPhone, ενημερώσετε σε iOS 17 ή επαναφέρετε το iPhone ή το iPad σας σε περίπτωση που του συμβεί κάτι.Δείτε πώς μπορείτε να δημιουργήσετε αντίγραφα ασφαλείας του iPhone σας στο iCloud με μη αυτόματο τρόπο ή να ρυθμίσετε αυτόματα αντίγραφα ασφαλείας iCloud για να διευκολύνετε τα πράγματα.
Πώς να δημιουργήσετε αντίγραφα ασφαλείας ενός iPhone ή iPad στο iCloud
Είναι σημαντικό να δημιουργήσετε ένα αντίγραφο ασφαλείας iCloud για το iPhone ή το iPad σας, επειδή τα αντίγραφα ασφαλείας iCloud αποθηκεύουν όλα τα δεδομένα και τις ρυθμίσεις σας και μπορούν να χρησιμοποιηθούν για την επαναφορά της συσκευής σας όταν χρειαστεί. Για να μάθετε περισσότερα σχετικά με τη δημιουργία αντιγράφων ασφαλείας του iPhone, του iPad και άλλων συσκευών σας, εγγραφείτε στο δωρεάν Συμβουλή της Ημέρας ενημερωτικό δελτίο.Τώρα, δείτε πώς μπορείτε να δημιουργήσετε ένα αντίγραφο ασφαλείας iCloud στο iPhone ή το iPad σας:
- Ανοίξτε την εφαρμογή Ρυθμίσεις.
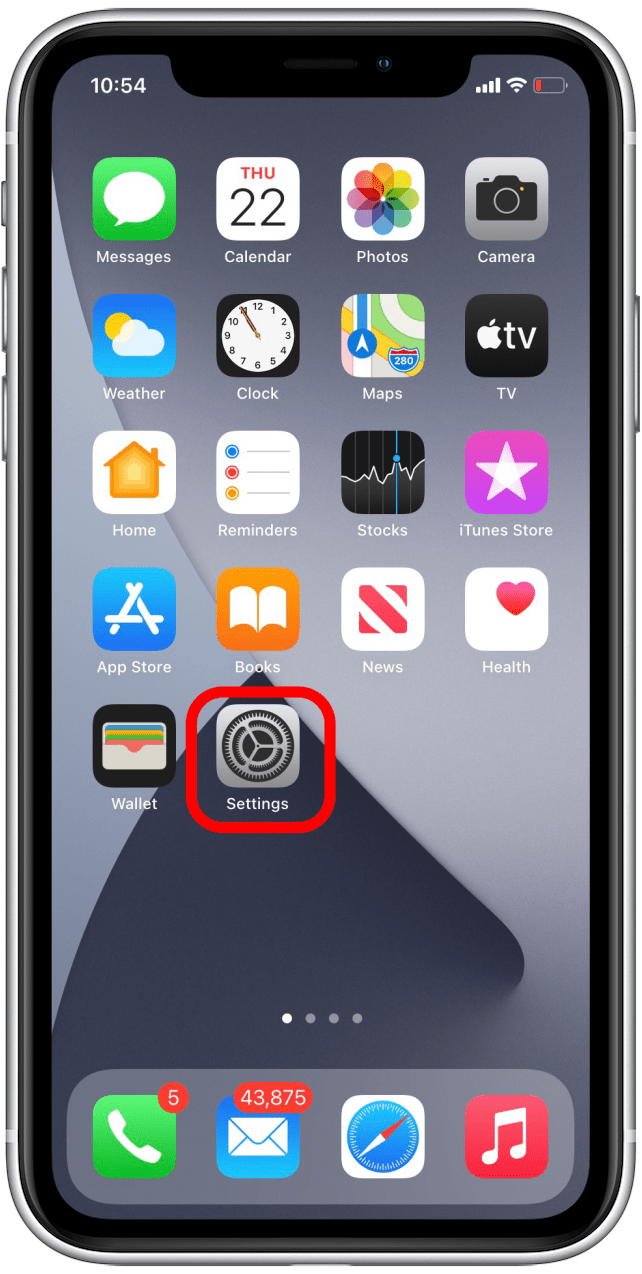
- Πατήστε στο προφίλ σας Apple ID στο επάνω μέρος.

- Πατήστε iCloud.

- Μετακινηθείτε προς τα κάτω και επιλέξτε iCloud Backup (Δημιουργία αντιγράφων ασφαλείας).

- Αν δεν είναι ήδη ενεργοποιημένο, πατήστε την εναλλαγή Back Up This iPhone (Δημιουργία αντιγράφων ασφαλείας αυτού του iPhone). Η εναλλαγή θα είναι πράσινη όταν είναι ενεργοποιημένη.

- Αν δεν έχετε ενεργοποιήσει προηγουμένως τη δυνατότητα δημιουργίας αντιγράφων ασφαλείας iCloud, ενδέχεται να λάβετε ένα προειδοποιητικό μήνυμα ότι η συσκευή σας δεν θα δημιουργεί πλέον αυτόματα αντίγραφα ασφαλείας όταν συνδέεται στον υπολογιστή σας, αλλά μόνο αν είχατε ενεργοποιήσει προηγουμένως τη δυνατότητα δημιουργίας αντιγράφων ασφαλείας στον υπολογιστή.
- Εάν εμφανιστεί αυτό το προειδοποιητικό μήνυμα, πατήστε OK.
- Εισάγετε τον κωδικό πρόσβασης iCloud, αν σας ζητηθεί.
- Εάν το iPhone σας δεν είναι συνδεδεμένο σε Wi-Fi και δεν έχετε ενεργοποιήσει τα αντίγραφα ασφαλείας μέσω κινητού τηλεφώνου, η επιλογή Δημιουργία αντιγράφων ασφαλείας τώρα θα είναι γκρι και δεν θα μπορείτε να την πατήσετε.

- Αν συμβεί αυτό, συνδεθείτε σε Wi-Fi ή επιστρέψτε στο μενού αντιγράφων ασφαλείας iCloud και ενεργοποιήστε την επιλογή Back Up Over Cellular (Δημιουργία αντιγράφων ασφαλείας μέσω κινητής τηλεφωνίας). Συνιστούμε το Back Up Over Cellular μόνο αν αισθάνεστε άνετα να χρησιμοποιείτε μεγάλη ποσότητα δεδομένων κινητής τηλεφωνίας για την εκτέλεση αντιγράφων ασφαλείας.

- Πατήστε Back Up Now (Δημιουργία αντιγράφων ασφαλείας τώρα) για να ξεκινήσετε τη δημιουργία αντιγράφων ασφαλείας του iPhone σας στο iCloud.

Με ενεργοποιημένο το iCloud Backup, το iPhone ή το iPad σας θα ξεκινήσει αυτόματα τη δημιουργία αντιγράφων ασφαλείας όταν η συσκευή σας είναι συνδεδεμένη στην πρίζα, συνδεδεμένη σε δίκτυο Wi-Fi ή με ενεργοποιημένο το Cellular Backup και κλειδωμένη. Ωστόσο, αυτό θα συμβεί μόνο αν έχετε αρκετό αποθηκευτικό χώρο στο iCloud. Αν πρέπει να αποκτήσετε περισσότερο αποθηκευτικό χώρο στο iCloud, σας έχουμε έναν τρόπο που θα σας διευκολύνει. Μπορείτε επίσης να διαγράψετε παλιά αντίγραφα ασφαλείας iCloud για να δημιουργήσετε περισσότερο χώρο. Αν οι φωτογραφίες σας δεν ανεβαίνουν στο iCloud, διαβάστε αυτό.