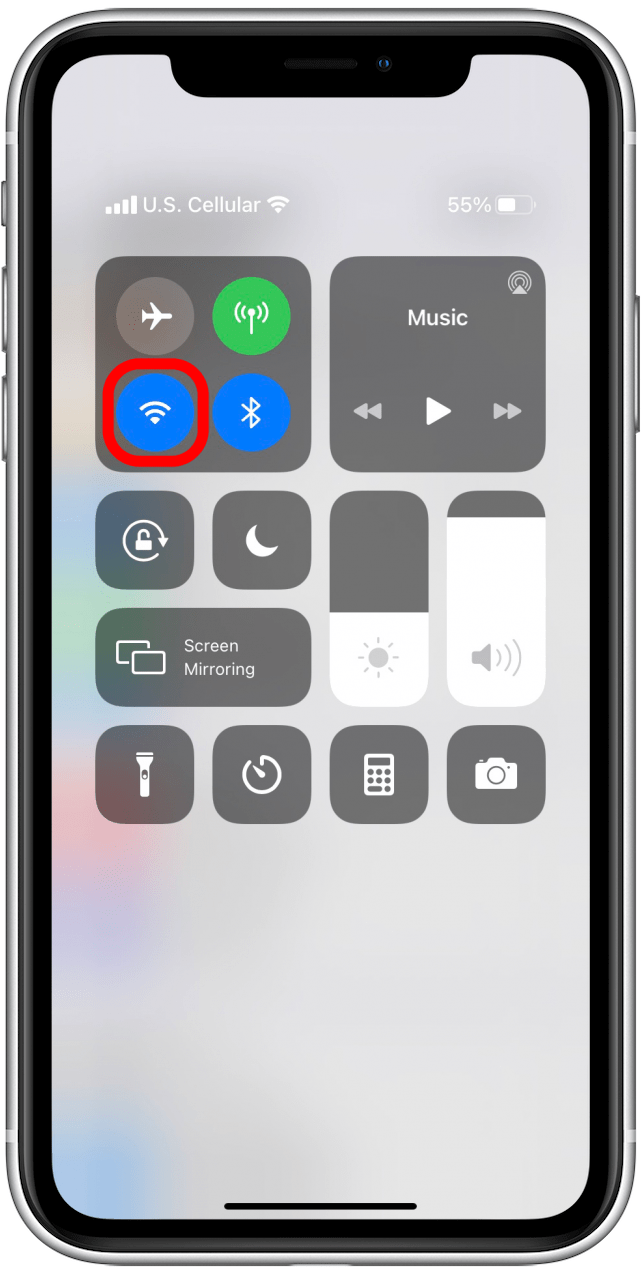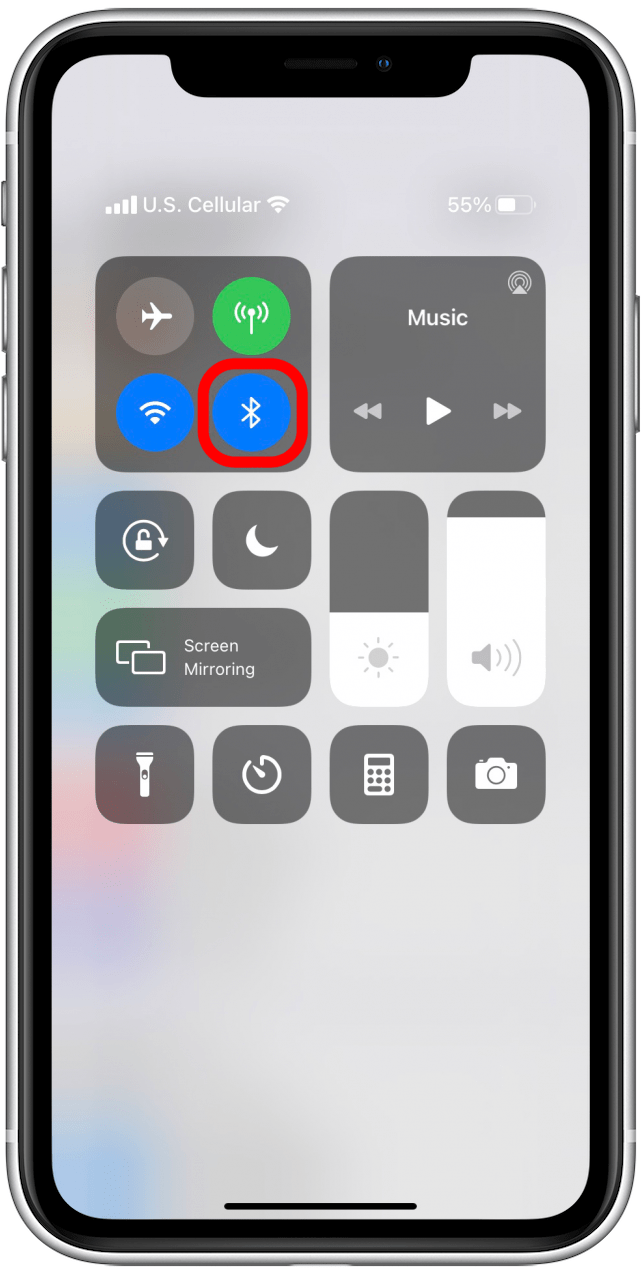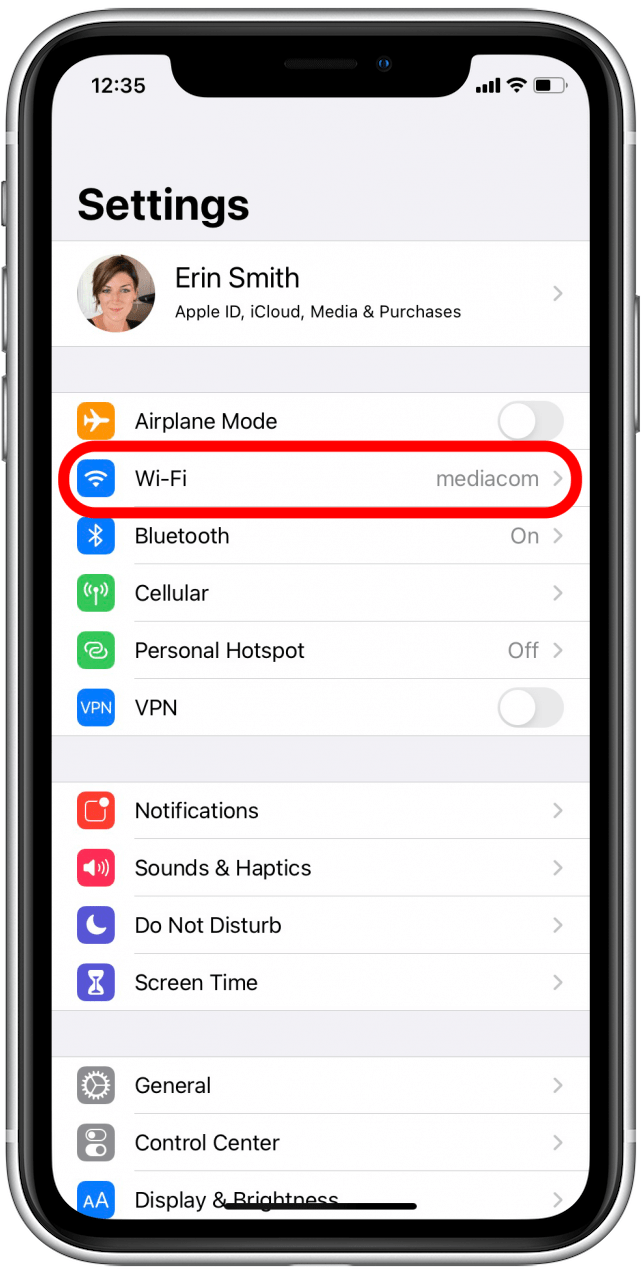Το AirPrint είναι ένα από τα πιο ωραία χαρακτηριστικά της Apple, κατά τη γνώμη μου. Δεν χρειάζεται πλέον να αποθηκεύω και να στέλνω κάτι για να το εκτυπώσω, μπορώ απλά να εκτυπώσω απευθείας από τη συσκευή μου Apple!Δυστυχώς, η ελκυστικότητα αυτής της λειτουργίας που σημαίνει ότι με ενοχλεί πραγματικά όταν δεν μπορώ να κάνω το AirPrint να λειτουργήσει στο iPhone, το iPad ή άλλες συμβατές συσκευές μου. Ευτυχώς αυτό το πρόβλημα προκαλείται συνήθως από κάτι που μπορεί εύκολα να διορθωθεί. Ακολουθεί ένας οδηγός βήμα προς βήμα για τη διόρθωση του σφάλματος “δεν βρέθηκαν εκτυπωτές AirPrint”.
Σχετικά: Πώς να χρησιμοποιήσετε το AirPrint για να εκτυπώσετε από το iPhone ή το iPad σας
Τι περιέχει αυτό το άρθρο
- Γρήγορες διορθώσεις που πρέπει να δοκιμάσετε πρώτα για να διορθώσετε τα σφάλματα AirPrint
- Συνδέσεις & συμβατότητα AirPrint
- Άλλα πράγματα που πρέπει να δοκιμάσετε
Γρήγορες διορθώσεις που πρέπει να δοκιμάσετε πρώτα για να διορθώσετε σφάλματα AirPrint
Υπάρχουν μερικά πράγματα που μπορείτε να δοκιμάσετε και τα οποία μπορεί να διορθώσουν το πρόβλημα AirPrint μέσα σε λίγα λεπτά.
Ελέγξτε τις ρυθμίσεις στη συσκευή Apple
- Η λειτουργία αεροπλάνου πρέπει να είναι απενεργοποιημένη και το Wi-Fi πρέπει να είναι ενεργοποιημένο (μπορείτε να κάνετε ένα από τα δύο στις Ρυθμίσεις ή στο Κέντρο ελέγχου). Δυστυχώς, το AirPrint δεν υποστηρίζεται προς το παρόν στα δεδομένα κινητής τηλεφωνίας.
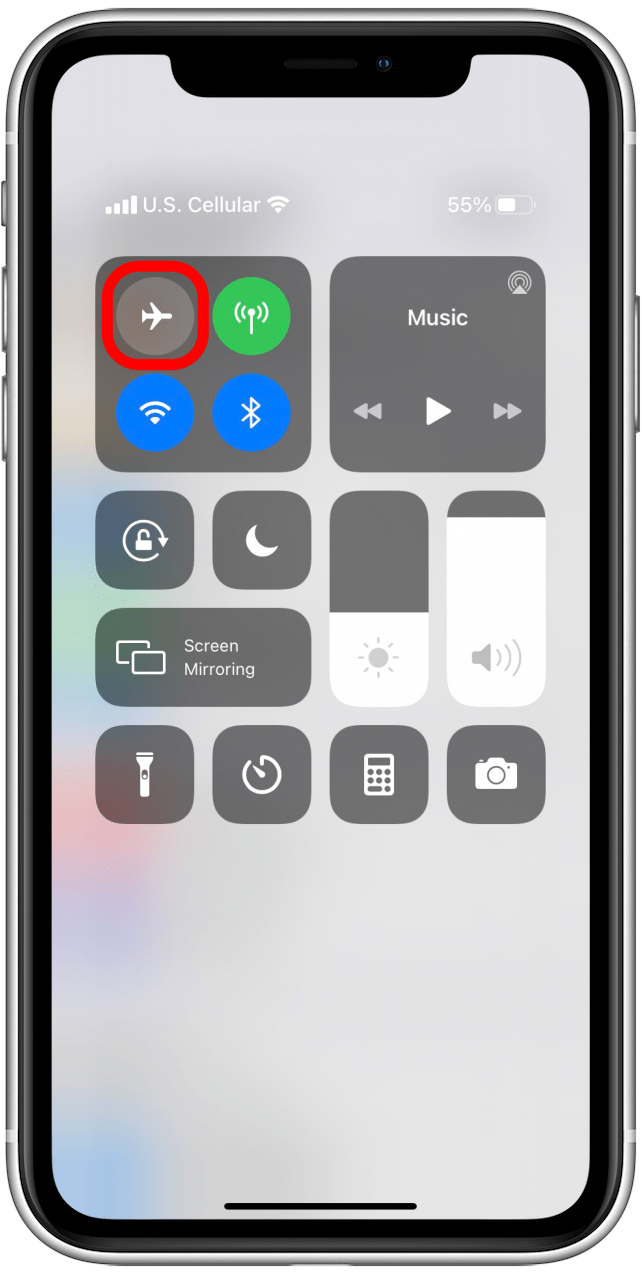

- Μπορεί επίσης να θέλετε να ελέγξετε ότι το λογισμικό της Apple είναι ενημερωμένο- συχνά οι ενημερώσεις λογισμικού έρχονται με διορθώσεις για γνωστά προβλήματα, και αυτό μπορεί να είναι ένα από αυτά!
- Τέλος, δοκιμάστε να απενεργοποιήσετε το Bluetooth στο iPhone ή το iPad σας και, στη συνέχεια, να το ενεργοποιήσετε ξανά. Τώρα δοκιμάστε ξανά την εκτύπωση. Μερικές φορές αυτό διορθώνει το πρόβλημα αμέσως.

Ελέγξτε τις ρυθμίσεις στον εκτυπωτή σας
- Ελέγξτε τον εκτυπωτή σας για τυχόν σφάλματα. Βλέπετε κάποια προβλήματα; Ψάξτε για πράγματα όπως έλλειψη χαρτιού, χαμηλή στάθμη μελανιού, σφάλματα δικτύου, εμπλοκή χαρτιού ή άλλες λυχνίες που αναβοσβήνουν. Βεβαιωθείτε ότι έχετε συμβουλευτεί το εγχειρίδιο χρήσης του εκτυπωτή σας ή τον ηλεκτρονικό οδηγό του κατασκευαστή, προκειμένου να διορθώσετε οτιδήποτε πιο περίπλοκο ή για το οποίο δεν είστε σίγουροι.
- Στη συνέχεια, πολλοί άνθρωποι δεν συνειδητοποιούν ότι ο εκτυπωτής τους δεν υποστηρίζει AirPrint. Είναι καλή ιδέα να χρησιμοποιήσετε τον οδηγό της Apple για το AirPrint για να ελέγξετε ότι ο εκτυπωτής σας είναι συμβατός με αυτή τη λειτουργία. Αν είναι και εξακολουθείτε να αντιμετωπίζετε προβλήματα, συνεχίστε με τα παρακάτω βήματα!
Συνδέσεις & συμβατότητα AirPrint
Εάν εξακολουθείτε να μην μπορείτε να κάνετε το AirPrint να λειτουργήσει στο iPhone ή το iPad σας, είναι πιθανό να αντιμετωπίζετε κάποιο πρόβλημα που σχετίζεται με τη συνδεσιμότητα δικτύου ή συσκευής. Μην ανησυχείτε, αυτό είναι ευκολότερο απ’ ό,τι ακούγεται και εξακολουθεί να είναι μια αρκετά γρήγορη λύση. Ρίξτε μια ματιά στους καλύτερους τρόπους για να ελέγξετε γιατί το iPhone ή το iPad σας δεν συνδέεται με τον εκτυπωτή σας για AirPrint.
Ελέγξτε τις συνδέσεις στη συσκευή σας Apple
- Ας ξεκινήσουμε με τον έλεγχο της σύνδεσης Wi-Fi.
- Αρχικά, ανοίξτε τις Ρυθμίσεις στη συσκευή σας και, στη συνέχεια, πατήστε στο Wi-Fi. Αν η ρύθμιση είναι ενεργοποιημένη, βεβαιωθείτε ότι είναι συνδεδεμένη και στο κανονικό ιδιωτικό σας δίκτυο. Θα χρειαστεί να γνωρίζετε το συγκεκριμένο όνομα του δικτύου σας αργότερα, όταν θα ελέγξουμε τις ρυθμίσεις του εκτυπωτή σας, οπότε αν έχετε πολλά διαθέσιμα δίκτυα, βεβαιωθείτε ότι έχετε σημειώσει το δίκτυο στο οποίο είναι συνδεδεμένο το iPhone ή το iPad σας. Σημειώστε ότι το AirPrint δεν λειτουργεί σε δημόσια δίκτυα Wi-Fi, λειτουργεί μόνο σε ιδιωτικά δίκτυα, επειδή απαιτεί να υπάρχει προστασία ασφαλείας.

Ελέγξτε τις συνδέσεις στον εκτυπωτή σας
- Αυτό το βήμα θα διαφέρει ανάλογα με τον εκτυπωτή που διαθέτετε. Αν δεν το έχετε ήδη ελέγξει, βεβαιωθείτε ότι ανατρέξατε στον οδηγό AirPrint της Apple για να βεβαιωθείτε ότι ο εκτυπωτής σας είναι συμβατός με το AirPrint.
- Στη συνέχεια, ελέγξτε τη σύνδεση Wi-Fi του εκτυπωτή σας και βεβαιωθείτε ότι ο εκτυπωτής σας και το iPhone ή το iPad σας είναι συνδεδεμένα στο ίδιο ασύρματο δίκτυο. Αυτό είναι ένα συνηθισμένο πρόβλημα, οπότε μην παραλείψετε αυτό το βήμα!
Άλλοι τρόποι διόρθωσης συνδέσεων
- Είτε το πιστεύετε είτε όχι, μπορεί απλώς να χρειαστεί να μετακινήσετε τον ασύρματο δρομολογητή ή το μόντεμ σας πιο κοντά στον εκτυπωτή σας. Μπορείτε επίσης να δοκιμάσετε να μετακινήσετε τη συσκευή Apple πιο κοντά στον εκτυπωτή για να κάνετε το iPhone ή το iPad σας να αναγνωρίσει τον εκτυπωτή σας.
- Ακολουθεί μια λύση που είναι λίγο πιο προχωρημένη: Το AirPrint δεν θα λειτουργήσει στο iPhone ή το iPad σας εάν η συσκευή Apple είναι συνδεδεμένη στο ασύρματο δίκτυο του εκτυπωτή αντί στο κύριο δίκτυο Wi-Fi σας. Μπορείτε να το ελέγξετε απλά ανατρέχοντας στις Ρυθμίσεις στην ενότητα Wi-Fi.

- Θα πρέπει να δείτε ότι η συσκευή είναι συνδεδεμένη στο κύριο ασύρματο δίκτυό σας. Εάν όχι, αποσυνδεθείτε από τυχόν άλλα και επανασυνδεθείτε χειροκίνητα στο δίκτυο που προτιμάτε. Σε αυτό το σημείο, αξίζει να επιστρέψετε και να ελέγξετε ξανά ότι και ο εκτυπωτής σας είναι στο ίδιο δίκτυο.
Άλλα πράγματα που μπορείτε να δοκιμάσετε
Λοιπόν, αν βρίσκεστε εδώ σημαίνει ότι πιθανότατα έχετε ένα πιο προχωρημένο πρόβλημα, αλλά έχουμε ακόμα περισσότερα κόλπα για να βρείτε τον εκτυπωτή σας στο iPhone ή το iPad!

Όταν έχετε αμφιβολίες, διακόψτε την τροφοδοσία
- Για κάποιο λόγο (για την ακρίβεια για διάφορους πιο περίπλοκους λόγους που δεν χρειάζεται να αναλύσουμε εδώ), το να απενεργοποιείτε τα μηχανήματα και τις συσκευές σας και στη συνέχεια να τα ενεργοποιείτε ξανά συχνά βοηθάει αν έχετε πραγματικά κολλήσει.
- Pro tip: όταν απενεργοποιείτε μια συσκευή που δυσλειτουργεί, βεβαιωθείτε πάντα ότι είναι απενεργοποιημένη ή/και αποσυνδεδεμένη για τουλάχιστον 30 δευτερόλεπτα πριν την ενεργοποιήσετε ξανά. Συνήθως συνιστώ να αποσυνδέετε τις συσκευές από την πρίζα για αυτό το χρονικό διάστημα, για να είστε σίγουροι ότι δεν έχετε ενεργοποιήσει κατά λάθος κάποιο είδος λειτουργίας αναμονής.
Απενεργοποιήστε ανταγωνιστικές συσκευές
- Μερικές φορές άλλες συσκευές μπορούν να διακόψουν αυτόν τον μικρό χορό AirPrint μεταξύ του εκτυπωτή σας και του iPhone ή του iPad σας και να προκαλέσουν σφάλμα. Αν έχετε έναν υπολογιστή ή μια άλλη συσκευή συνδεδεμένη με καλώδιο Ethernet, ειδικά, θα πρέπει να δοκιμάσετε να την απενεργοποιήσετε και να την αφήσετε απενεργοποιημένη μέχρι να τελειώσετε την εκτύπωση. Αν αυτό λειτουργήσει, ίσως χρειαστεί να επαναδιαμορφώσετε τη ρύθμιση για άλλες φορές που θα χρειαστεί να κάνετε AirPrint ή τουλάχιστον να θυμηθείτε να απενεργοποιήσετε την άλλη συσκευή την επόμενη φορά.
Ακόμα κολλήσατε; Συνιστώ να επικοινωνήσετε με το κέντρο υποστήριξης του εκτυπωτή σας ή με την Υποστήριξη της Apple προκειμένου να προχωρήσετε. Μερικές φορές η λύση είναι ασαφής, αλλά πιθανότατα θα έχουν την απάντηση αν δεν διορθώθηκε με κάτι που δοκιμάσαμε.
Μόλις βάλετε τον εκτυπωτή σας να λειτουργεί κανονικά, διαβάστε το άρθρο μας για το πώς να εκτυπώνετε μηνύματα κειμένου απευθείας από το iPhone σας.