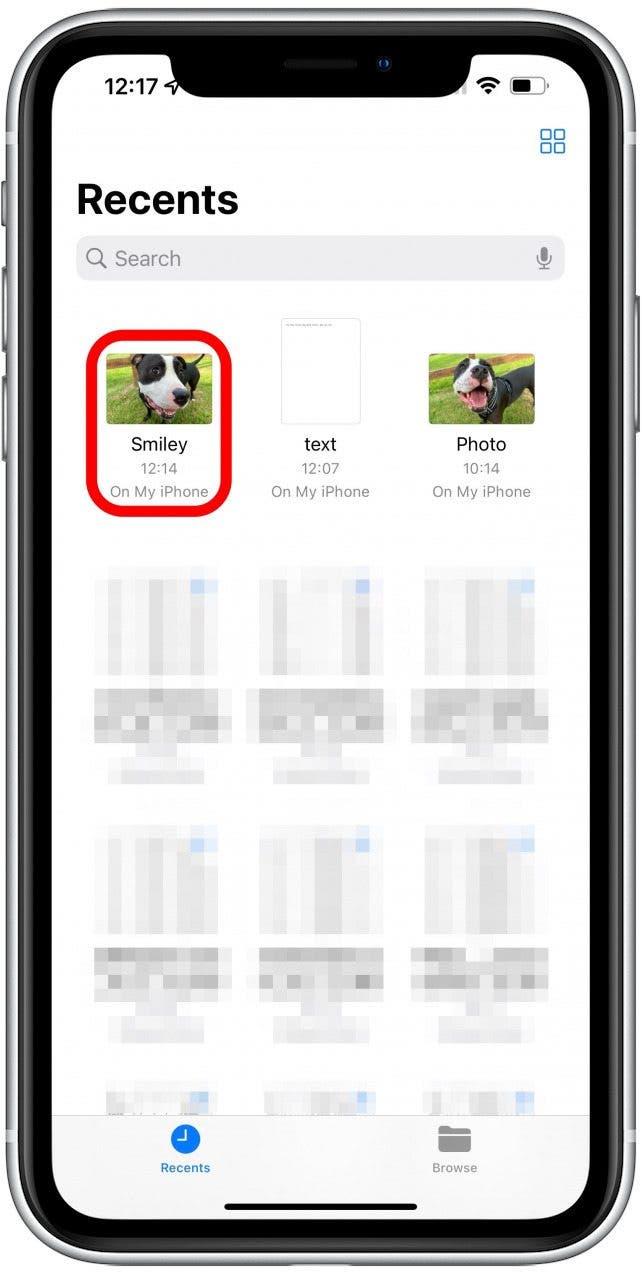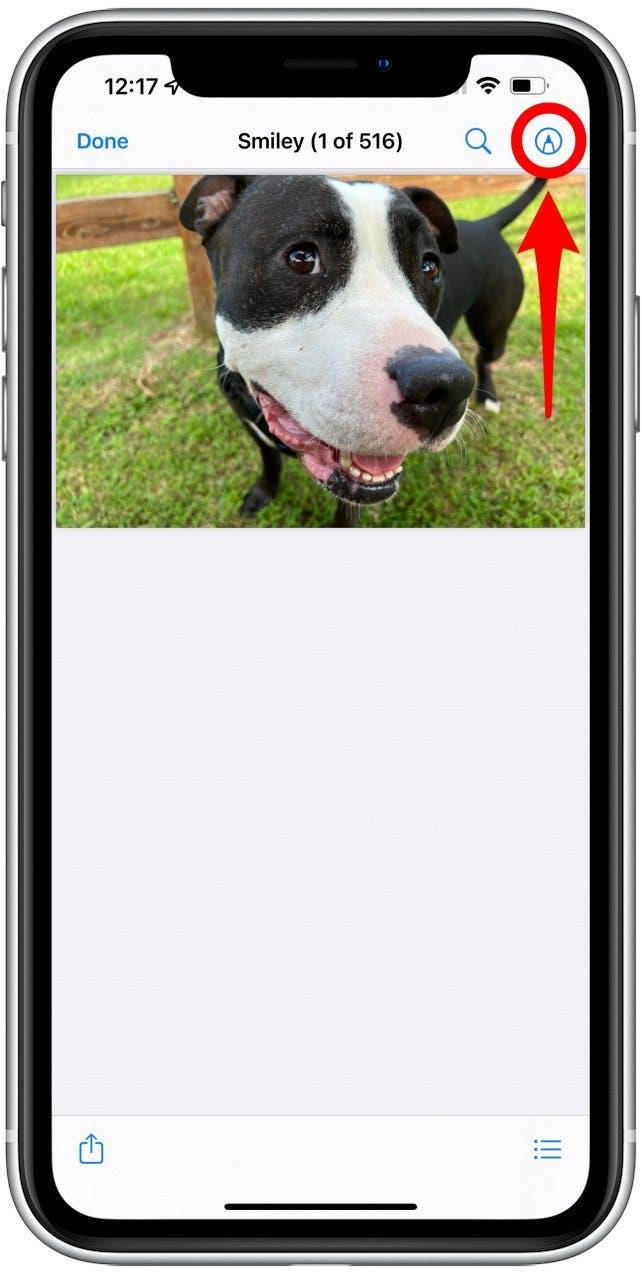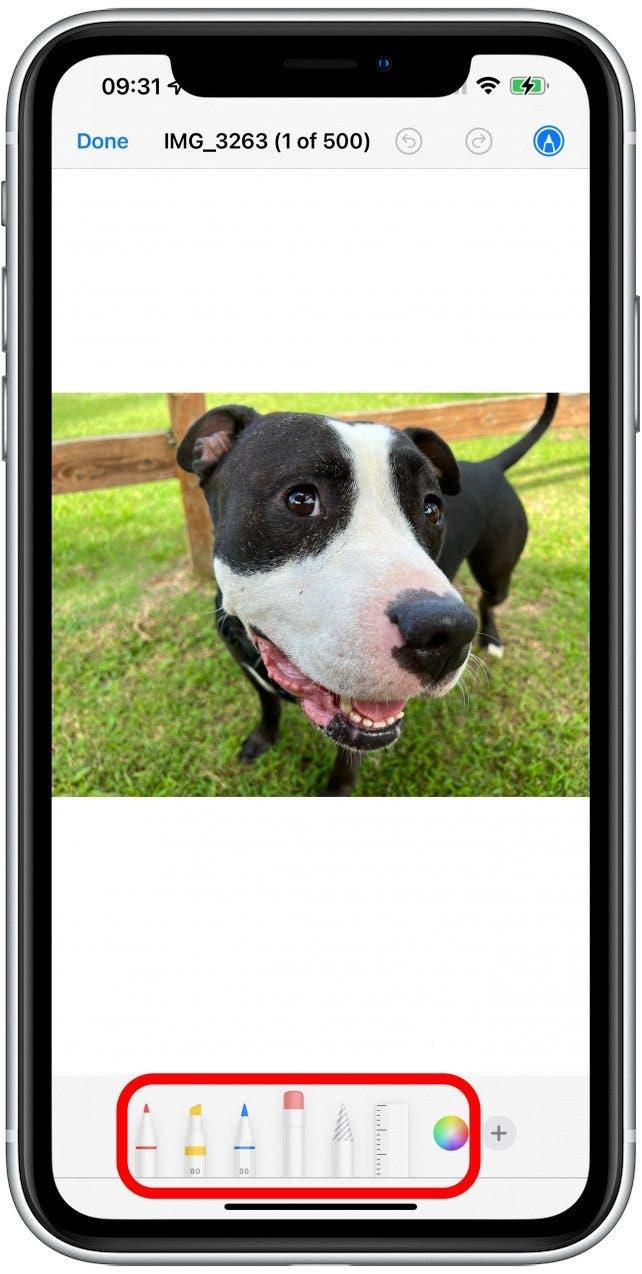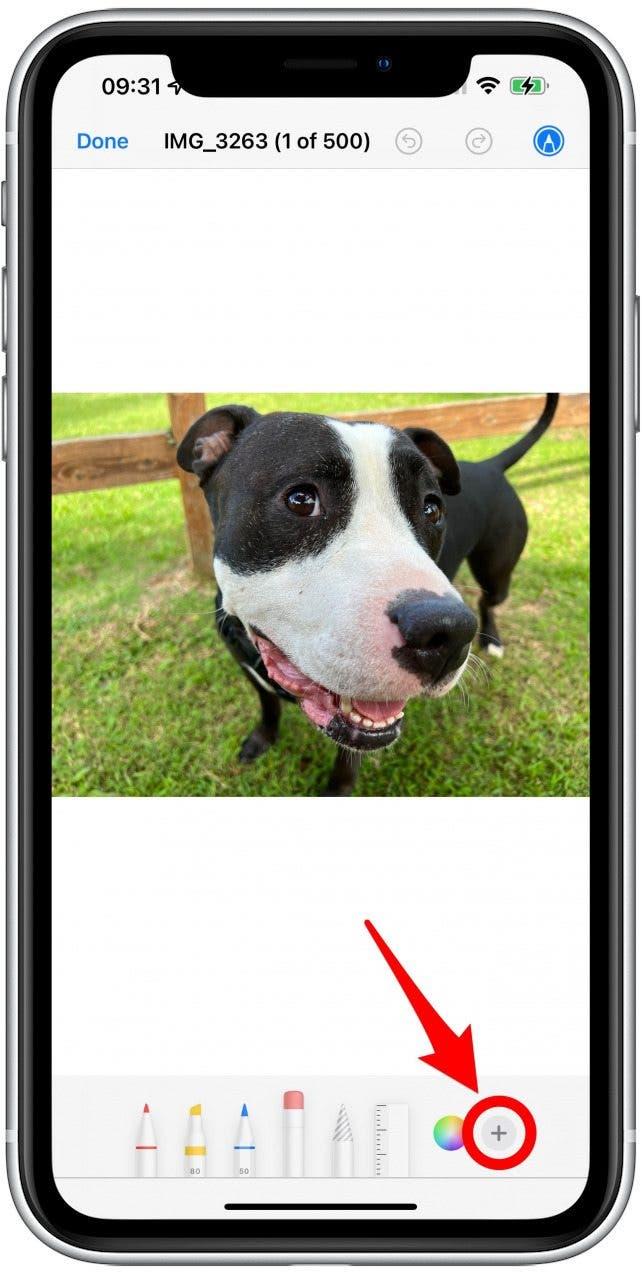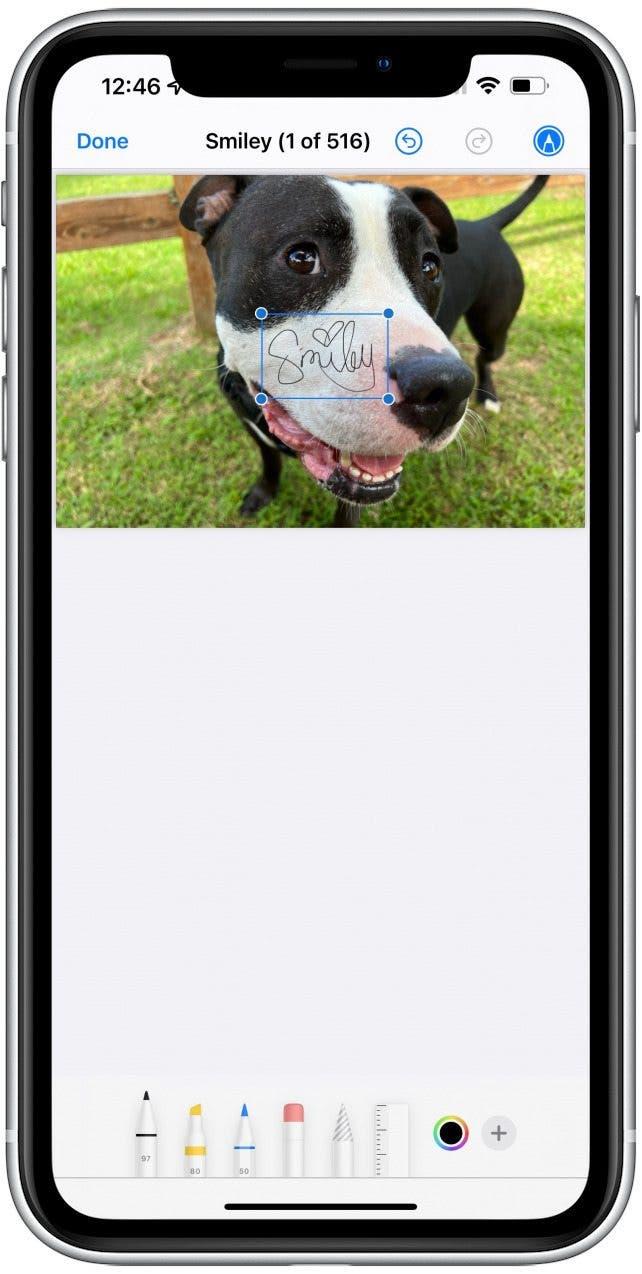Μαθαίνοντας πώς να χρησιμοποιείτε την εφαρμογή Αρχεία σε iPhone και iPad θα σας διευκολύνει να δημιουργείτε, να επεξεργάζεστε και να υπογράφετε PDF απευθείας στη φορητή συσκευή σας! Η εφαρμογή Αρχεία είναι εγγενής στο iPhone και το iPad σας και μπορείτε να τη χρησιμοποιήσετε για να επεξεργαστείτε υπάρχοντα έγγραφα PDF, να τα συμπληρώσετε και να τα επισημάνετε.
Πώς να επεξεργαστείτε αρχεία PDF σε iPhone&? iPad
Τι είναι η εφαρμογή Αρχεία στο iPhone; Πρόκειται για την εφαρμογή διαχείρισης αρχείων της Apple. Το Files σας επιτρέπει να έχετε πρόσβαση σε όλα τα αρχεία σας, ακόμη και σε αυτά από εφαρμογές τρίτων, όπως το Google Drive, σε όλες τις συσκευές σας. Ο γρηγορότερος τρόπος για να επεξεργαστείτε ένα PDF στο iPhone ή το iPad σας είναι χρησιμοποιώντας την εφαρμογή Αρχεία.
- Ανοίξτε την εφαρμογή Αρχεία.
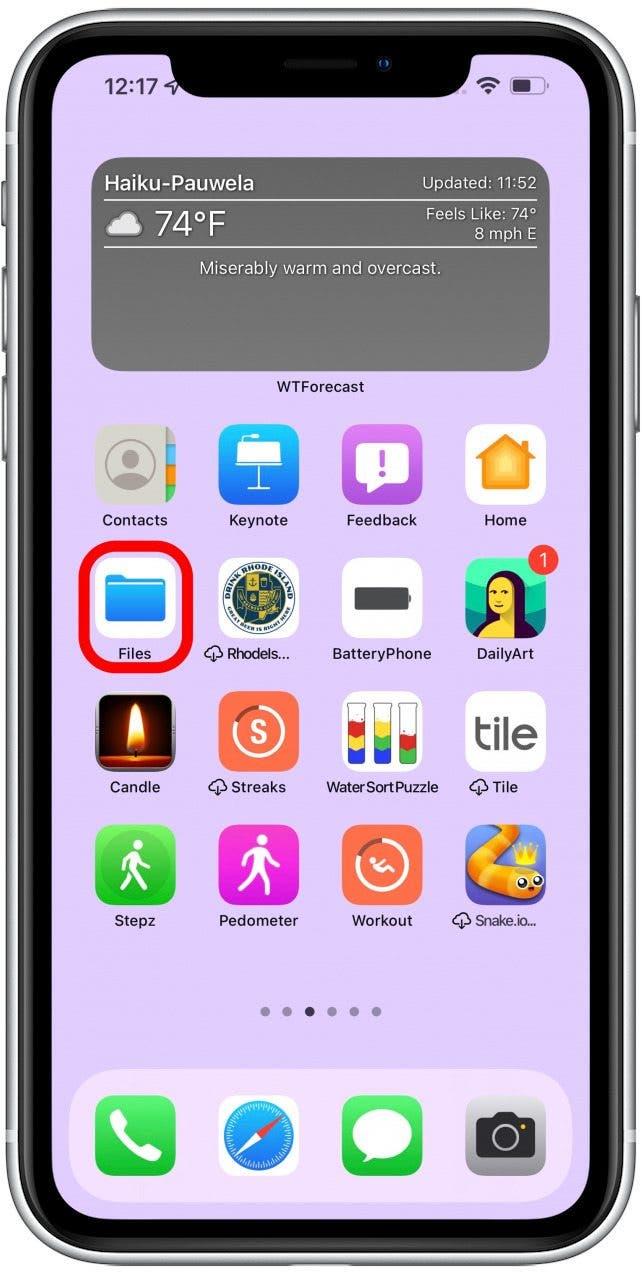
- Πατήστε στο PDF που θέλετε να επεξεργαστείτε.

- Πατήστε το εικονίδιο Markup (Επισήμανση).

- Θα μπορείτε να σχεδιάσετε, να μουτζουρώσετε και να επισημάνετε οπουδήποτε στο έγγραφο, πατώντας στους διάφορους δείκτες.

- Πατήστε το εικονίδιο συν.

- Εδώ μπορείτε να προσθέσετε υπογραφή, κείμενο, μεγεθυντικό φακό και σχήματα.

Τώρα ξέρετε πώς να επεξεργάζεστε ένα PDF χρησιμοποιώντας τα Αρχεία. Για περισσότερες συμβουλές σχετικά με το πώς να χρησιμοποιείτε τη σήμανση στις εικόνες και τα έγγραφά σας, διαβάστε αυτό. Για να ανακαλύψετε ακόμα περισσότερους τρόπους χρήσης του iPhone σας, εγγραφείτε στο δωρεάν ενημερωτικό δελτίο Συμβουλές της Ημέρας.
 Ανακαλύψτε τις κρυφές λειτουργίες του iPhone σαςΔείτε καθημερινά μια συμβουλή (με στιγμιότυπα οθόνης και σαφείς οδηγίες), ώστε να μπορείτε να μάθετε το iPhone σας σε ένα λεπτό την ημέρα.
Ανακαλύψτε τις κρυφές λειτουργίες του iPhone σαςΔείτε καθημερινά μια συμβουλή (με στιγμιότυπα οθόνης και σαφείς οδηγίες), ώστε να μπορείτε να μάθετε το iPhone σας σε ένα λεπτό την ημέρα.
Πώς να υπογράψετε PDF σε iPhone & iPad
Γνωρίζατε ότι οι ηλεκτρονικές υπογραφές γίνονται συχνά αποδεκτές σε επίσημα έγγραφα, ώστε να μπορείτε να πατήσετε μερικά κουμπιά για να εξοικονομήσετε χρόνο για την εκτύπωση, υπογραφή, σάρωση και επαναποστολή εγγράφων; Την πρώτη φορά που θα το κάνετε αυτό, θα πρέπει να προσθέσετε μια νέα υπογραφή. Μπορείτε να έχετε αρκετές αποθηκευμένες υπογραφές τις οποίες στη συνέχεια προσθέτετε πατώντας το κουμπί συν και στη συνέχεια τοποθετώντας και διαμορφώνοντας το μέγεθος της υπογραφής όπως χρειάζεται στο έγγραφο.
Πώς να χρησιμοποιήσετε την εφαρμογή Αρχεία στο iPhone & iPad 101
Η εφαρμογή Αρχεία έρχεται προεγκατεστημένη στη συσκευή σας και είναι ο ευκολότερος τρόπος επεξεργασίας ενός PDF σε iPhone και iPad.
Πώς να συμπληρώσετε PDF σε iPhone & iPad
Υπάρχουν εφαρμογές τρίτων, όπως το PDF Expert (δωρεάν με επιλογές συνδρομής), που μπορούν να σας βοηθήσουν να συμπληρώσετε φόρμες. Ωστόσο, μπορείτε επίσης να χρησιμοποιήσετε τη λειτουργία κειμένου ή να το γράψετε με ένα από τα σήματα που αναφέρονται στην ενότητα “Πώς να επεξεργαστείτε ένα PDF”. Αυτό μπορεί να είναι πιο χρονοβόρο, αλλά μπορεί να γίνει δωρεάν χρησιμοποιώντας την εγγενή εφαρμογή Αρχεία!
Πού βρίσκεται η εφαρμογή Αρχεία στο iPhone & iPad
Πού βρίσκεται η εφαρμογή Files στο iPhone ή το iPad μου; Μπορεί να βρίσκεται σε μία από τις αρχικές σας οθόνες ή στη βιβλιοθήκη εφαρμογών σας. Ο γρηγορότερος τρόπος για να τη βρείτε είναι χρησιμοποιώντας την αναζήτηση Spotlight ή στο App Store. Απλά βρείτε το PDF στην εφαρμογή Αρχεία και πατήστε το για να το ανοίξετε.
Πώς να ανοίξετε PDF σε iPhone & iPad
Αν δεν χρησιμοποιείτε μια εφαρμογή που σας επιτρέπει να ανοίξετε ένα PDF μέσα σε αυτήν, όπως το Google Drive, θα πρέπει να αποθηκεύσετε το PDF στην εφαρμογή Αρχεία.
Συμβουλή για επαγγελματίες: Πριν μπορέσετε να ανοίξετε και να επεξεργαστείτε ένα PDF, πρέπει να έχετε ένα έγγραφο PDF στη συσκευή σας. Διαβάστε αυτό για να μάθετε πώς να κατεβάσετε ένα έγγραφο PDF ή να μετατρέψετε ένα αρχείο από το iPhone ή το iPad σας.
Τώρα ξέρετε πώς να χρησιμοποιείτε την εφαρμογή Αρχεία σε iPad και iPhone! Χρησιμοποιήστε την για να επεξεργαστείτε PDF, να υπογράψετε έγγραφα και να κάνετε άλλες αλλαγές σε PDF. Στη συνέχεια, μάθετε πώς να περιηγείστε στα αρχεία σας στο iCloud χρησιμοποιώντας την εφαρμογή Αρχεία και πώς να χρησιμοποιείτε το Enhanced AutoFillon iPadOS 17.