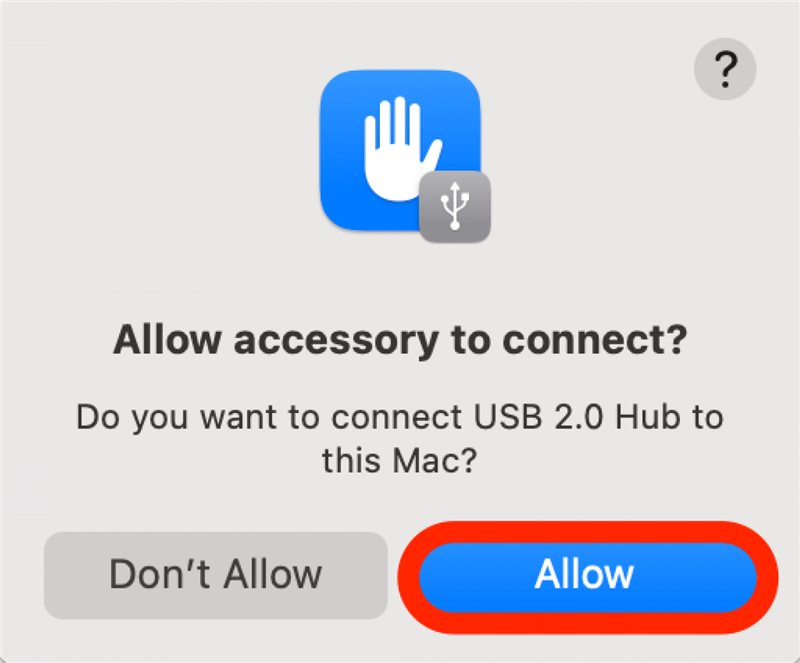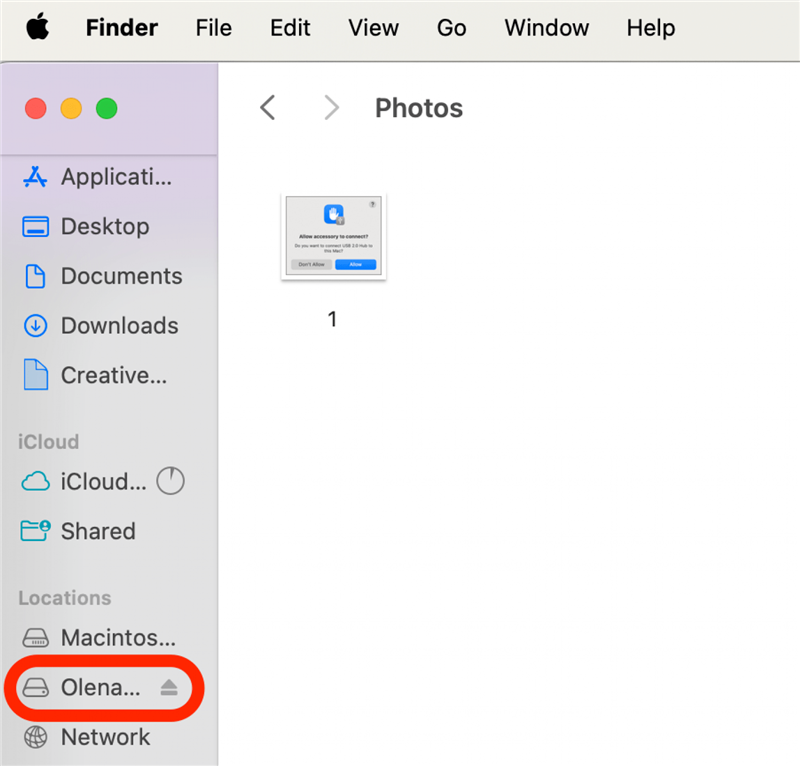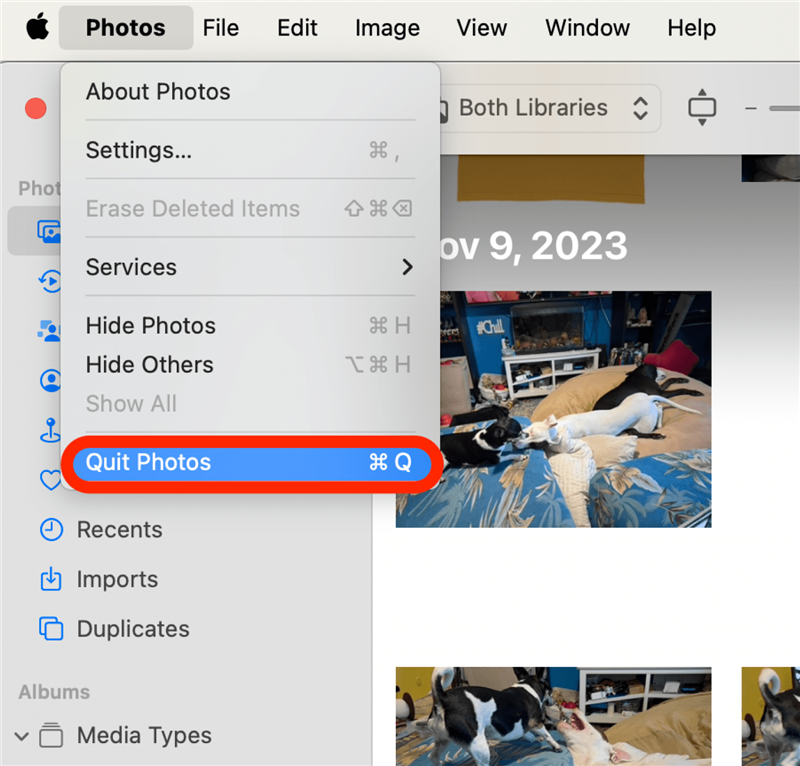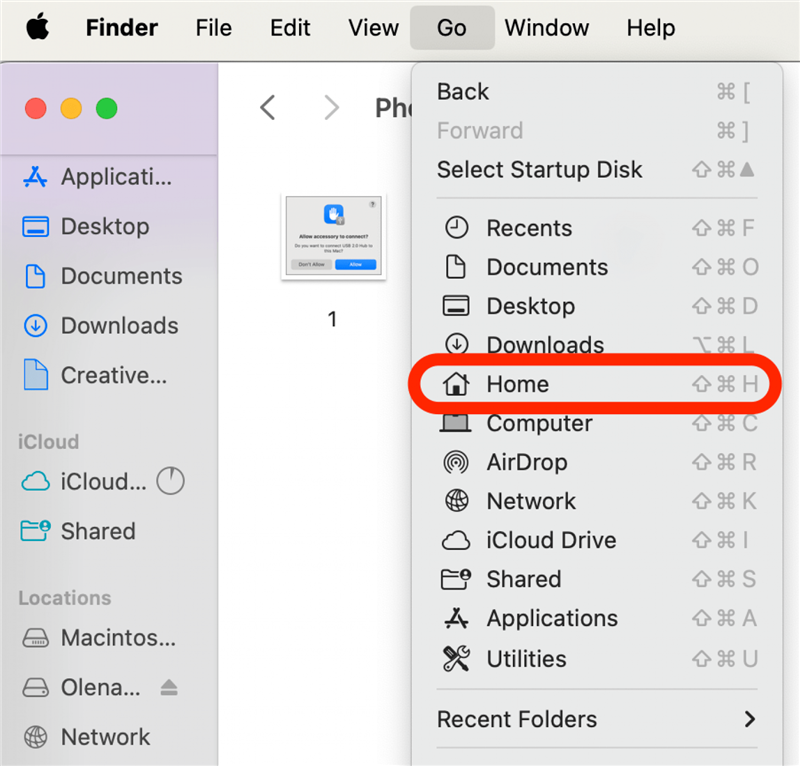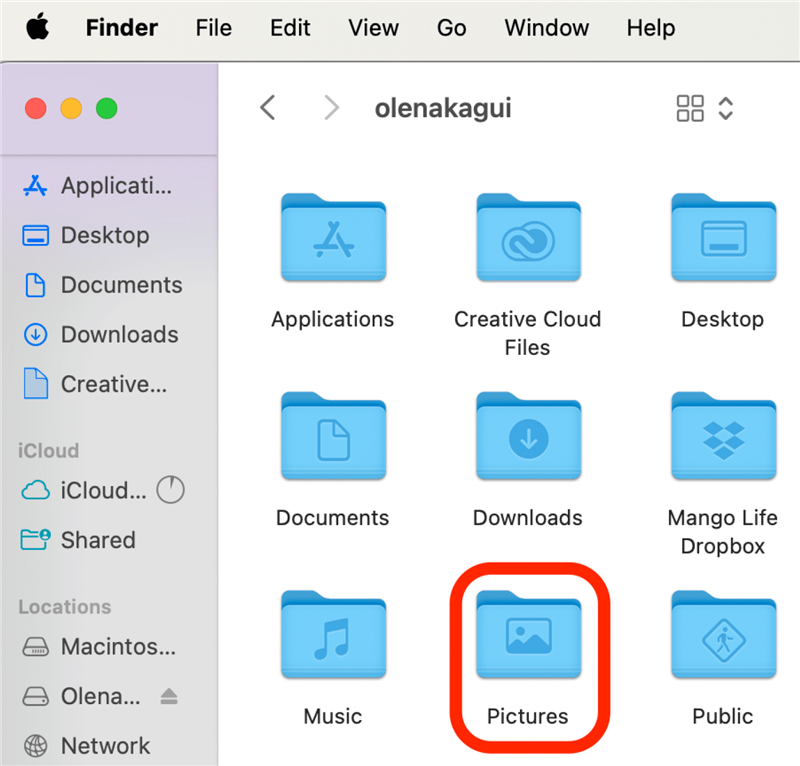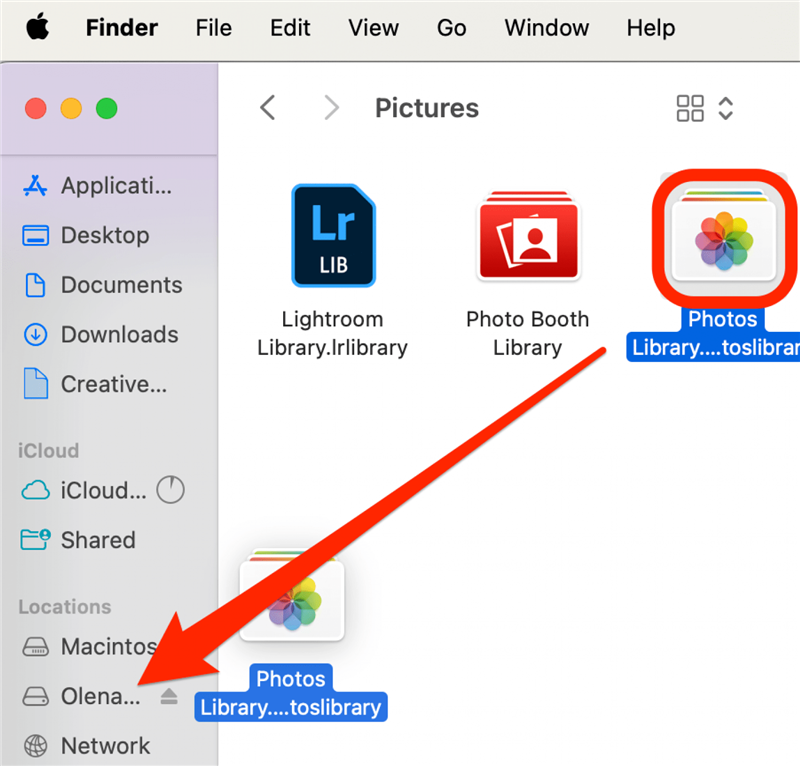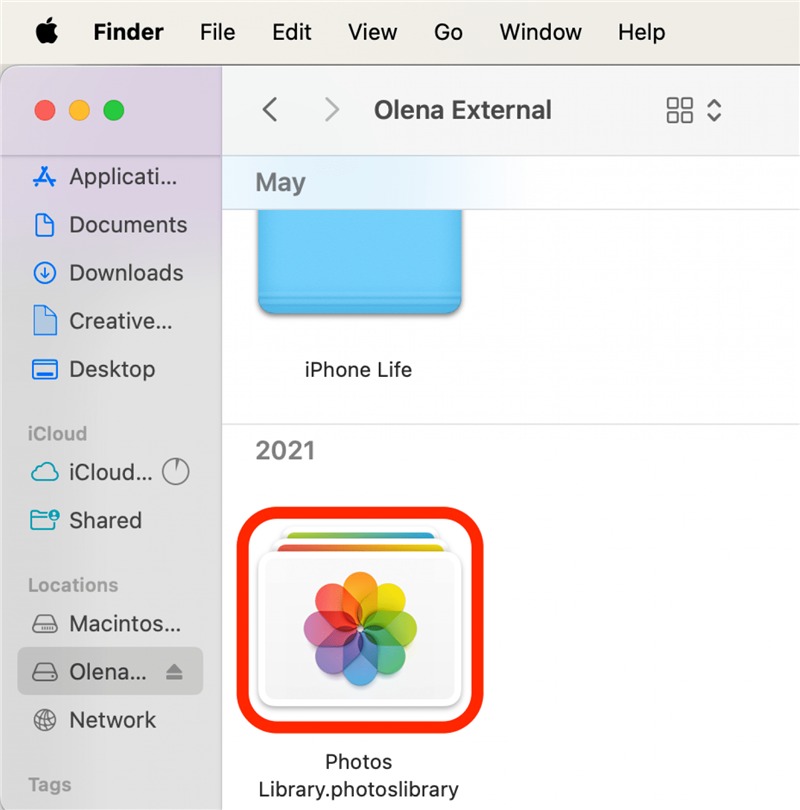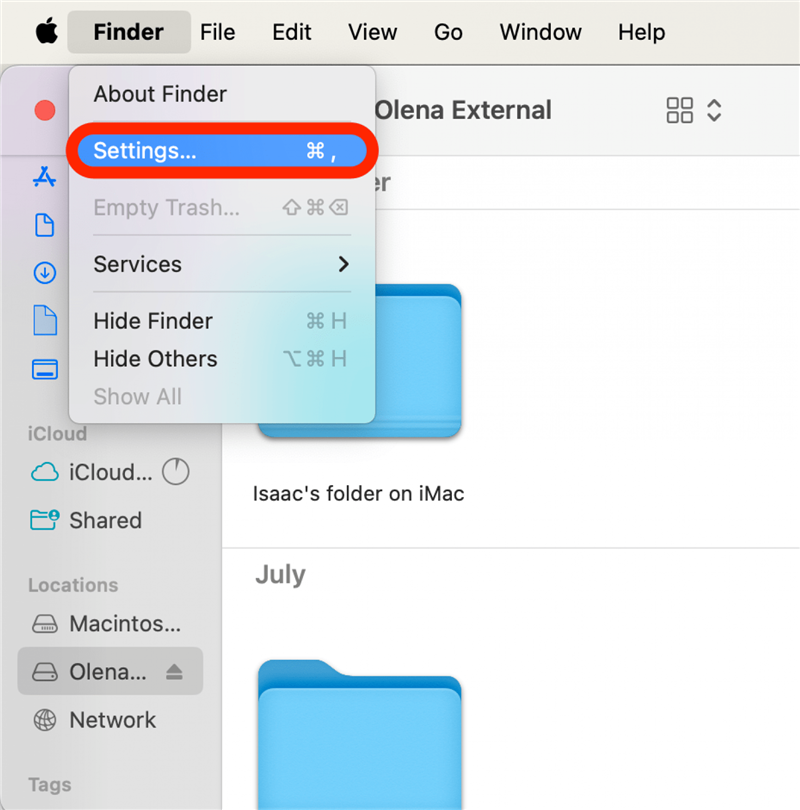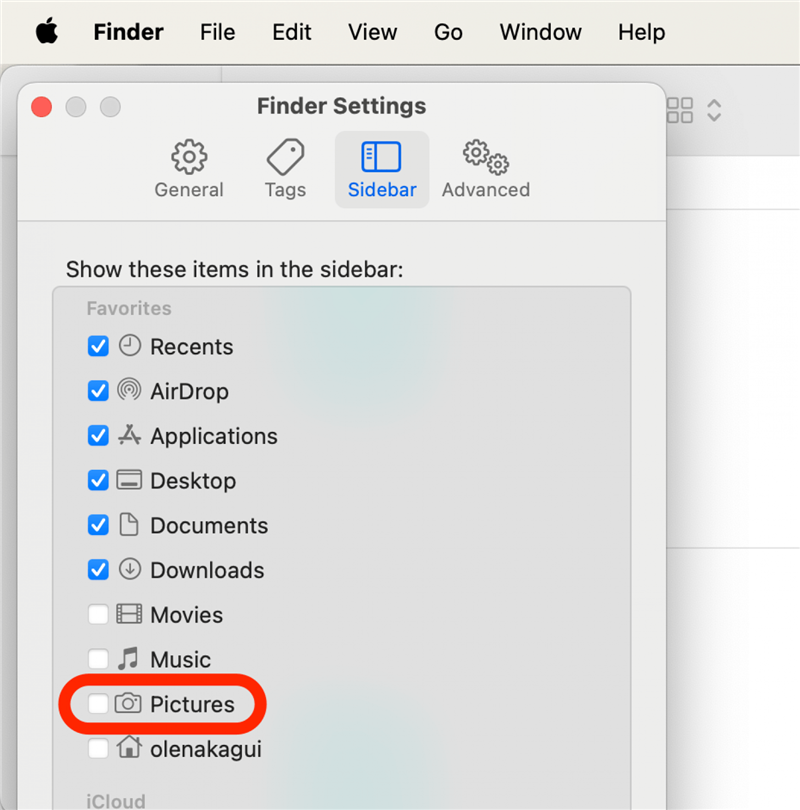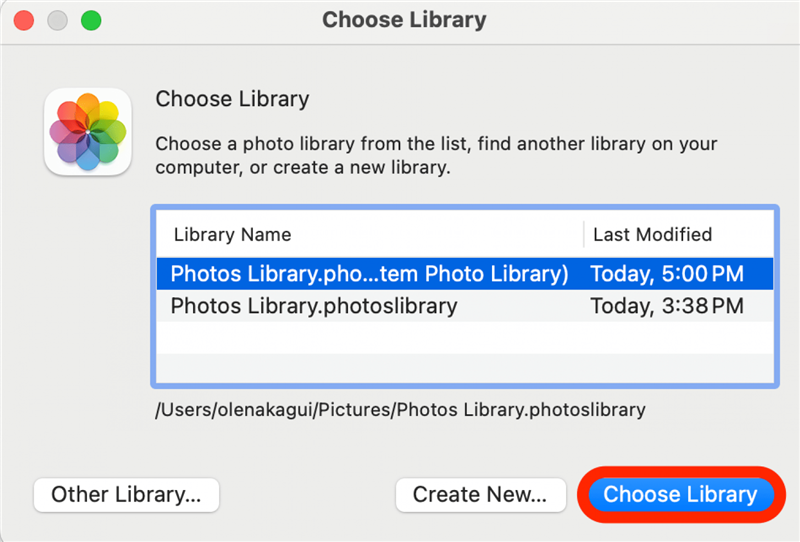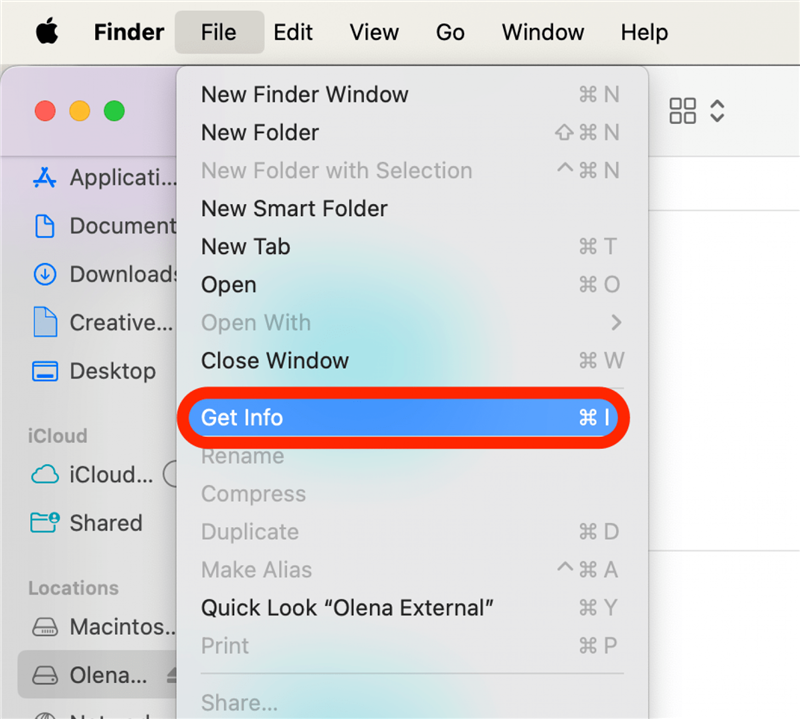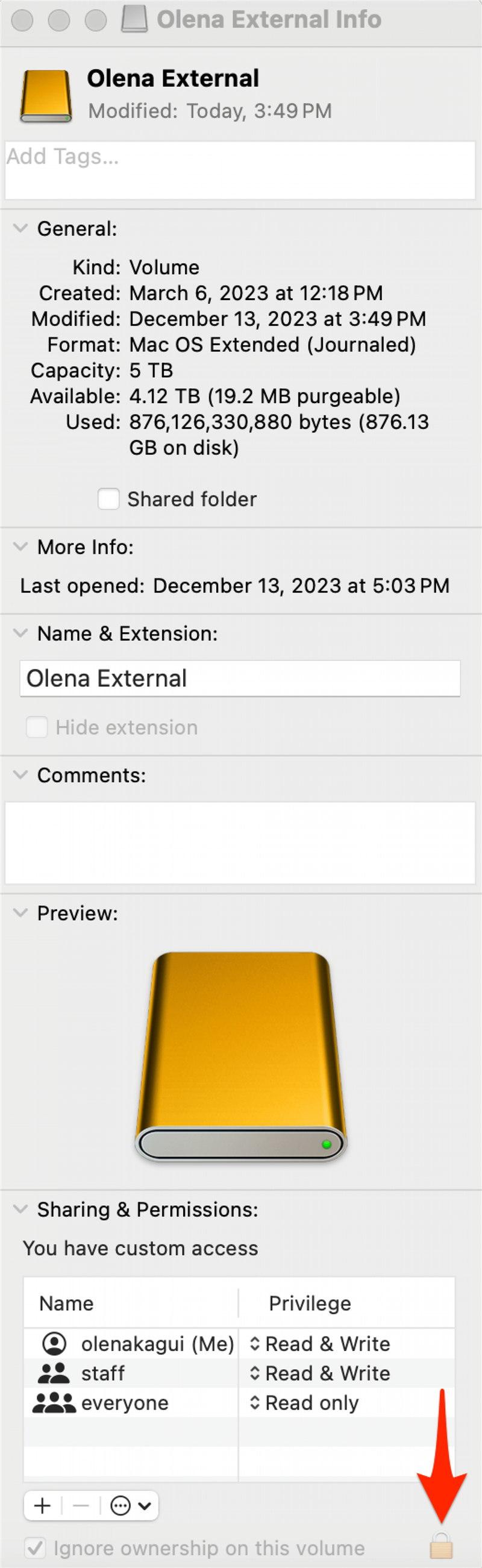Η δημιουργία αντιγράφων ασφαλείας των φωτογραφιών σας είναι πάντα μια καλή ιδέα, αλλά μπορεί επίσης να βοηθήσει στην εξοικονόμηση αποθηκευτικού χώρου στον Mac σας. Μπορείτε να μεταφέρετε τη Βιβλιοθήκη φωτογραφιών Mac σε έναν εξωτερικό σκληρό δίσκο που έχει διαμορφωθεί για Mac και δεν χρησιμοποιείται για το Time Machine. Ας μάθουμε πώς να μεταφέρετε φωτογραφίες από έναν Mac σε έναν εξωτερικό σκληρό δίσκο.
Πώς να μεταφέρετε με ασφάλεια φωτογραφίες από Mac σε εξωτερικό σκληρό δίσκο
Εάν τα βίντεο και οι φωτογραφίες στον Mac σας καταλαμβάνουν πολύ χώρο αποθήκευσης, μπορείτε να μεταφέρετε φωτογραφίες από έναν Mac ή MacBook σε έναν εξωτερικό σκληρό δίσκο και, στη συνέχεια, να διαγράψετε τη Βιβλιοθήκη φωτογραφιών από τον Mac σας.Πριν μεταφέρετε φωτογραφίες από έναν Mac σε εξωτερικό σκληρό δίσκο, ίσως χρειαστεί να διαμορφώσετε εκ νέου τον δίσκο, αν έχει χρησιμοποιηθεί στο παρελθόν. Διαβάστε πώς να διαμορφώσετε έναν εξωτερικό σκληρό δίσκο για τον Mac ή το MacBook σας, αν χρειάζεστε μια ενημέρωση για το πώς να το κάνετε αυτό.
Σημείωση
Οι φωτογραφίες σας δεν μπορούν να μεταφερθούν στην ίδια εξωτερική συσκευή αποθήκευσης που χρησιμοποιείτε για το Time Machine.
Αφού μορφοποιήσετε εκ νέου τον σκληρό σας δίσκο, είστε έτοιμοι να μετακινήσετε τη Βιβλιοθήκη φωτογραφιών του Mac σας στην εξωτερική συσκευή αποθήκευσης.
 Ανακαλύψτε τις κρυφές λειτουργίες του iPhone σαςΑποκτήστε καθημερινά μια συμβουλή (με στιγμιότυπα οθόνης και σαφείς οδηγίες), ώστε να μπορείτε να κυριαρχείτε στο iPhone σας μέσα σε ένα λεπτό την ημέρα.
Ανακαλύψτε τις κρυφές λειτουργίες του iPhone σαςΑποκτήστε καθημερινά μια συμβουλή (με στιγμιότυπα οθόνης και σαφείς οδηγίες), ώστε να μπορείτε να κυριαρχείτε στο iPhone σας μέσα σε ένα λεπτό την ημέρα.
- Συνδέστε τον εξωτερικό σκληρό δίσκο στον Mac σας. Ίσως χρειαστεί να επιτρέψετε την πρόσβαση του σκληρού δίσκου στον Mac σας.

- Βεβαιωθείτε ότι είναι συνδεδεμένος και εμφανίζεται στο Finder σας.

- Βεβαιωθείτε ότι έχετε τερματίσει την εφαρμογή Φωτογραφίες.

- Στο μενού του Finder, κάντε κλικ στην επιλογή Μετάβαση και, στη συνέχεια, κάντε κλικ στην επιλογή Αρχική σελίδα.

- Η Βιβλιοθήκη φωτογραφιών σας θα πρέπει να βρίσκεται στο φάκελο Εικόνες, μέσα στο φάκελο Αρχική σελίδα. Αν δεν βλέπετε το φάκελο Εικόνες, ακολουθήστε τα παρακάτω βήματα πριν προχωρήσετε στο βήμα 5.

- Σύρετε και αφήστε τη Βιβλιοθήκη φωτογραφιών από το Pictures στον εξωτερικό σκληρό σας δίσκο.

- Αφού το κάνετε αυτό, κάντε διπλό κλικ στο Photos Library στον εξωτερικό σκληρό δίσκο για να βεβαιωθείτε ότι μετακινήθηκαν όλα τα περιεχόμενα.

Εάν χρησιμοποιείτε το iCloud Photos στον Mac σας και θέλετε να το χρησιμοποιήσετε και μετά από αυτή τη μετακίνηση, θα πρέπει να ορίσετε τη βιβλιοθήκη στον εξωτερικό σκληρό δίσκο ως τη Βιβλιοθήκη φωτογραφιών συστήματος. Αν το κάνετε αυτό, η Βιβλιοθήκη φωτογραφιών σας θα πρέπει να συγχρονίζεται κάθε φορά που ο καθορισμένος σκληρός δίσκος είναι συνδεδεμένος στον Mac σας. Αφού κάνετε τη βιβλιοθήκη στον Mac σας τη Βιβλιοθήκη φωτογραφιών συστήματος, μπορείτε επίσης να διαγράψετε τη βιβλιοθήκη φωτογραφιών στον Mac σας.
Προειδοποίηση
Να είστε προσεκτικοί με τη διαγραφή της Βιβλιοθήκης φωτογραφιών σας, επειδή υπάρχει πιθανότητα να διαγράψετε μόνιμα όλες τις φωτογραφίες σας. Πάντα να ελέγχετε τριπλά ότι έχετε ένα λειτουργικό αντίγραφο ασφαλείας πριν προβείτε σε περαιτέρω ενέργειες.
Αφού κάνετε τη βιβλιοθήκη φωτογραφιών στον εξωτερικό σκληρό σας δίσκο, τη Βιβλιοθήκη φωτογραφιών συστήματος, πρέπει να βεβαιωθείτε ότι ο εξωτερικός σκληρός δίσκος σας είναι συνδεδεμένος και διαθέσιμος πριν ανοίξετε την εφαρμογή Φωτογραφίες στον Mac σας. Εάν η βιβλιοθήκη φωτογραφιών συστήματος δεν μπορεί να βρεθεί κατά το άνοιγμα της εφαρμογής Φωτογραφίες, ο Mac σας θα δημιουργήσει μια νέα, κενή βιβλιοθήκη φωτογραφιών.
Αν προσπαθείτε να εξοικονομήσετε χώρο αποθήκευσης στον Mac σας, μπορείτε να διαγράψετε την αρχική Βιβλιοθήκη φωτογραφιών. Σύρετε τη βιβλιοθήκη στο καλάθι απορριμμάτων και, στη συνέχεια, αδειάστε το καλάθι απορριμμάτων. Για περισσότερα σπουδαία βίντεο και σεμινάρια αποθήκευσης φωτογραφιών, ελέγξτε το δωρεάν Συμβουλή της Ημέρας ενημερωτικό δελτίο.
Εάν δεν βλέπετε τον φάκελο Εικόνες
- Εάν δεν βλέπετε το φάκελο Εικόνες ως επιλογή στον Αρχικό φάκελο, ανοίξτε το Finder και, στη συνέχεια, κάντε κλικ στο Finder στη γραμμή μενού και κάντε κλικ στο Ρυθμίσεις.

- Επιλέξτε την καρτέλα Sidebar και, στη συνέχεια, βεβαιωθείτε ότι έχει επιλεγεί η επιλογή Pictures (Εικόνες).

Πολλαπλές βιβλιοθήκες φωτογραφιών: Πώς να επιλέξετε μια συγκεκριμένη βιβλιοθήκη φωτογραφιών
Αν έχετε περισσότερες από μία Βιβλιοθήκες φωτογραφιών στον Mac σας (κάτι που συμβαίνει αυτόματα μόλις ακολουθήσετε τα παραπάνω βήματα), μπορείτε να επιλέξετε ποια βιβλιοθήκη θα ανοίγει όταν ανοίγετε την εφαρμογή Φωτογραφίες.Για να επιλέξετε ποια Βιβλιοθήκη φωτογραφιών θέλετε να ανοίγει όταν ανοίγει η εφαρμογή Φωτογραφίες:
- Κλείστε την εφαρμογή Photos. Στη συνέχεια, πατήστε παρατεταμένα το πλήκτρο Option και ανοίξτε ξανά την εφαρμογή Φωτογραφίες.
- Κάντε κλικ στη Βιβλιοθήκη φωτογραφιών που θέλετε να ανοίξετε και, στη συνέχεια, κάντε κλικ στην επιλογή Choose Library (Επιλογή βιβλιοθήκης).

Μπορείτε επίσης να κάνετε διπλό κλικ απευθείας σε οποιαδήποτε Βιβλιοθήκη φωτογραφιών -είτε από τον εξωτερικό σκληρό σας δίσκο είτε από το φάκελο Εικόνες- για να την ανοίξετε χρησιμοποιώντας την εφαρμογή Φωτογραφίες.
Τι γίνεται αν υπάρχει σφάλμα κατά τη μετακίνηση της Βιβλιοθήκης φωτογραφιών;
Αν λάβετε ένα μήνυμα σφάλματος “δεν είναι δυνατή η μετακίνηση”, μην ανησυχείτε- θα μπορέσουμε να σας επαναφέρουμε στη σωστή πορεία. Πρώτον:
- Ανοίξτε το Finder, κάντε κλικ στη συσκευή εξωτερικής αποθήκευσης, κάντε κλικ στην επιλογή Αρχείο και, στη συνέχεια, κάντε κλικ στην επιλογή Λήψη πληροφοριών.

- Κάντε κλικ στο βέλος δίπλα στην επιλογή Sharing & Permissions (Κοινή χρήση και δικαιώματα) για να δείτε όλα τα δεδομένα και βεβαιωθείτε ότι το κουτάκι δίπλα στην επιλογή “Ignore ownership on this volume” (Αγνοήστε την ιδιοκτησία σε αυτόν τον τόμο) είναι τσεκαρισμένο. Εάν αυτό το πλαίσιο δεν είναι επιλεγμένο και δίπλα του υπάρχει ένα εικονίδιο κλειδαριάς, κάντε κλικ στο εικονίδιο κλειδαριάς και πληκτρολογήστε τον κωδικό πρόσβασής σας για να αλλάξετε τη ρύθμιση.

Εάν δεν υπάρχει εικονίδιο κλειδώματος, ίσως χρειαστεί να διαμορφώσετε τον εξωτερικό σκληρό σας δίσκο ή ο δίσκος μπορεί να έχει χρησιμοποιηθεί για αντίγραφα ασφαλείας Time Machine που δεν έχουν διαγραφεί.Αν υπάρχει άλλο πρόβλημα με τα δικαιώματα στη Βιβλιοθήκη φωτογραφιών σας, η Apple διαθέτει ένα εργαλείο επισκευής της Βιβλιοθήκης φωτογραφιών που μπορεί να σας βοηθήσει.
Τώρα ξέρετε πώς να καθαρίσετε τον αποθηκευτικό χώρο στον Mac σας μεταφέροντας τις φωτογραφίες σας σε έναν εξωτερικό σκληρό δίσκο. Δεδομένου ότι ένας εξωτερικός δίσκος είναι ένα φυσικό αντικείμενο που μπορεί να χαθεί ή να καταστραφεί, ίσως να θέλετε να διατηρήσετε ένα άλλο αντίγραφο ασφαλείας σε ένα αρχείο που βασίζεται στο σύννεφο, όπως το DropBox, το Google Drive ή το OneDrive.
ΣΥΧΝΈΣ ΕΡΩΤΉΣΕΙΣ
- Πώς μορφοποιώ έναν εξωτερικό σκληρό δίσκο για MacBook Pro;Αρχικά, πρέπει να δημιουργήσετε αντίγραφα ασφαλείας όλων των αρχείων που βρίσκονται στην εξωτερική μονάδα δίσκου σας, επειδή η μορφοποίηση θα διαγράψει τα πάντα σε αυτήν. Στη συνέχεια, ακολουθήστε αυτά τα βήματα για να διαγράψετε και να διαμορφώσετε μια εξωτερική μονάδα δίσκου για Mac.
- Πώς μπορώ να διαγράψω φωτογραφίες σε Mac;Ανοίξτε την εφαρμογή Φωτογραφίες, εντοπίστε μια φωτογραφία (ή ένα βίντεο) και κάντε δεξί κλικ με το ποντίκι ή πατήστε το πλήκτρο εντολών ενώ κάνετε κλικ στη φωτογραφία και, στη συνέχεια, επιλέξτε Διαγραφή φωτογραφίας.
- Πώς μπορώ να μεταφέρω φωτογραφίες από το iPhone στο MacBook;Μπορείτε να κάνετε AirDrop, να χρησιμοποιήσετε το iCloud ή έναν εξωτερικό σκληρό δίσκο. Μάθετε πέντε εύκολους τρόπους για να μεταφέρετε φωτογραφίες από iPhone σε Mac (ή PC).
- Πώς μπορώ να αποθηκεύσω εικόνες σε ένα MacBook;Κάντε δεξί κλικ με το ποντίκι ή πατήστε το πλήκτρο εντολών ενώ κάνετε κλικ στη φωτογραφία που θέλετε να αποθηκεύσετε και, στη συνέχεια, επιλέξτε αποθήκευση.