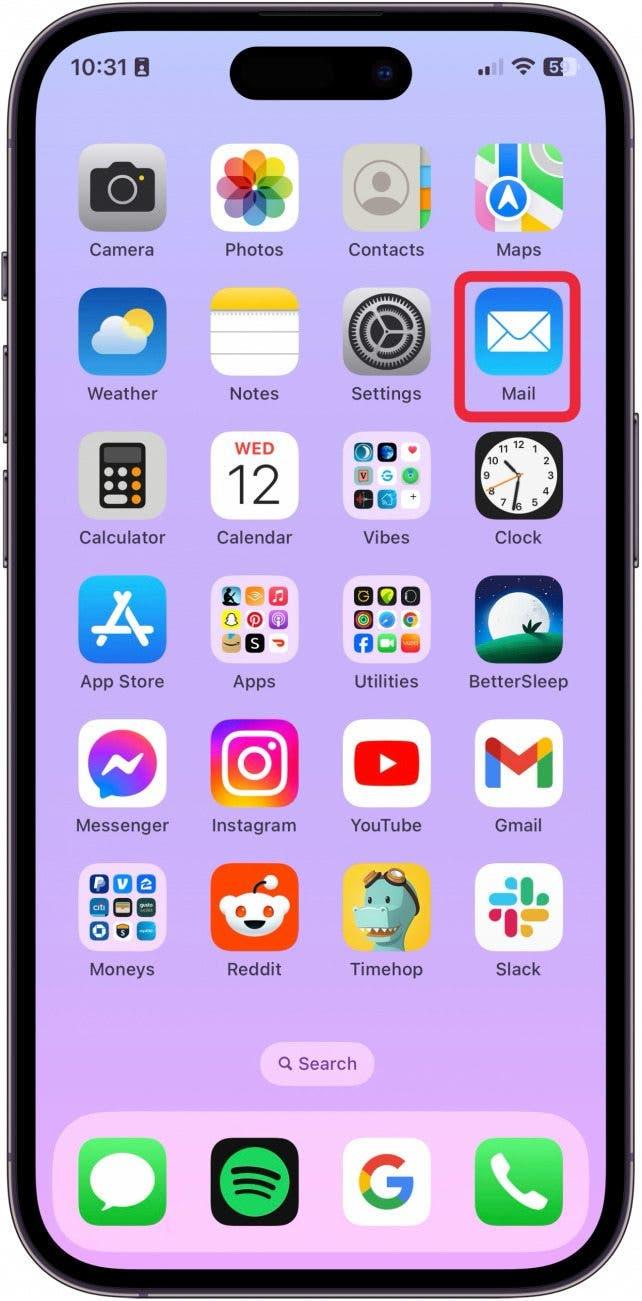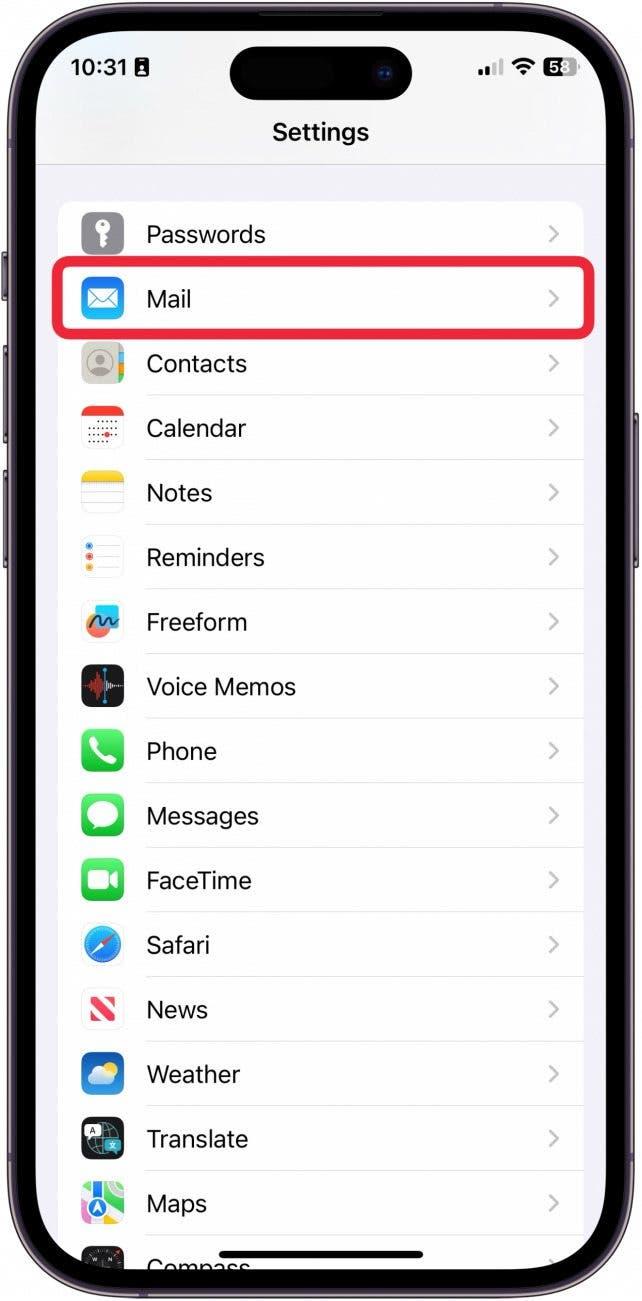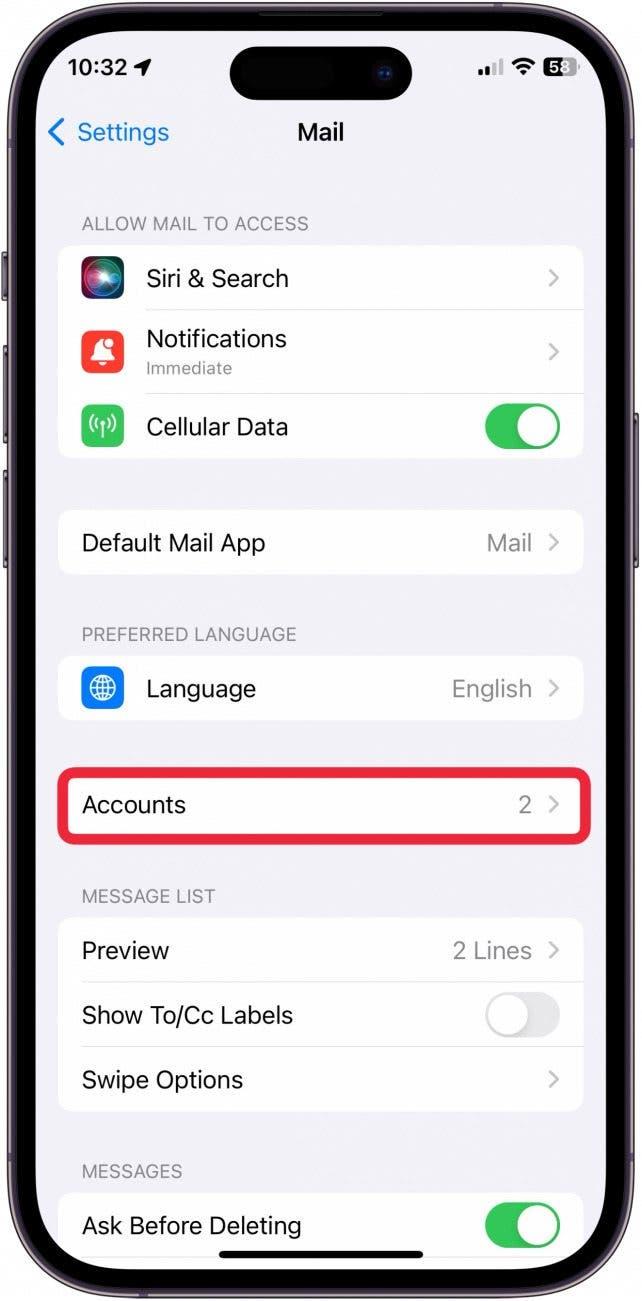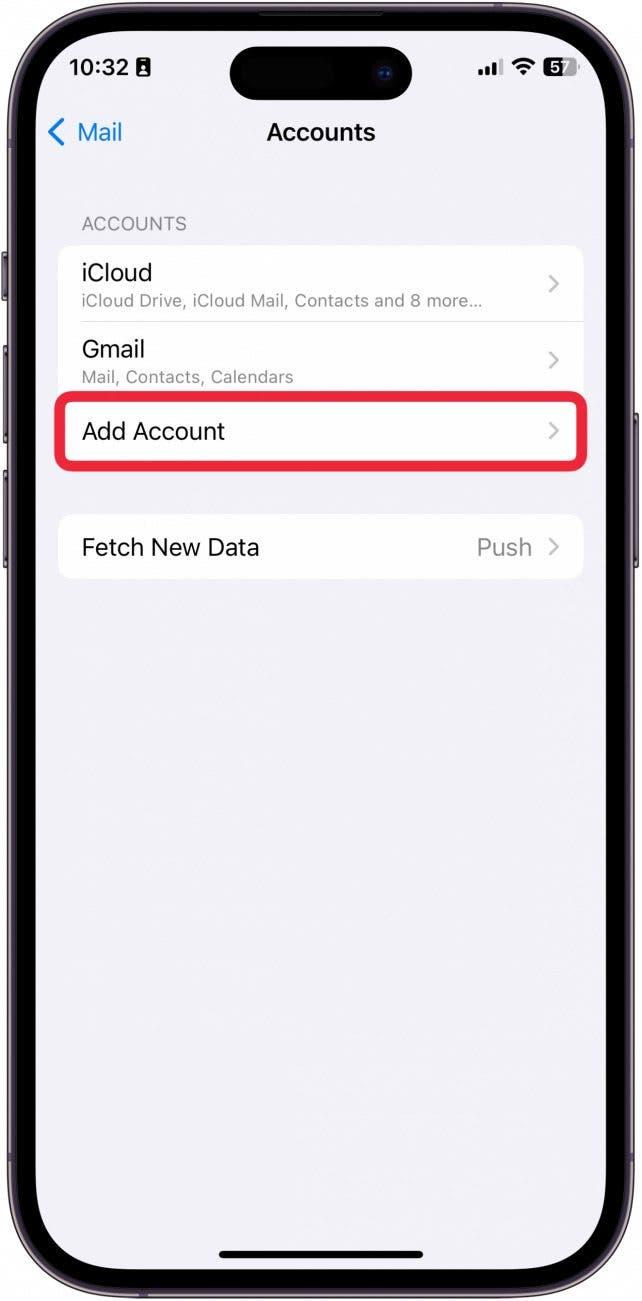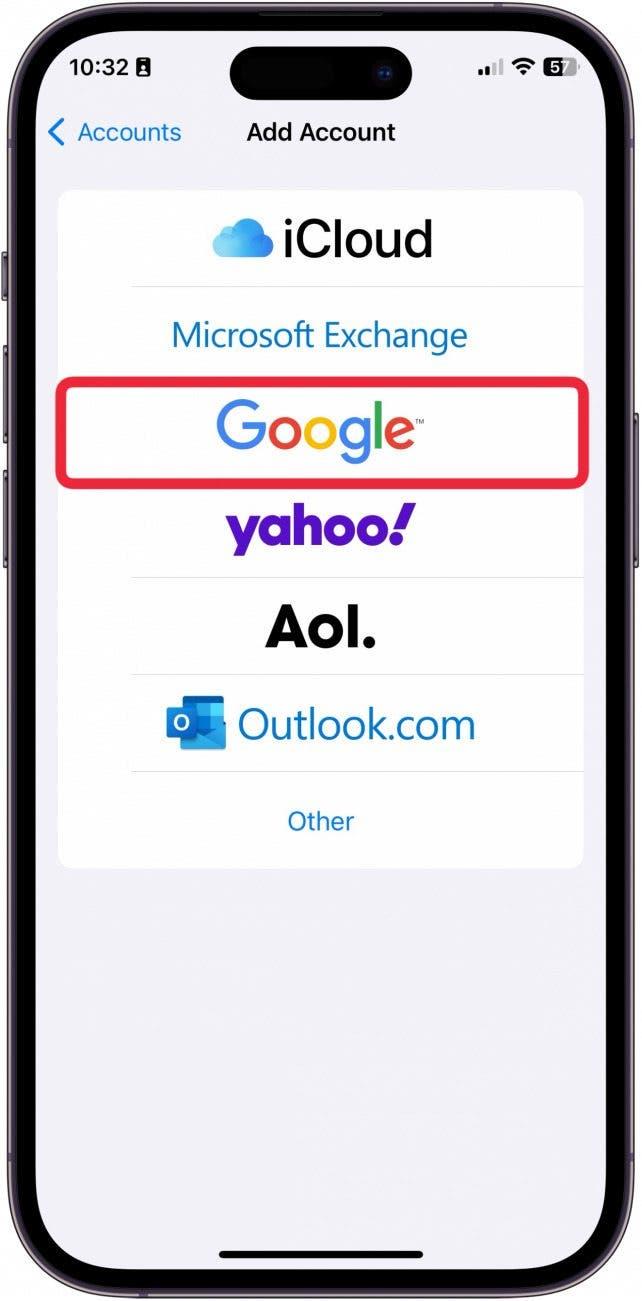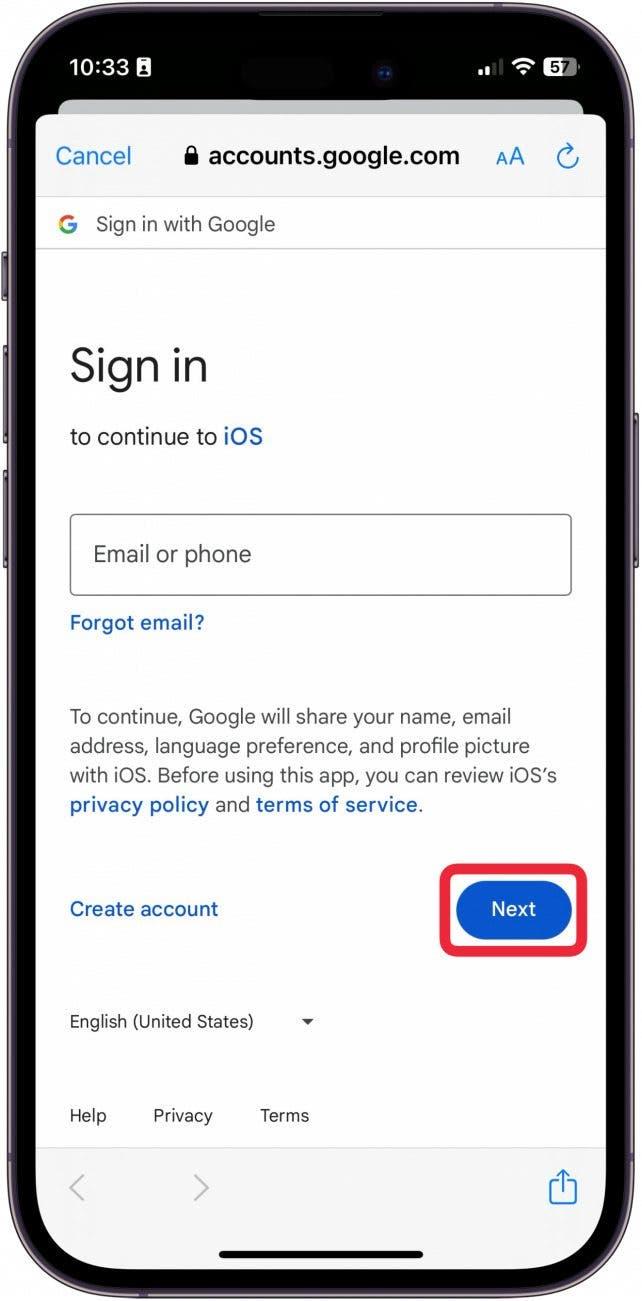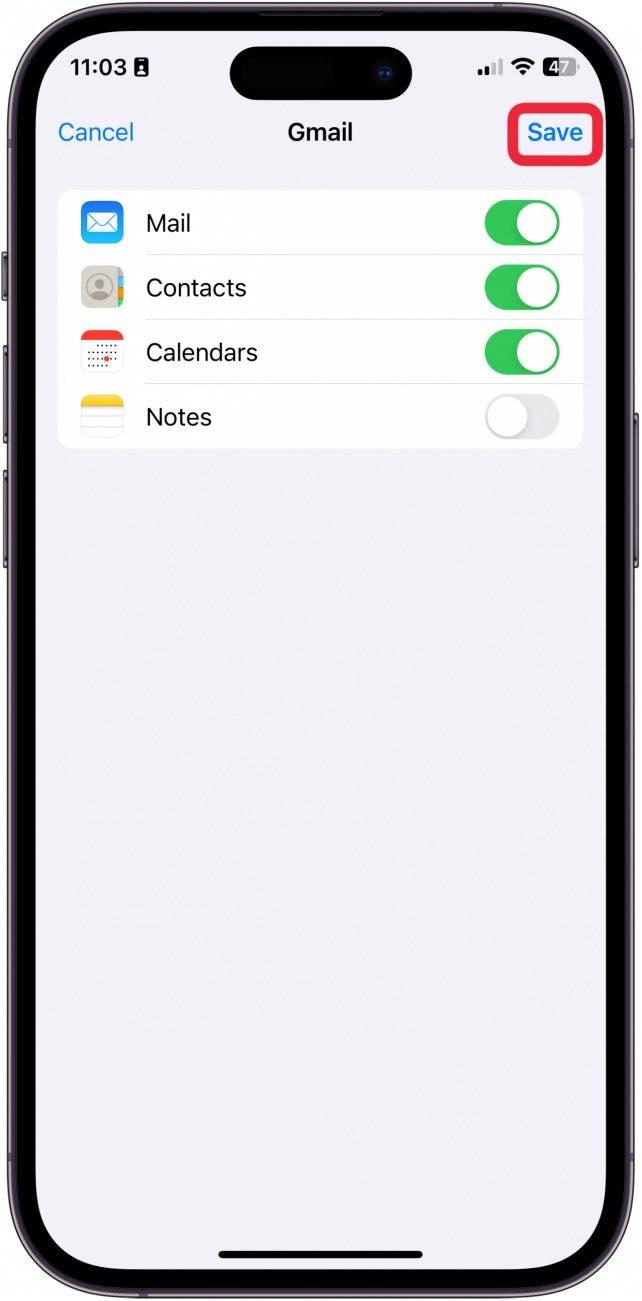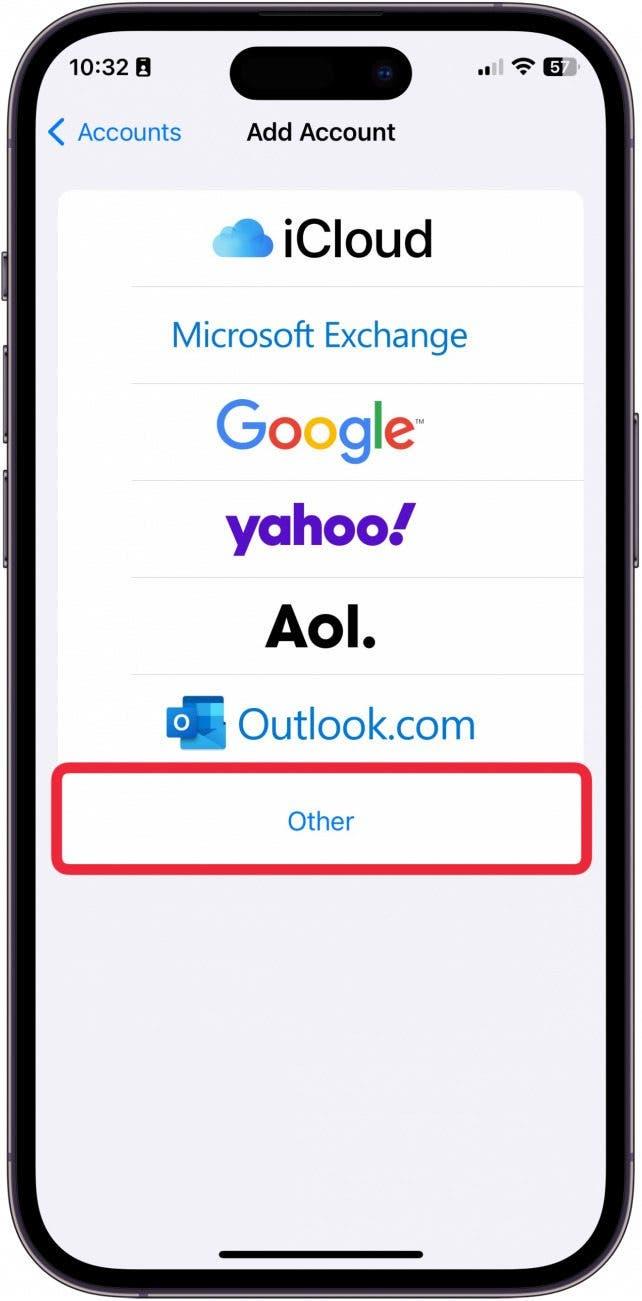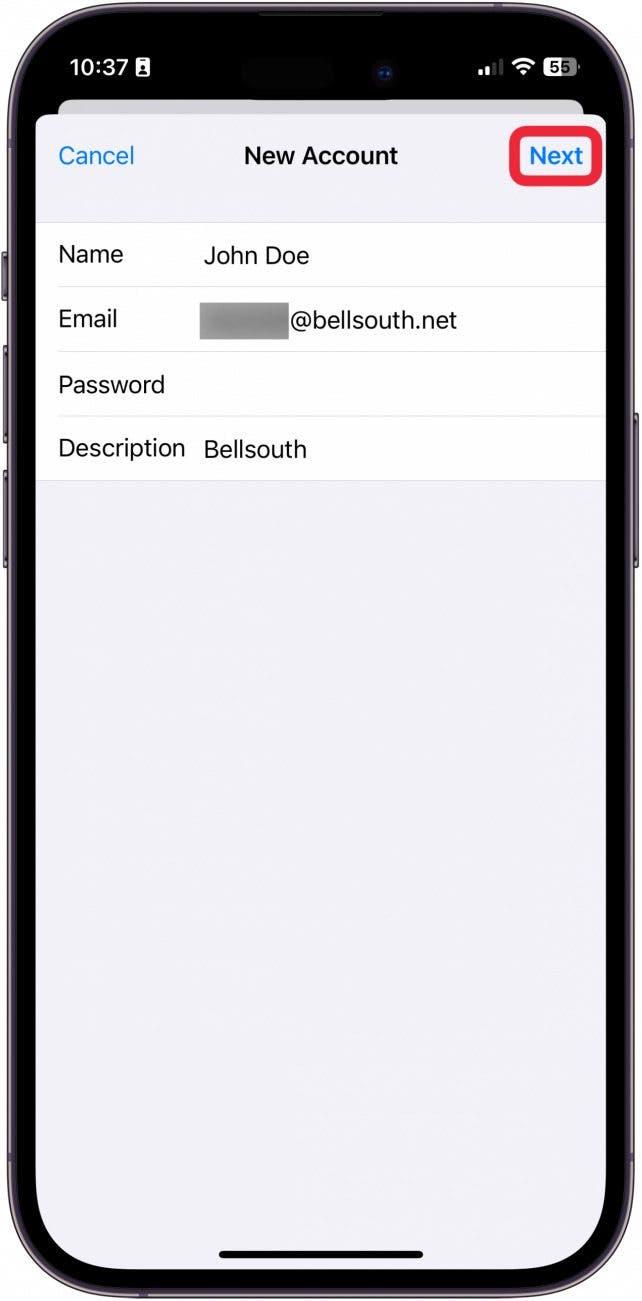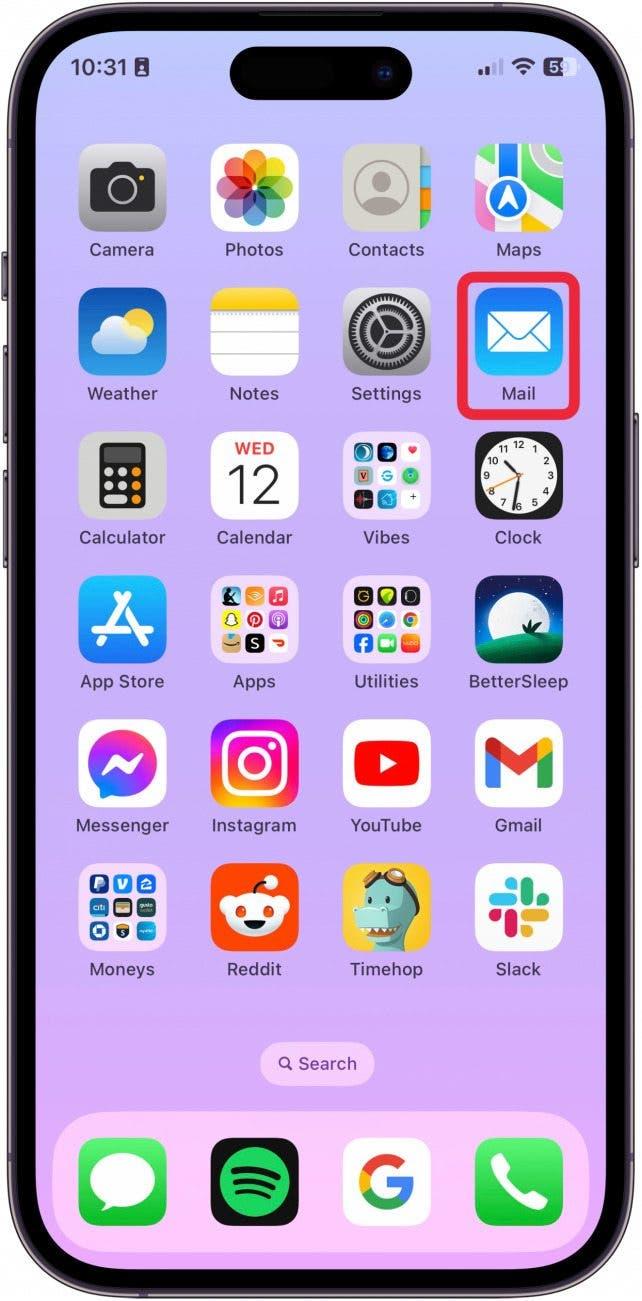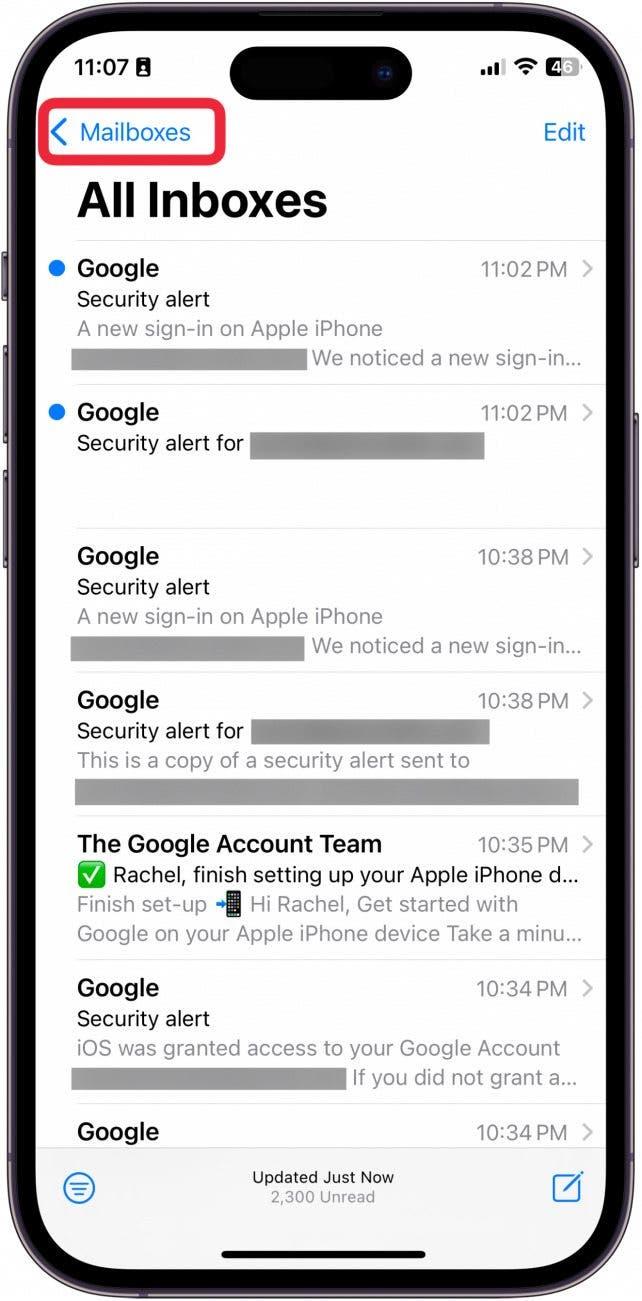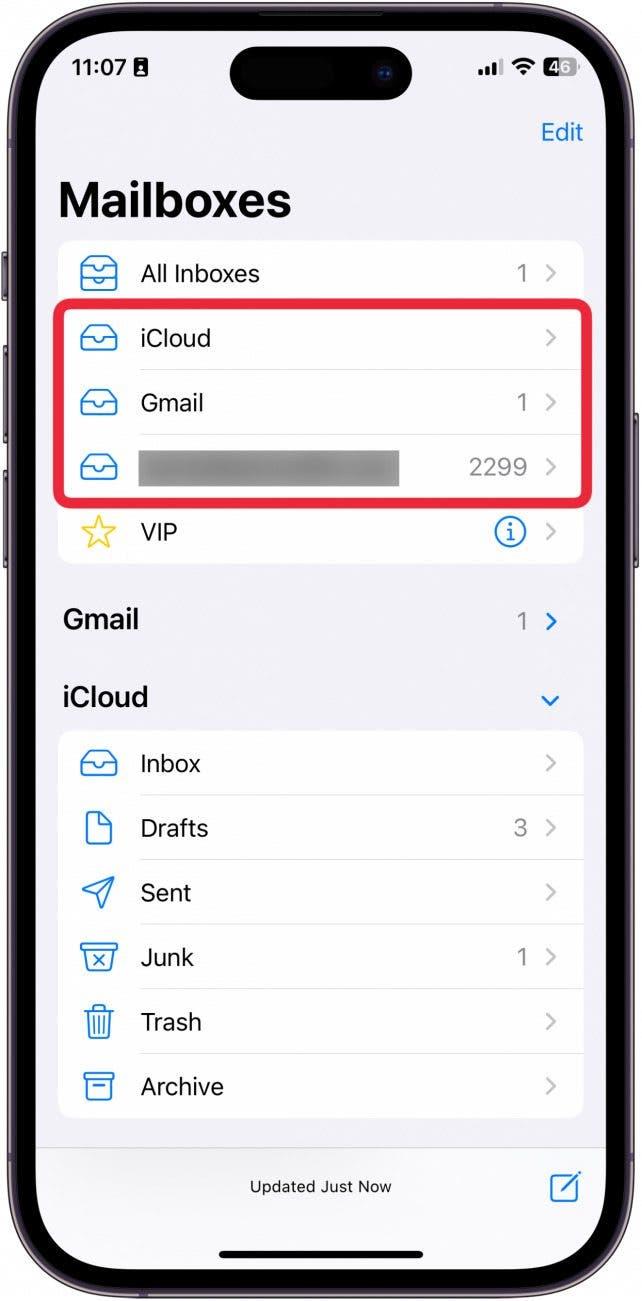Η εφαρμογή Mail του iPad και του iPhone επιτρέπει στους χρήστες να προσθέσουν περισσότερους από έναν λογαριασμούς email από τον ίδιο ή διαφορετικούς παρόχους email. Διαβάστε παρακάτω για να μάθετε πώς μπορείτε να προσθέσετε λογαριασμούς email από το Gmail και το Outlook και άλλους στο iPhone σας.
Γιατί θα σας αρέσει αυτή η συμβουλή:
- Παίρνετε τα emails σας απευθείας στην ενσωματωμένη εφαρμογή Mail της Apple.
- Μάθετε πώς να δημιουργείτε έναν λογαριασμό email σε ένα iPhone.
Πώς να προσθέσετε ένα νέο email στο iPhone
Απαιτήσεις συστήματος
Αυτή η συμβουλή εκτελέστηκε σε ένα iPhone με iOS 17.5 ή νεότερη έκδοση. Μάθετε πώς να ενημερώνετε στο τελευταίο iOS.
Έχουμε ήδη αναλύσει πώς να διαγράψετε έναν λογαριασμό email από την εφαρμογή Mail του iPhone σας και πώς να αλλάξετε τον προεπιλεγμένο λογαριασμό Gmail Για περισσότερα σπουδαία σεμινάρια για την εφαρμογή Mail, δείτε τη δωρεάν Συμβουλή της ημέρας. Τώρα, ας μάθουμε πώς να προσθέσετε έναν λογαριασμό ηλεκτρονικού ταχυδρομείου στο iPhone σας.
 Ανακαλύψτε τις κρυφές λειτουργίες του iPhone σαςΔιαβάστε καθημερινά μια συμβουλή (με screenshots και σαφείς οδηγίες), ώστε να μπορείτε να κυριαρχείτε στο iPhone σας μέσα σε ένα λεπτό την ημέρα.
Ανακαλύψτε τις κρυφές λειτουργίες του iPhone σαςΔιαβάστε καθημερινά μια συμβουλή (με screenshots και σαφείς οδηγίες), ώστε να μπορείτε να κυριαρχείτε στο iPhone σας μέσα σε ένα λεπτό την ημέρα.
- Ανοίξτε την εφαρμογή Ρυθμίσεις.

- Πατήστε Mail.

- Πατήστε Λογαριασμοί.

- Πατήστε Προσθήκη λογαριασμού.

- Πατήστε τον πάροχο email για τον λογαριασμό που θέλετε να προσθέσετε. Εάν ο πάροχος σας δεν εμφανίζεται στη λίστα, μεταβείτε στο βήμα 8.

- Εισάγετε τα στοιχεία σύνδεσης και πατήστε Επόμενο. Θα χρειαστεί να εισαγάγετε τις πληροφορίες του κωδικού πρόσβασης και να επιβεβαιώσετε με τυχόν Αυθεντικοποιητές 2 παραγόντων. Η εφαρμογή Mail θα επαληθεύσει το λογαριασμό σας.

- Όταν έχετε προσθέσει έναν λογαριασμό, μπορείτε να επιλέξετε τι θέλετε να μοιράζεστε από το iPhone σας με τον λογαριασμό, όπως επαφές, συμβάντα ημερολογίου, ακόμη και σημειώσεις εκτός από το απλό Mail. Επιλέξτε τι θέλετε να μοιραστείτε και, στη συνέχεια, πατήστε Αποθήκευση.

- Πατήστε Άλλο αν ο πάροχος email σας δεν εμφανίζεται στη λίστα. Αν έχετε ήδη προσθέσει το λογαριασμό σας, μεταβείτε στο βήμα 11.

- Πατήστε Προσθήκη λογαριασμού αλληλογραφίας.

- Στη συνέχεια, εισαγάγετε τις πληροφορίες του λογαριασμού σας. Πατήστε Επόμενο. Ακολουθήστε τις οδηγίες που εμφανίζονται στην οθόνη μέχρι να επιστρέψετε στις Ρυθμίσεις αλληλογραφίας.

- Τώρα, ανοίξτε την εφαρμογή Mail.

- Πηγαίνετε στην επιλογή Ταχυδρομεία αλληλογραφίας.

- Θα δείτε τον νέο σας λογαριασμό να εμφανίζεται στην ενότητα Όλα τα εισερχόμενα. Μπορεί να χρειαστούν μερικά λεπτά για να φορτωθούν όλα τα email σας.

Και κάπως έτσι προσθέτετε έναν λογαριασμό email στην εφαρμογή Mail στο iPhone.
Μάθετε περισσότερα σχετικά με τη διαχείριση της αλληλογραφίας σας
- Πώς να βλέπετε μόνο τα μη αναγνωσμένα μηνύματα ηλεκτρονικού ταχυδρομείου
- Η εφαρμογή Mail του iPad και του iPhone επιτρέπει στους χρήστες να προσθέσουν περισσότερους από έναν λογαριασμούς email από τον ίδιο ή διαφορετικούς παρόχους email. Διαβάστε παρακάτω για να μάθετε πώς μπορείτε να προσθέσετε λογαριασμούς email από το Gmail και το Outlook και άλλους στο iPhone σας.
- Γιατί θα σας αρέσει αυτή η συμβουλή: