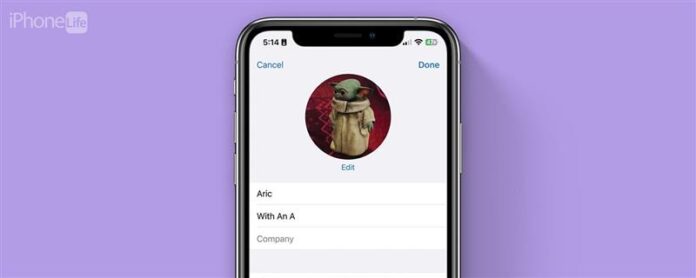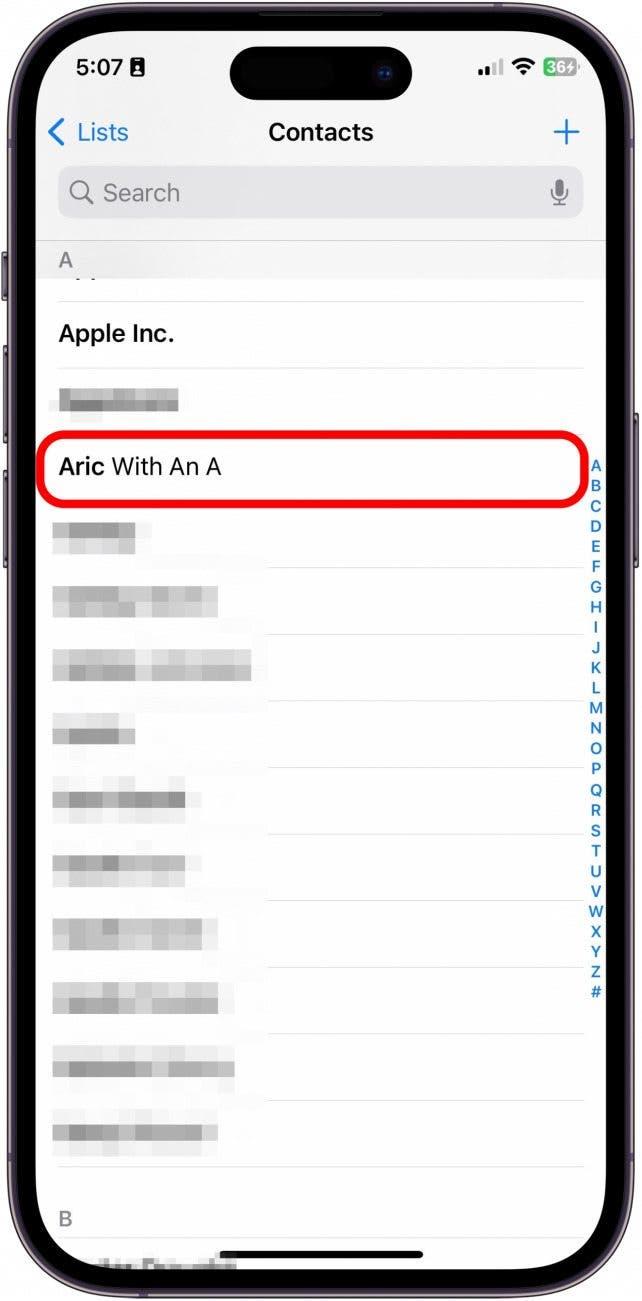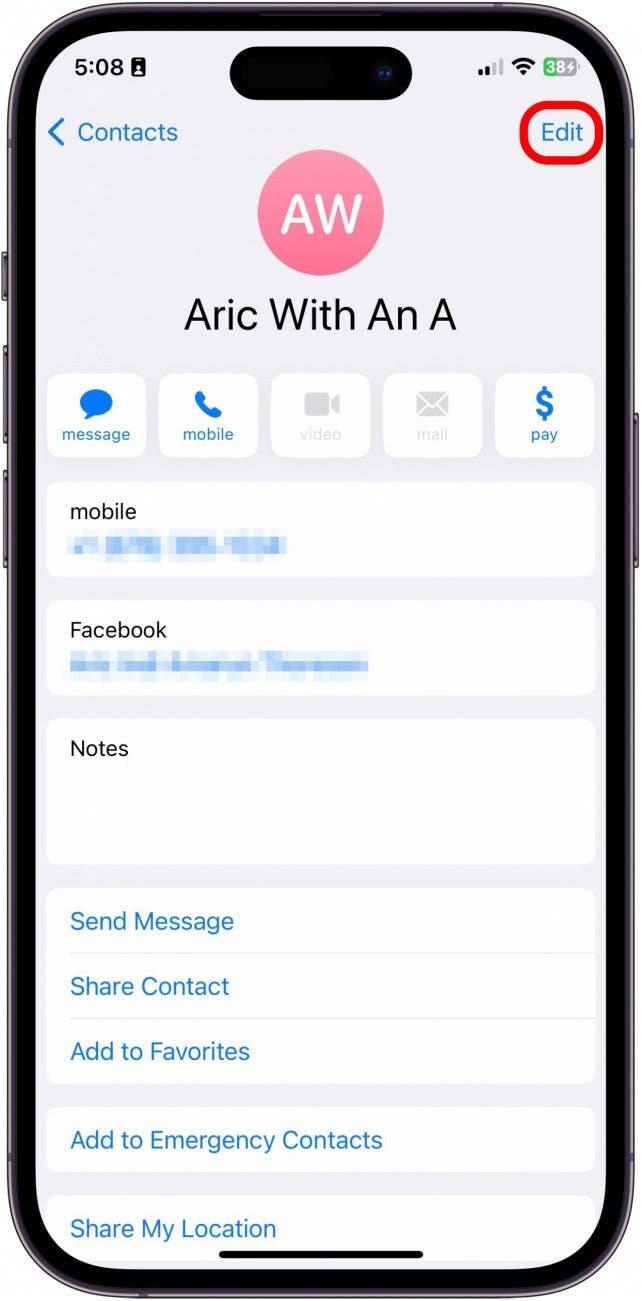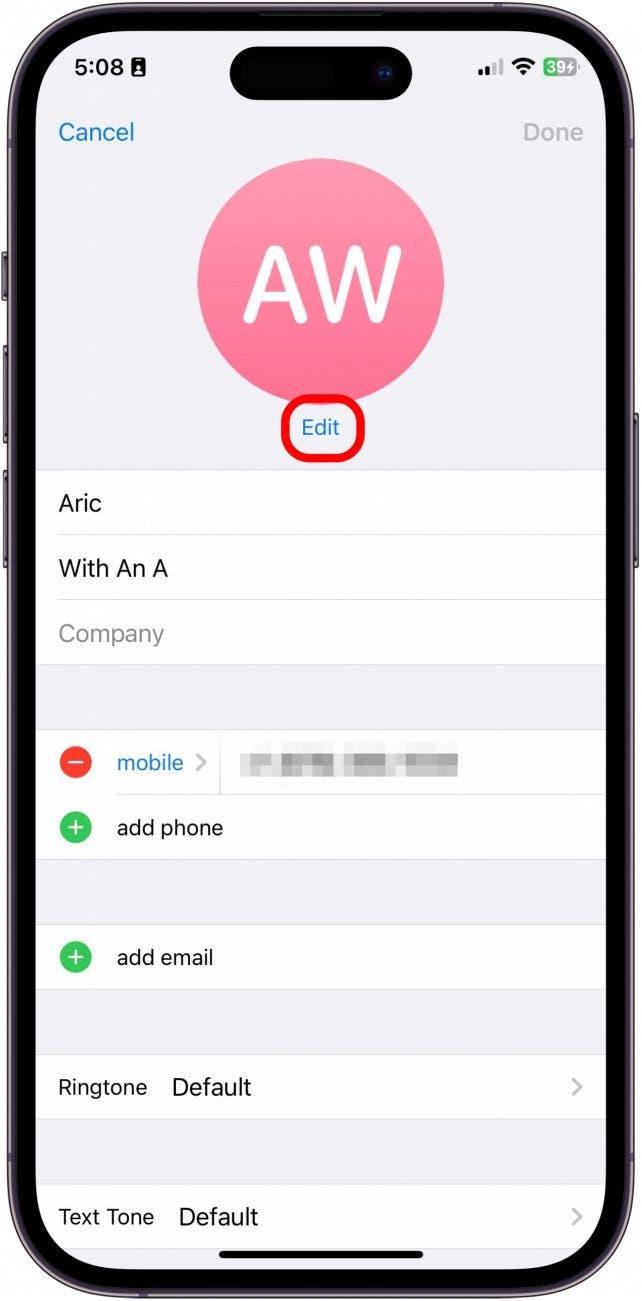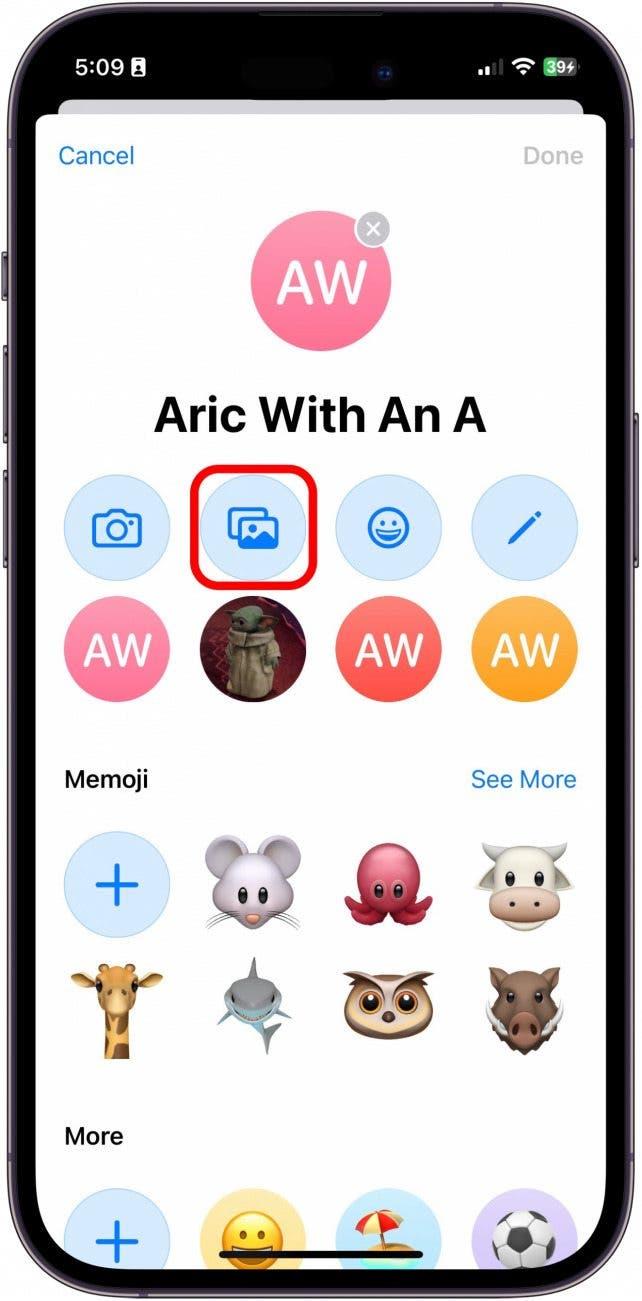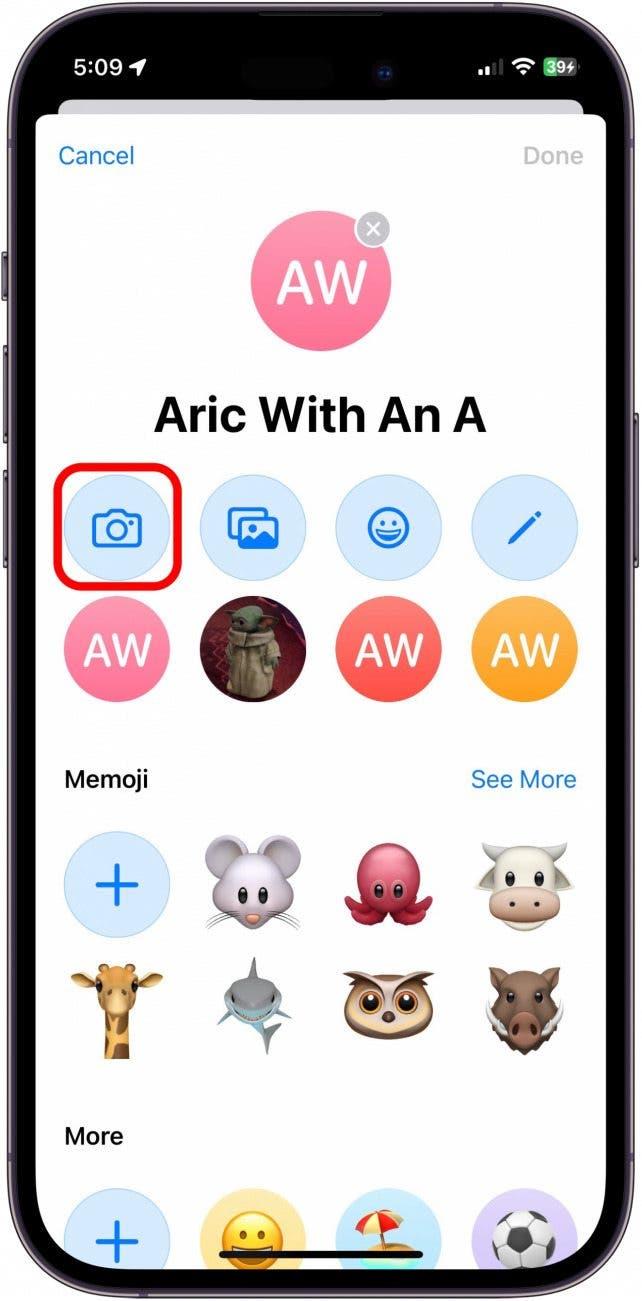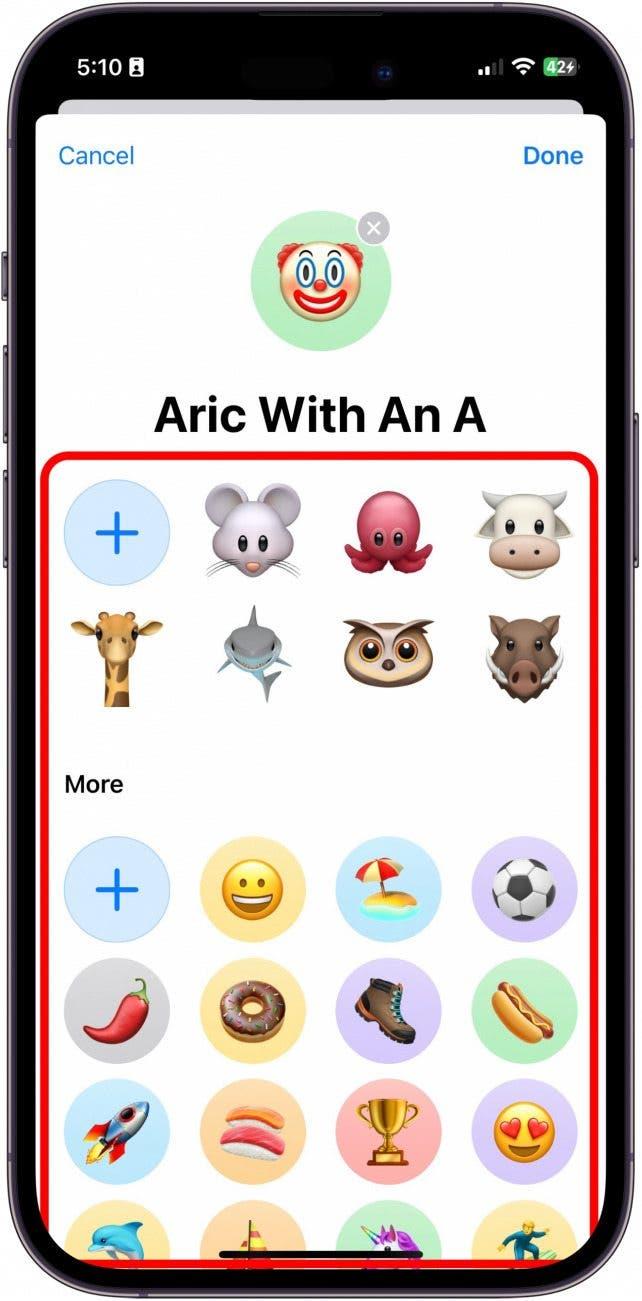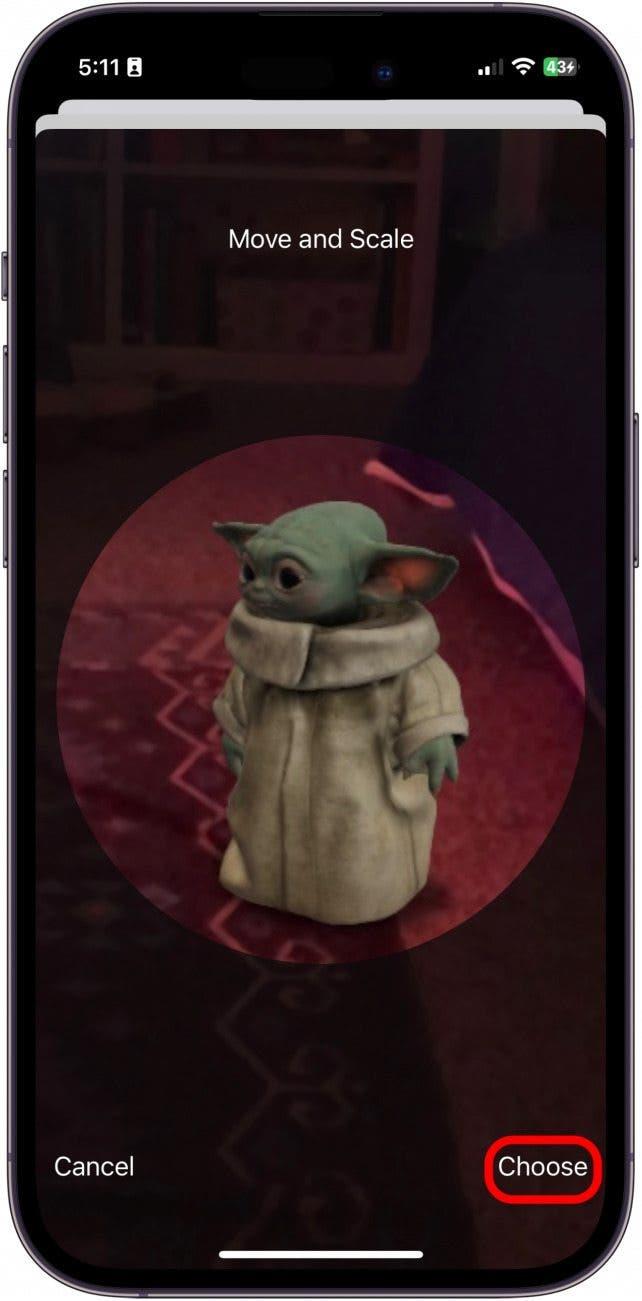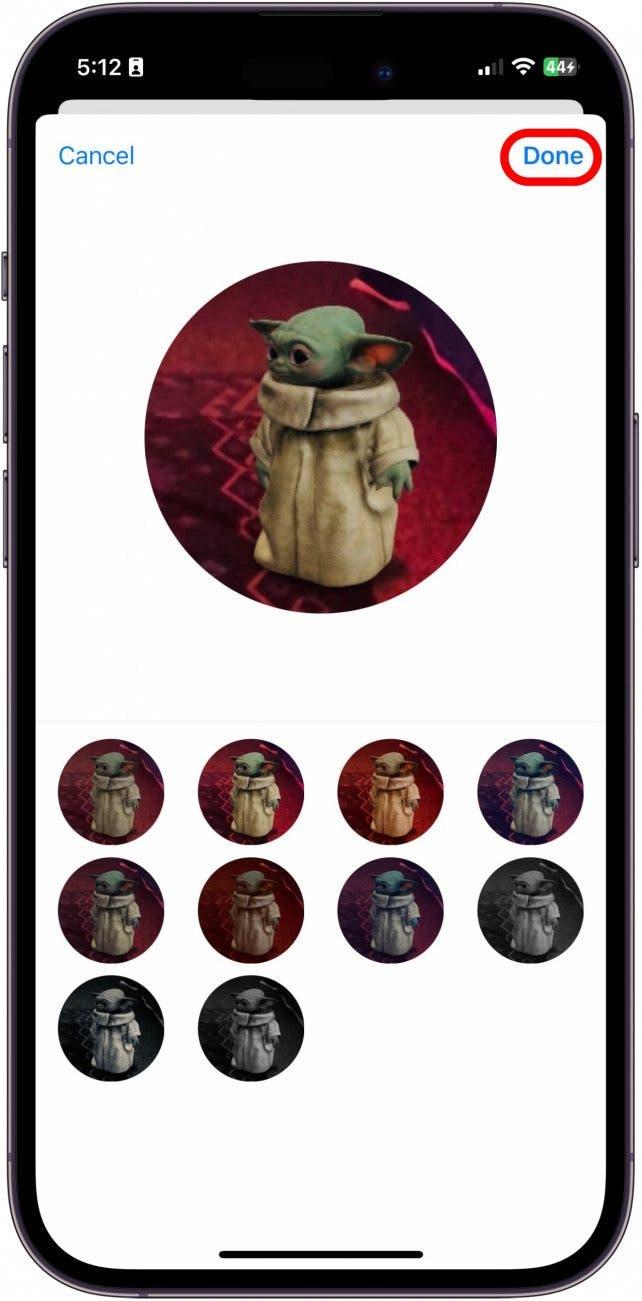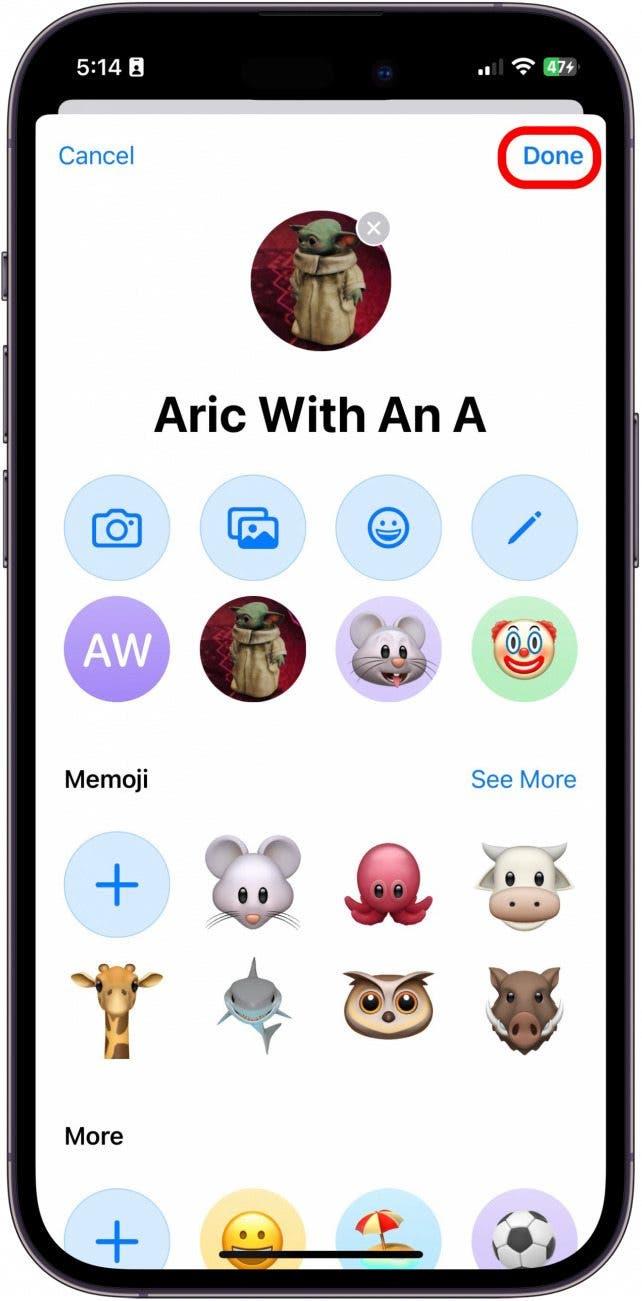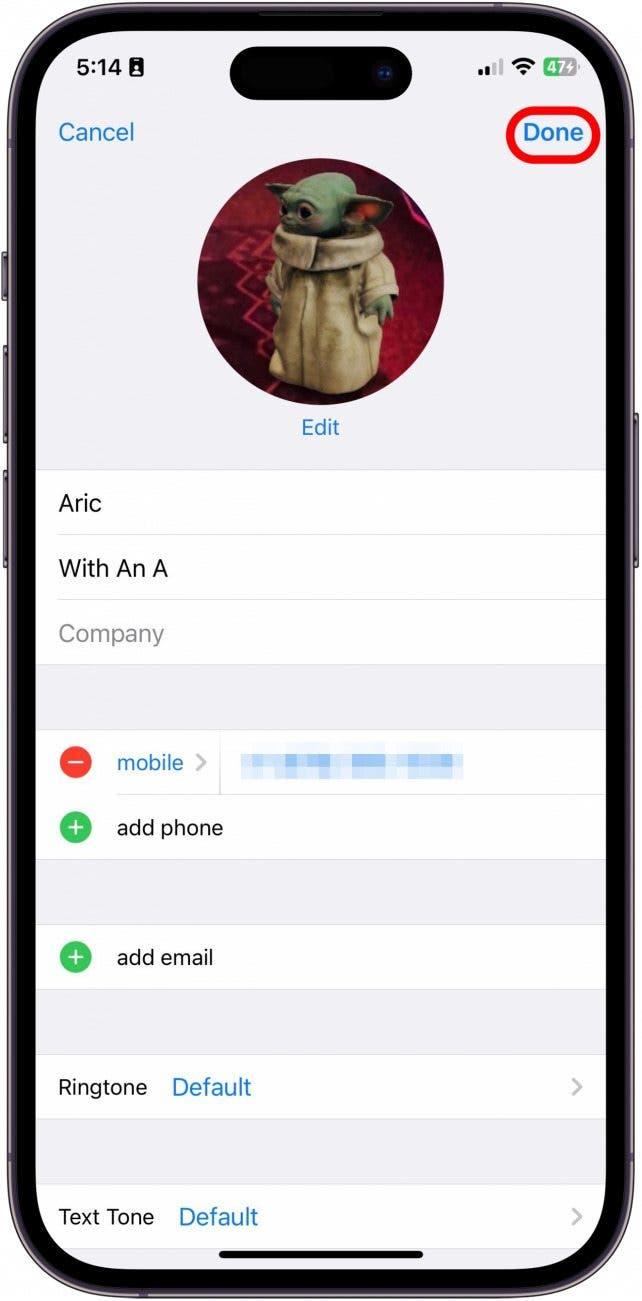Η εμφάνιση μιας εικόνας επαφής με ένα όνομα στην οθόνη iPhone σας βοηθά στη μείωση της σύγχυσης. Θα περπατήσουμε μέσα από το πώς να προσθέσετε φωτογραφίες επικοινωνίας iPhone (ή ένα emoji επικοινωνίας εάν προτιμάτε αυτή τη διασκεδαστική επιλογή σε μια φωτογραφία). Και στις δύο περιπτώσεις, η ύπαρξη ενός pic επαφής εμφανίζεται όταν αυτό το άτομο καλεί βοηθά στη διαφοροποίηση των επαφών.
Γιατί θα λατρέψετε αυτήν την συμβουλή
- δείτε τα όμορφα πρόσωπα των φίλων σας κάθε φορά που καλείτε ή κείμενο μαζί τους.
- Επιλέξτε μια μοναδική εικόνα, emoji ή memoji για κάθε μία από τις επαφές σας.
- Μπορείτε να ενημερώσετε μια φωτογραφία επικοινωνίας πηγαίνοντας σε επαφές, να βρείτε τις πληροφορίες τους και να επεξεργαστείτε τις ρυθμίσεις.
Πώς μπορώ να προσθέσω μια φωτογραφία επικοινωνίας iPhone;
Με την προσθήκη φωτογραφιών επικοινωνίας με το iPhone, θα μπορείτε να “δείτε” ποιος σας καλεί ή σας στέλνει μηνύματα. Διαβάστε παρακάτω για να μάθετε πώς να προσθέσετε εικόνες επικοινωνίας με το iPhone για τους φίλους, την οικογένεια και τους συναδέλφους σας.
- Ανοίξτε την εφαρμογή Contacts .
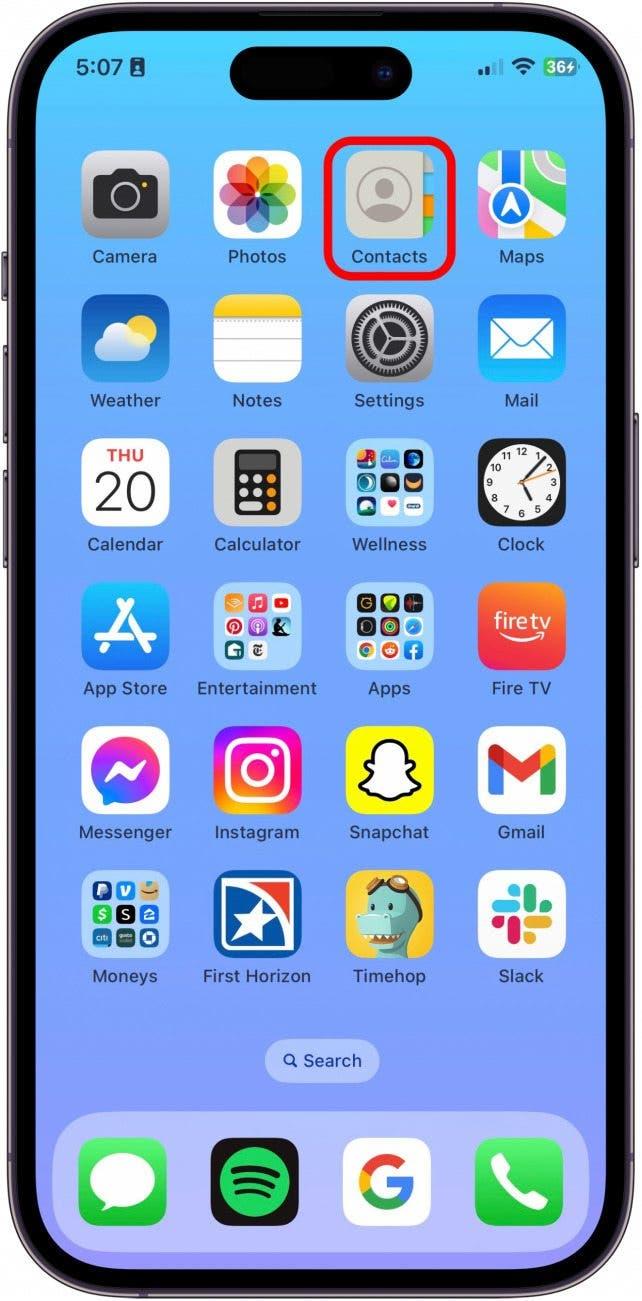
- Πατήστε για να επιλέξετε μια επαφή.

- Πατήστε Επεξεργασία στο επάνω δεξιά.

- Πατήστε Επεξεργασία ή Προσθήκη φωτογραφίας (είτε θα σας επιτρέψει να προσθέσετε μια νέα εικόνα επαφής) κάτω από τη φούσκα εικόνας.

- Επιλέξτε το εικονίδιο Image για να χρησιμοποιήσετε μια εικόνα που αποθηκεύεται στην εφαρμογή των φωτογραφιών σας.

- Επιλέξτε το εικονίδιο κάμερας για να τραβήξετε μια φωτογραφία χρησιμοποιώντας τη φωτογραφική μηχανή της συσκευής σας.

- Ή επιλέξτε έναν χαρακτήρα ή ένα emoji.

- Μετακινήστε και κλιμακώστε την εικόνα για να ταιριάζει και, στη συνέχεια, πατήστε Επιλέξτε .

- Μπορείτε να πατήσετε για να επιλέξετε ένα διαφορετικό φίλτρο για την εικόνα επαφής και πατήστε Έγινε όταν τελειώσετε.

- Πατήστε το και πάλι για να αποθηκεύσετε τη νέα σας εικόνα επαφής.

- Πατήστε Έγινε μια τελευταία φορά για να αποθηκεύσετε τις αλλαγές σας στην επαφή.

Η καθορισμένη εικόνα σας θα εμφανιστεί τώρα ως εικόνα επαφής σε συνομιλίες μηνυμάτων και όταν αυτή η επαφή σας καλεί.