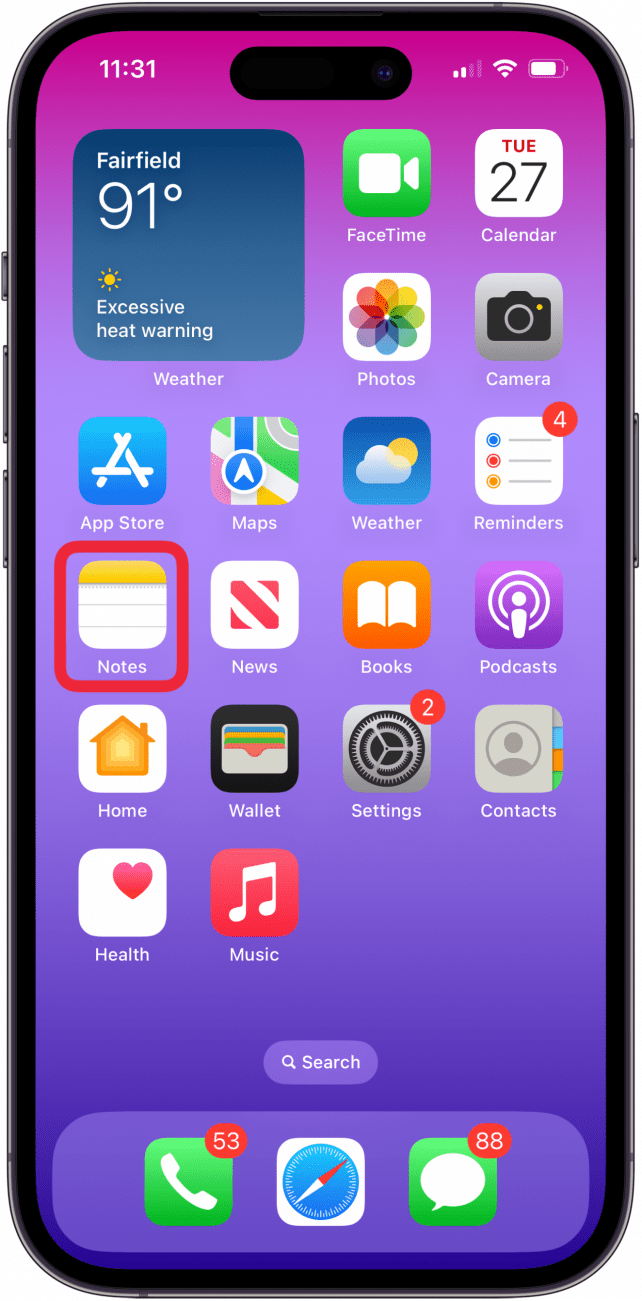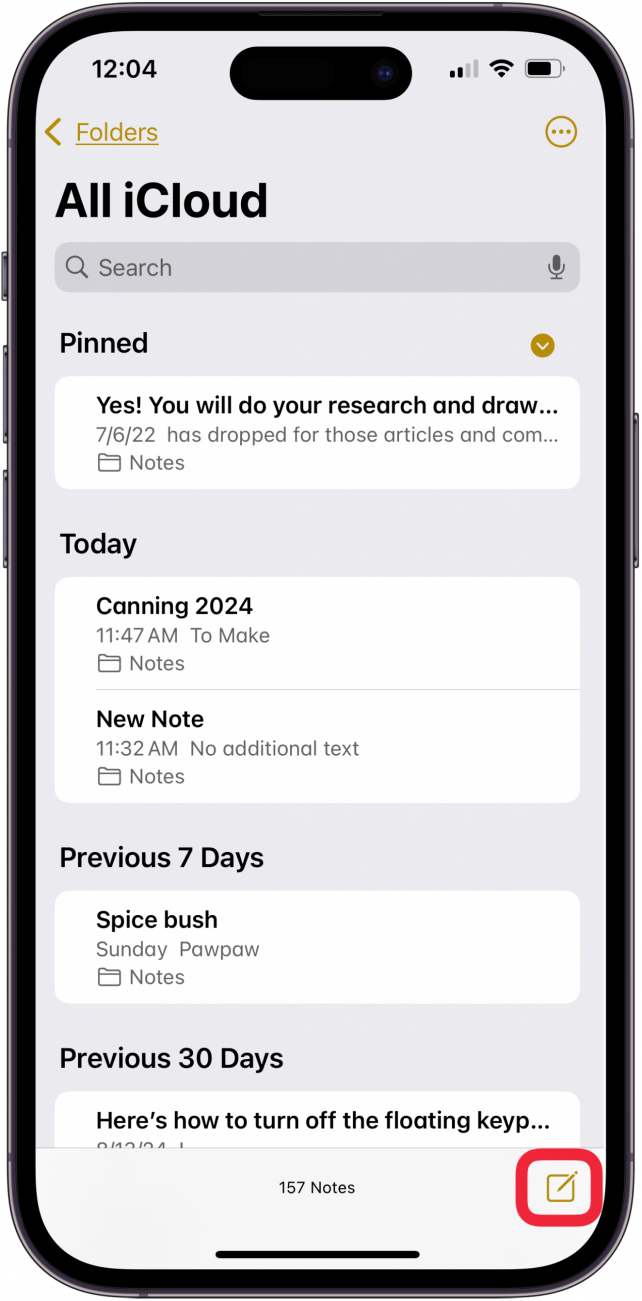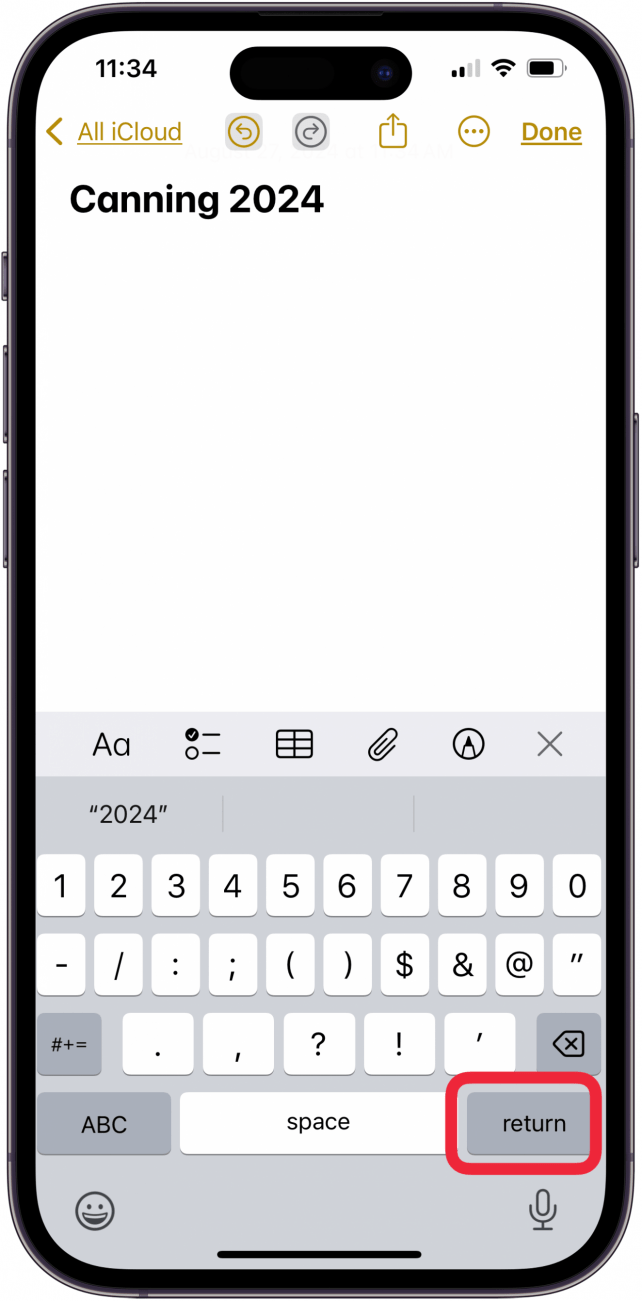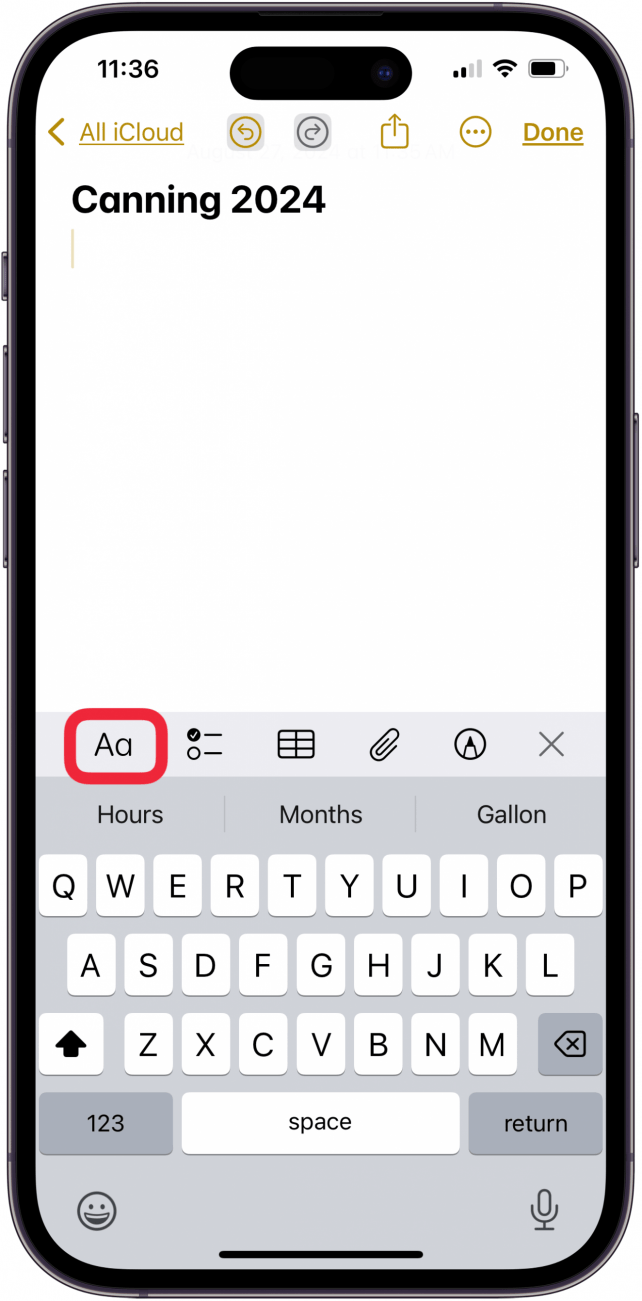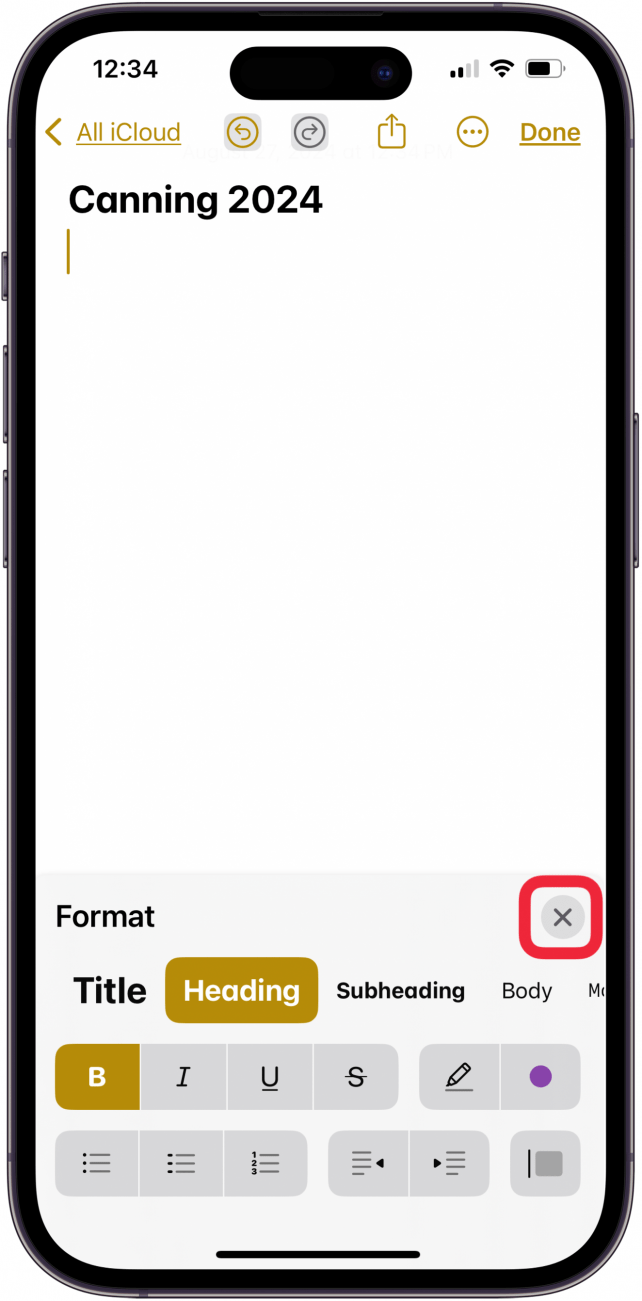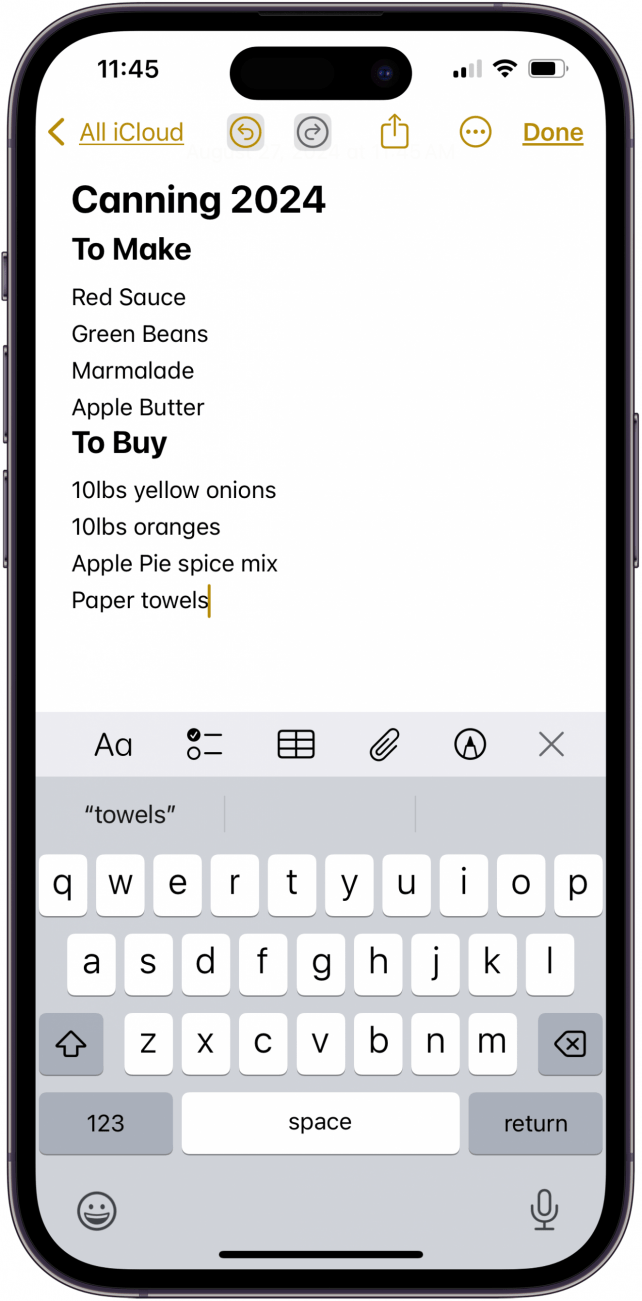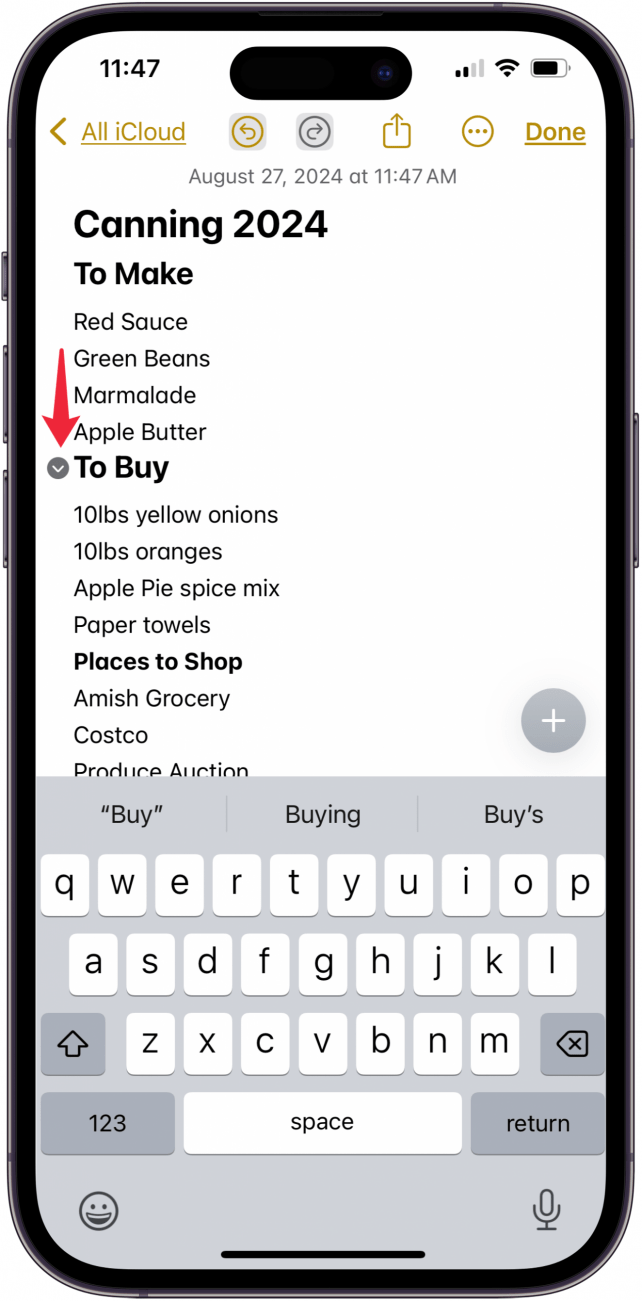Χρήστες εφαρμογών σημειώσεων, χαρείτε! Η εφαρμογή Σημειώσεις της Apple επιτρέπει πλέον στους χρήστες να καταρρίπτουν ένα ή περισσότερα τμήματα σημειώσεων στο iPhone τους. Δείτε πώς μπορείτε να χρησιμοποιήσετε τη λειτουργία των πτυσσόμενων σημειώσεων, ώστε να μπορείτε να βλέπετε όλα τα τμήματα της σημείωσής σας χωρίς ατελείωτη κύλιση.
Γιατί θα σας αρέσει αυτή η συμβουλή:
- Κρατήστε τις σημειώσεις σας τακτοποιημένες και οργανωμένες.
- Κατεβάστε τις ενότητες ώστε να βλέπετε όλες τις επικεφαλίδες της σημείωσής σας με μια ματιά.
- Κάντε τις μακροσκελείς, περίπλοκες σημειώσεις πιο εύχρηστες και εύκολα πλοηγήσιμες.
Πώς να οργανώσετε τις σημειώσεις iPhone με πτυσσόμενα τμήματα
Απαιτήσεις συστήματος
Τα παρακάτω βήματα θα λειτουργήσουν μόνο σε ένα iPhone που έχει ενημερωθεί σε iOS 18. Μάθετε πώς να ενημερώνετε στο πιο πρόσφατο λειτουργικό σύστημα.
Μπορείτε να φτιάξετε πτυσσόμενα τμήματα στις σημειώσεις της Apple; Αν το iPhone σας τρέχει iOS 18 ή νεότερο, μπορείτε! Με αυτή τη λειτουργία της εφαρμογής iOS Notes, μπορείτε να συμπτύξετε τα περιεχόμενα των ενοτήτων σε υποκεφαλίδες, τις υποκεφαλίδες σε επικεφαλίδες και ολόκληρη τη σημείωση στον τίτλο. Πρόκειται για έναν εξαιρετικό τρόπο οργάνωσης των σημειώσεων iPhone, οπότε ας ξεκινήσουμε να μαθαίνουμε πώς να δημιουργούμε πτυσσόμενα τμήματα στις Σημειώσεις.
 Ανακαλύψτε τις κρυφές λειτουργίες του iPhone σαςΑποκτήστε καθημερινά μια συμβουλή (με στιγμιότυπα οθόνης και σαφείς οδηγίες), ώστε να κατακτήσετε το iPhone σας μέσα σε ένα λεπτό την ημέρα.
Ανακαλύψτε τις κρυφές λειτουργίες του iPhone σαςΑποκτήστε καθημερινά μια συμβουλή (με στιγμιότυπα οθόνης και σαφείς οδηγίες), ώστε να κατακτήσετε το iPhone σας μέσα σε ένα λεπτό την ημέρα.
- Ανοίξτε την εφαρμογή Σημειώσεις.

- Πατήστε το εικονίδιο Νέα σημείωση στην κάτω δεξιά γωνία της οθόνης σας.

- Προσθέστε έναν τίτλο στη σημείωσή σας και πατήστε Επιστροφή.

- Πατήστε το εικονίδιο Αα.

- Πατήστε επικεφαλίδα ή υποεπικεφαλίδα και, στη συνέχεια, Χ για να κλείσετε το μενού Μορφοποίηση. Δώστε ένα όνομα στην επικεφαλίδα ή την υποεπικεφαλίδα σας.

- Προσθέστε τις πληροφορίες σας κάτω από τις επικεφαλίδες και τους υποκεφαλίδες σας.

- Κάθε φορά που θέλετε να προσθέσετε άλλη μια επικεφαλίδα ή υπότιτλο, επαναλάβετε τα βήματα τέσσερα και πέντε.
- Πατήστε το κενό μπροστά από τις επικεφαλίδες ή τους υπότιτλους σας και, στη συνέχεια, πατήστε το caret για να συμπτύξετε την ενότητα.

Πατήστε στο τέλος της επικεφαλίδας ή του υποκεφαλαίου για να αποκαλύψετε ξανά την τελεία και, στη συνέχεια, πατήστε την τελεία για να εμφανιστούν τα περιεχόμενα της ενότητας αυτής. Οι επικεφαλίδες δεν θα καταρρεύσουν η μία μέσα στην άλλη, αλλά οι υποκεφαλίδες θα καταρρεύσουν μέσα στην επικεφαλίδα τους. Εάν έχετε περισσότερους από έναν τίτλους στη σημείωσή σας, όλα θα καταρρεύσουν στον πρώτο τίτλο. Τώρα ξέρετε πώς να χρησιμοποιείτε τις πτυσσόμενες ενότητες για να οργανώνετε τις σημειώσεις σας στο iPhone και το iPad! Βεβαιωθείτε ότι έχετε ελέγξει το δωρεάνΣυμβουλή της Ημέρας για περισσότερα σπουδαία σεμινάρια για την εφαρμογή σημειώσεων της Apple.
Μάθετε περισσότερα για την εφαρμογή σημειώσεων της Apple
- Αυτόματη ταξινόμηση των σημειώσεών σας με έξυπνους φακέλους
- Χρήστες εφαρμογών σημειώσεων, χαρείτε! Η εφαρμογή Σημειώσεις της Apple επιτρέπει πλέον στους χρήστες να καταρρίπτουν ένα ή περισσότερα τμήματα σημειώσεων στο iPhone τους. Δείτε πώς μπορείτε να χρησιμοποιήσετε τη λειτουργία των πτυσσόμενων σημειώσεων, ώστε να μπορείτε να βλέπετε όλα τα τμήματα της σημείωσής σας χωρίς ατελείωτη κύλιση.
- Γιατί θα σας αρέσει αυτή η συμβουλή: