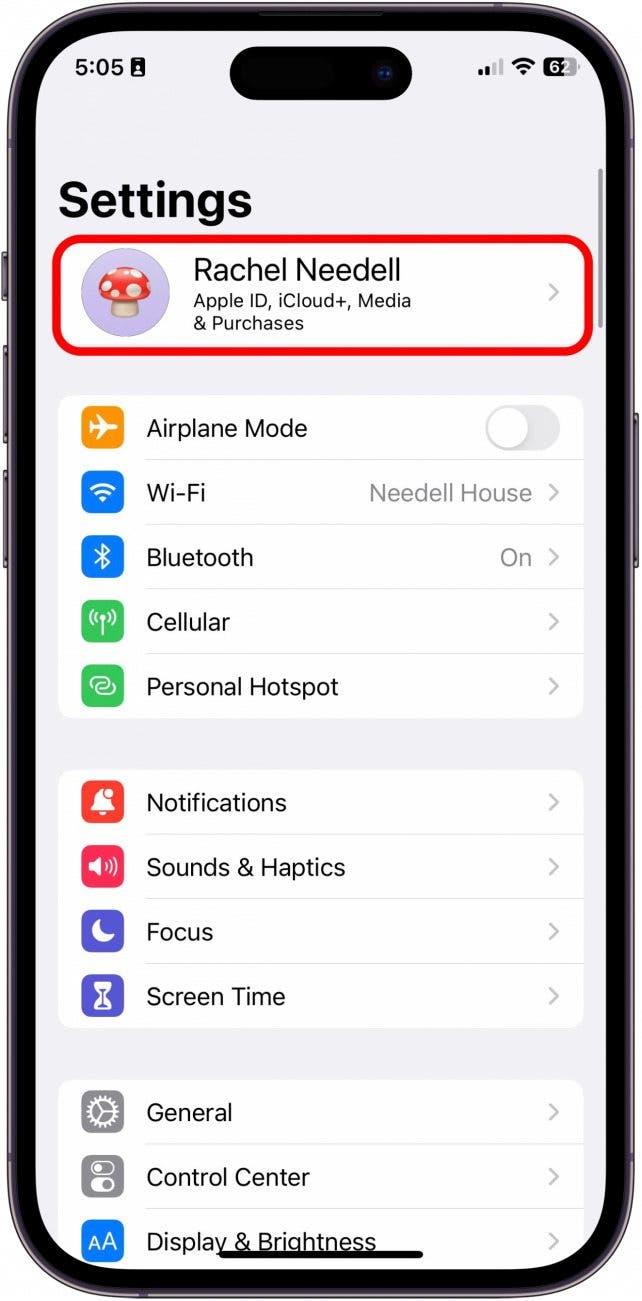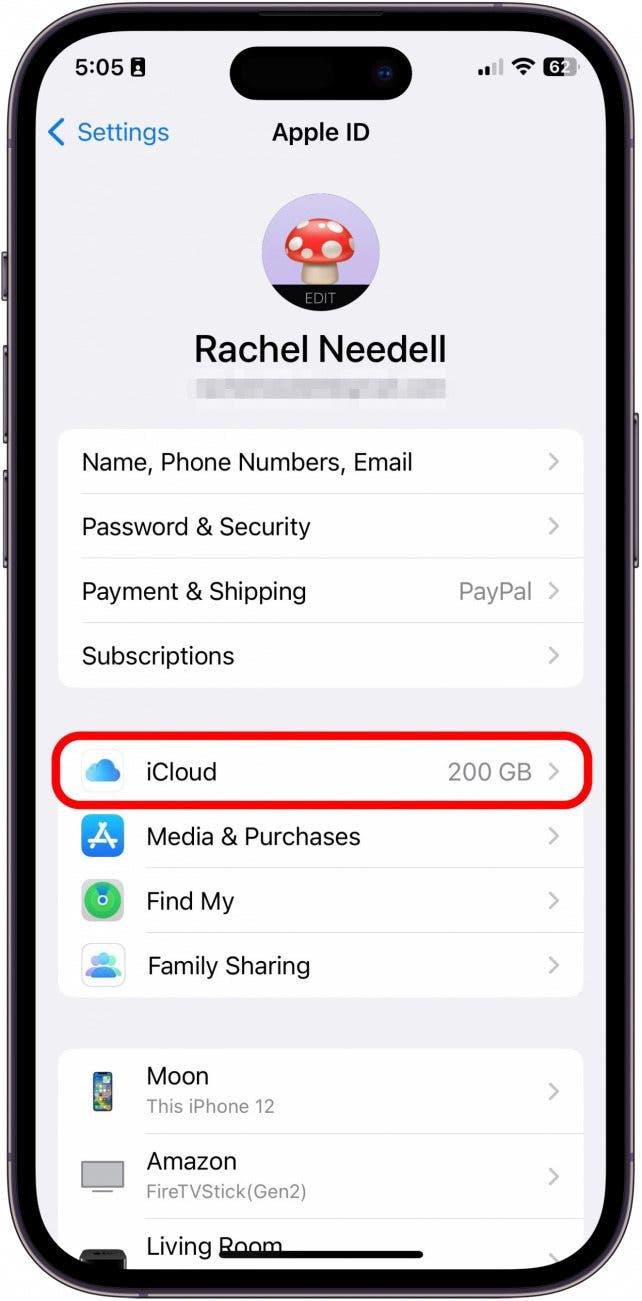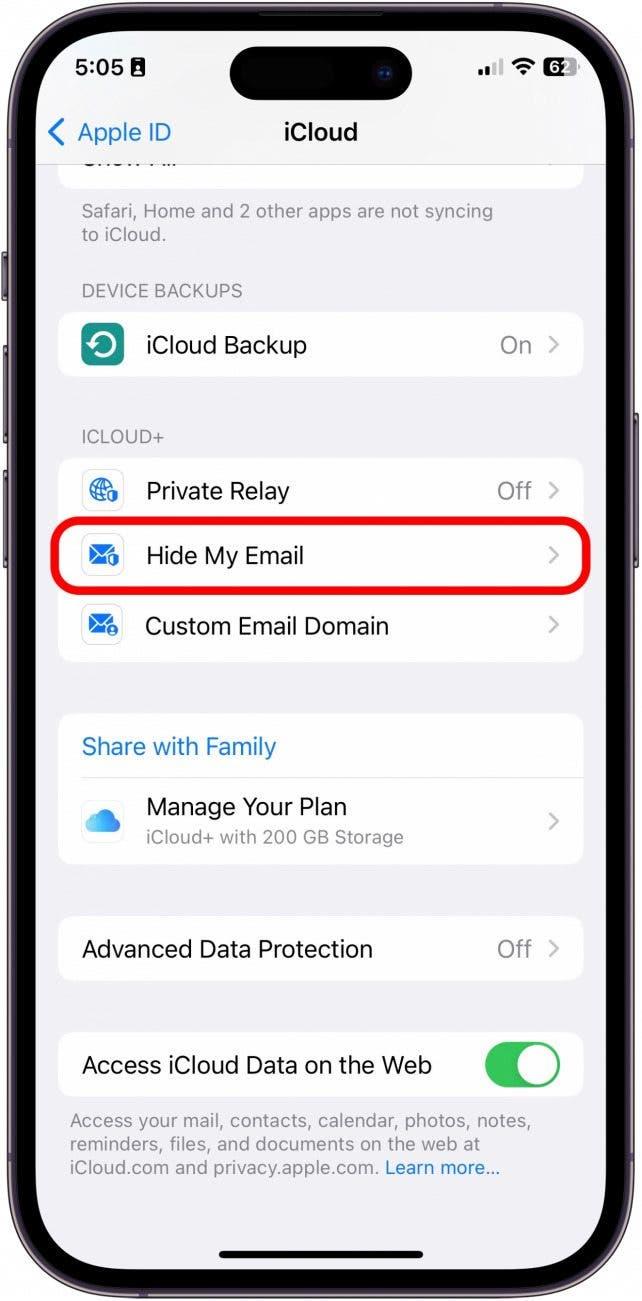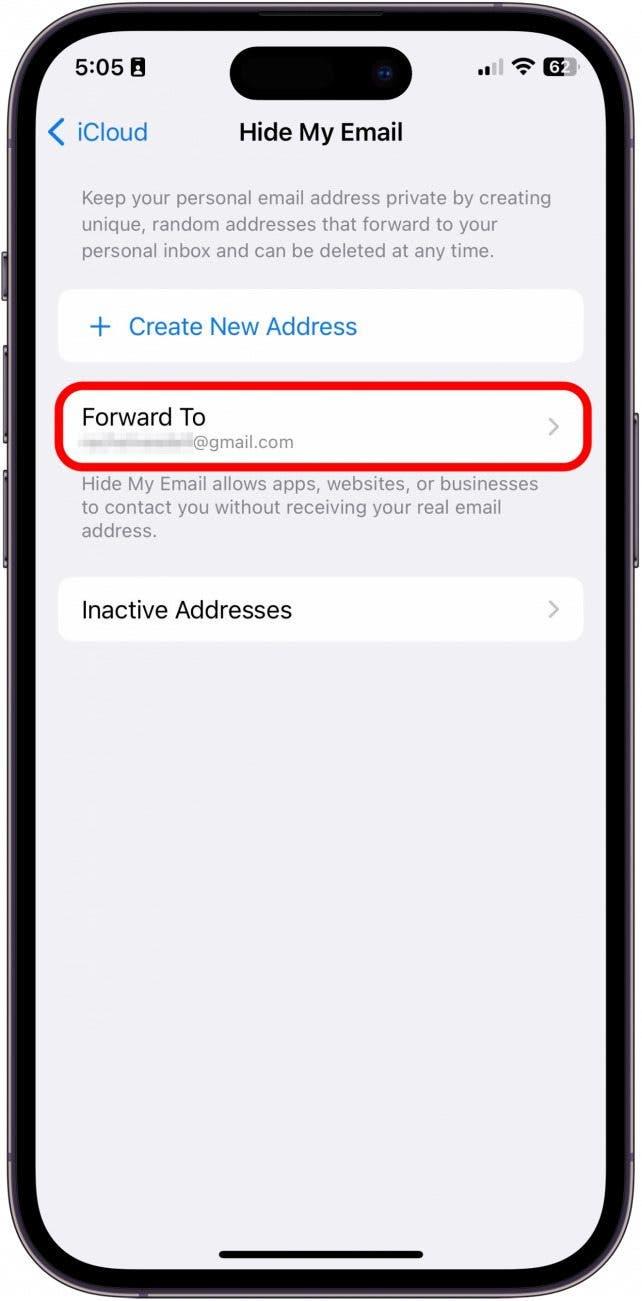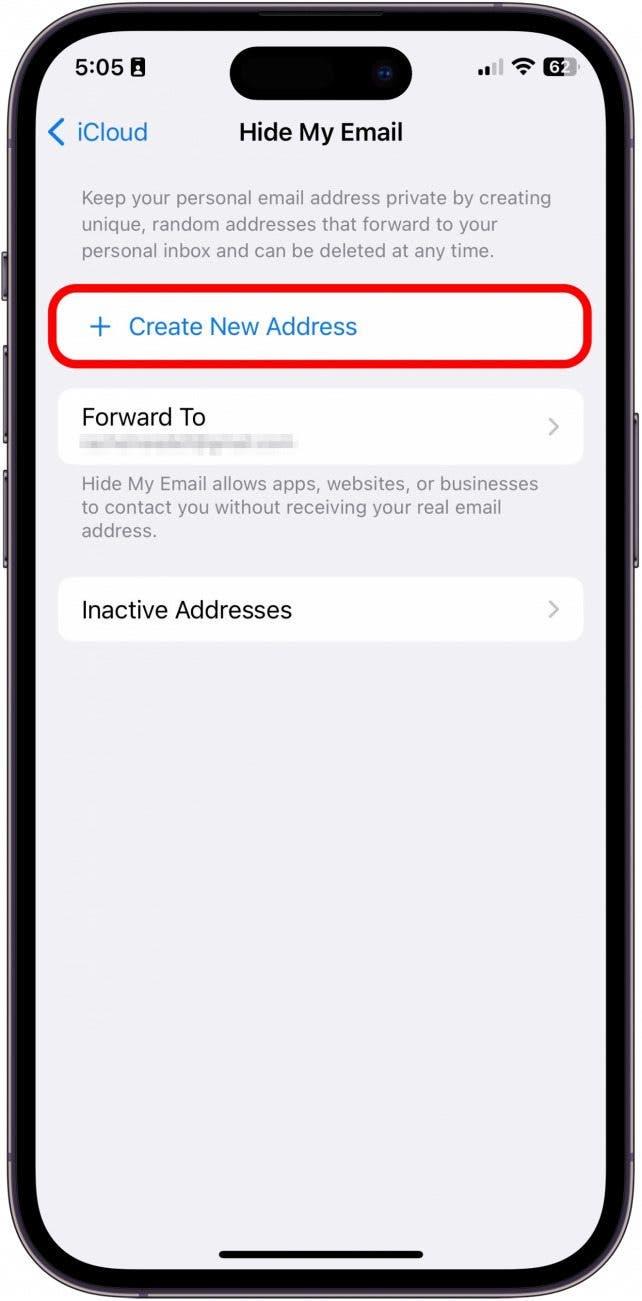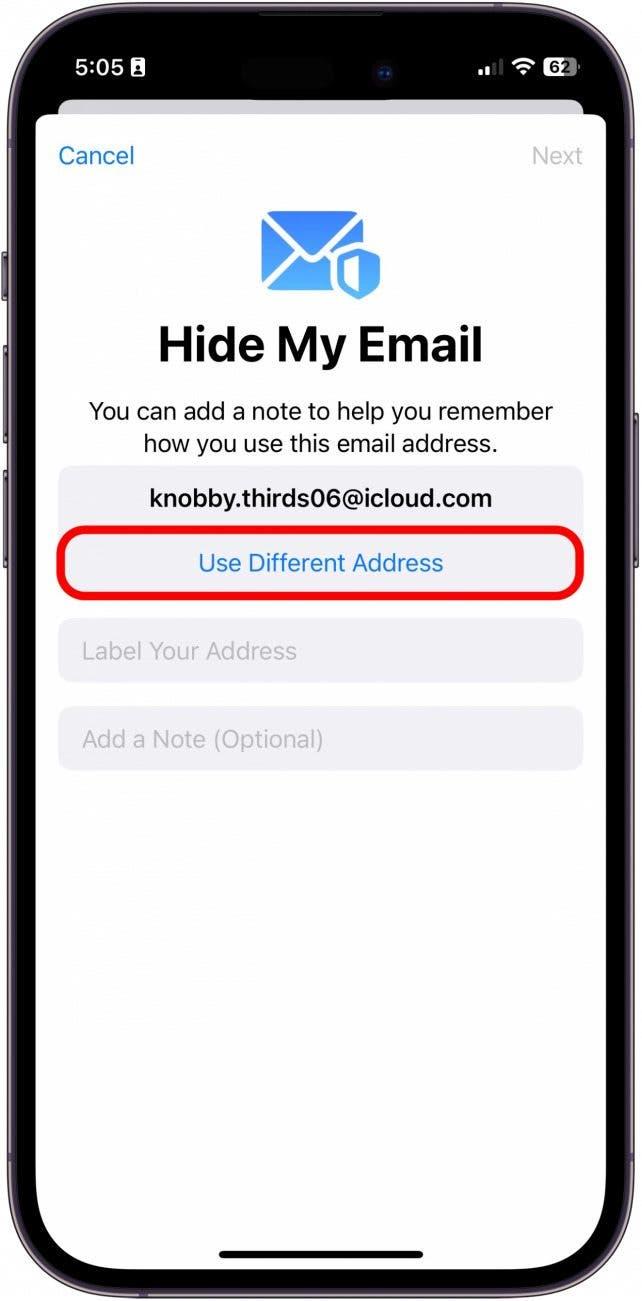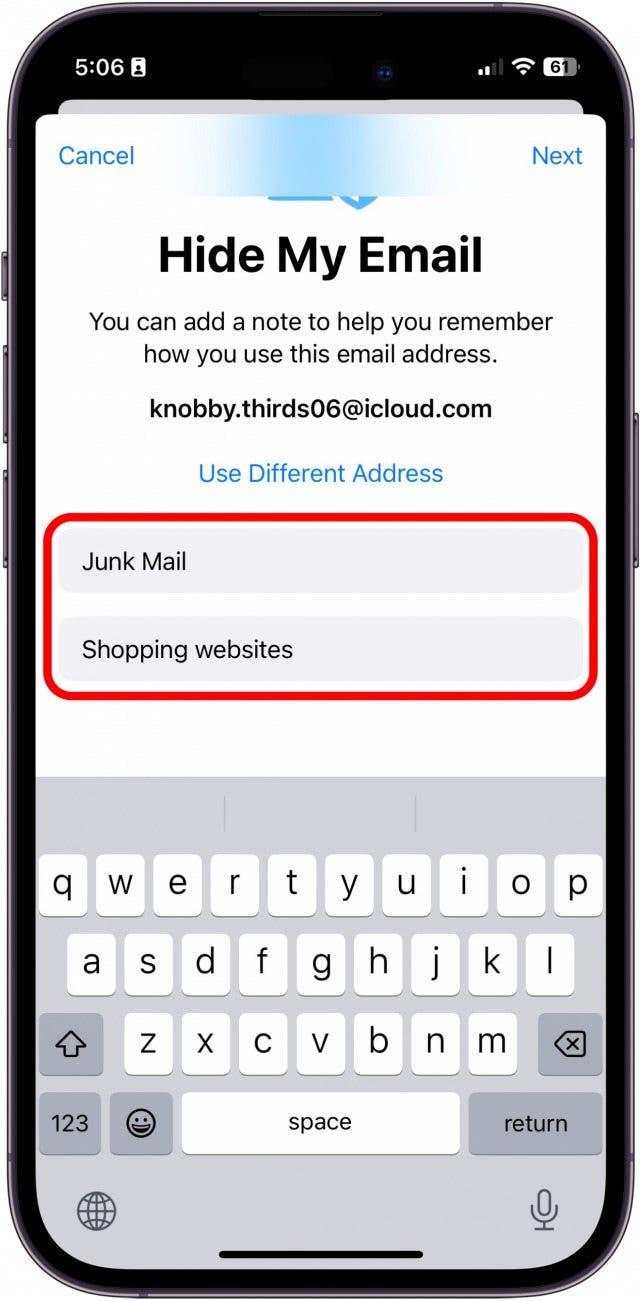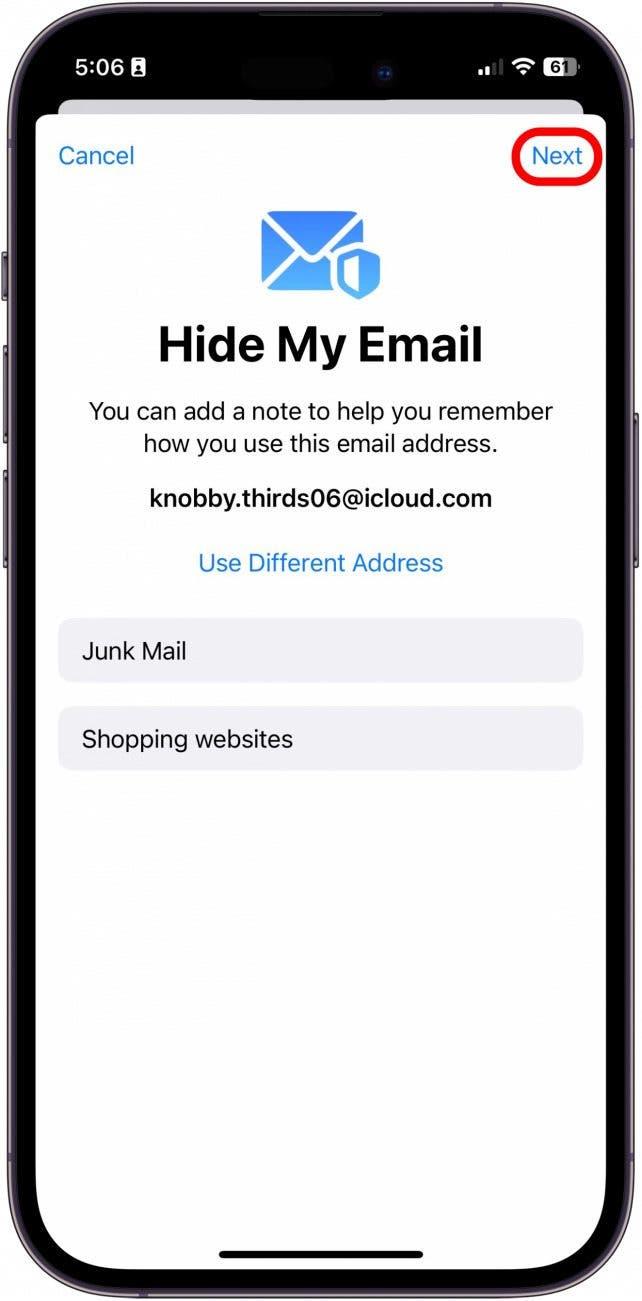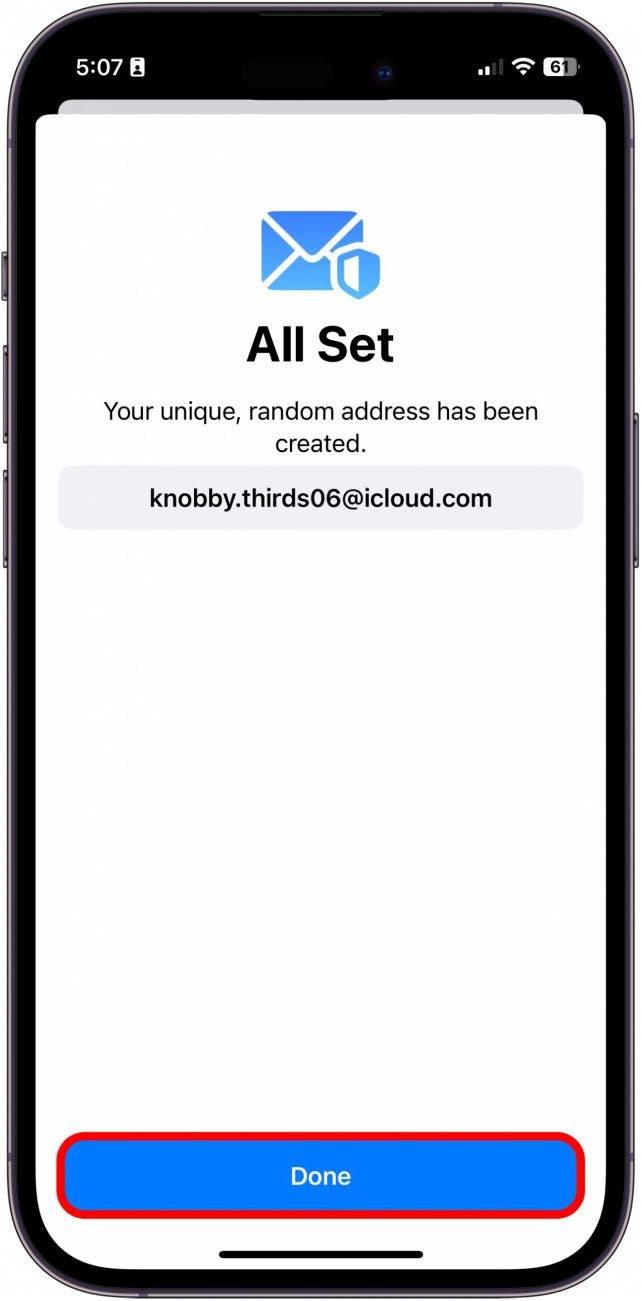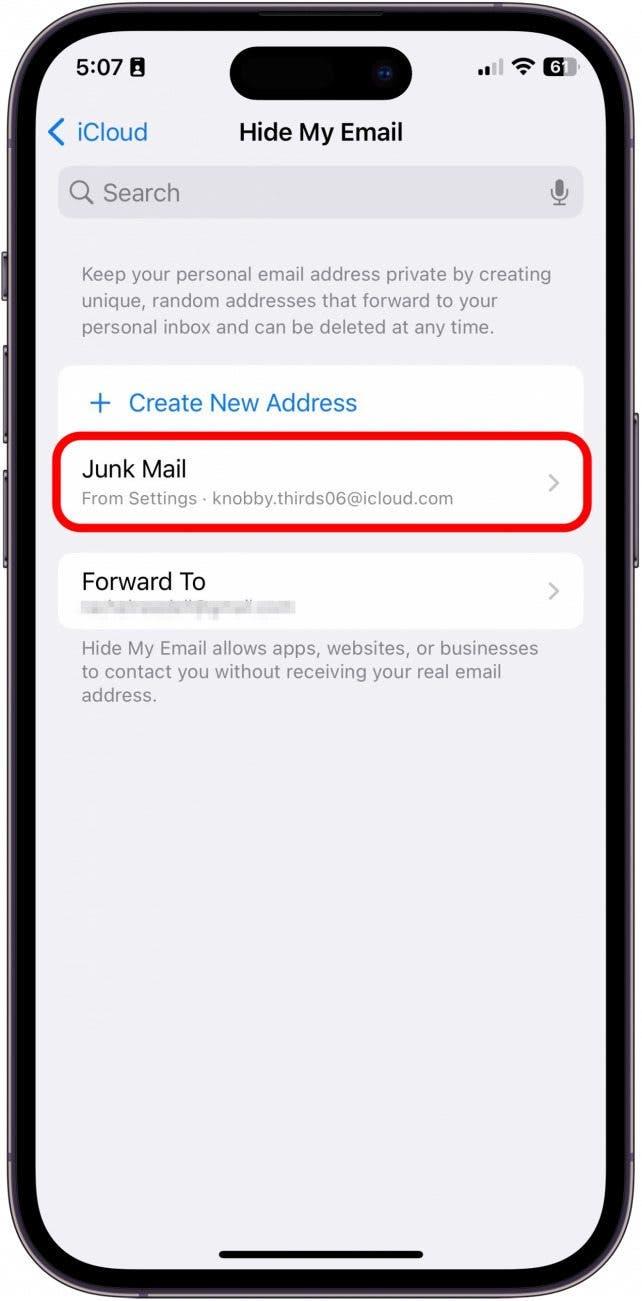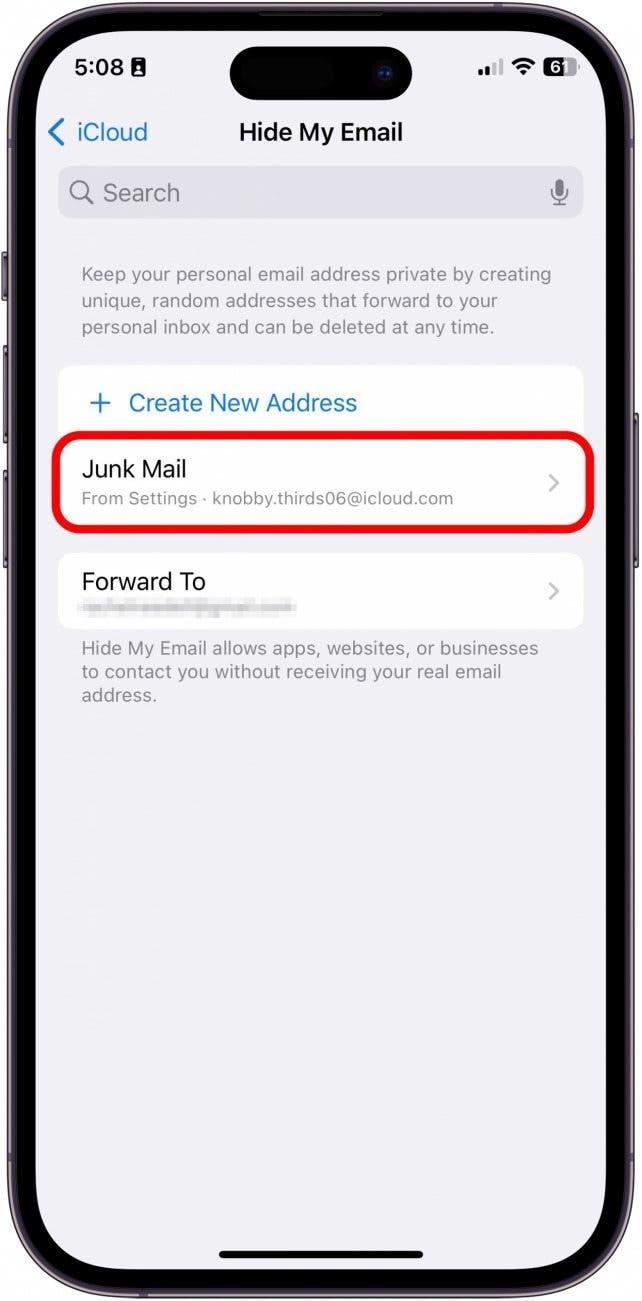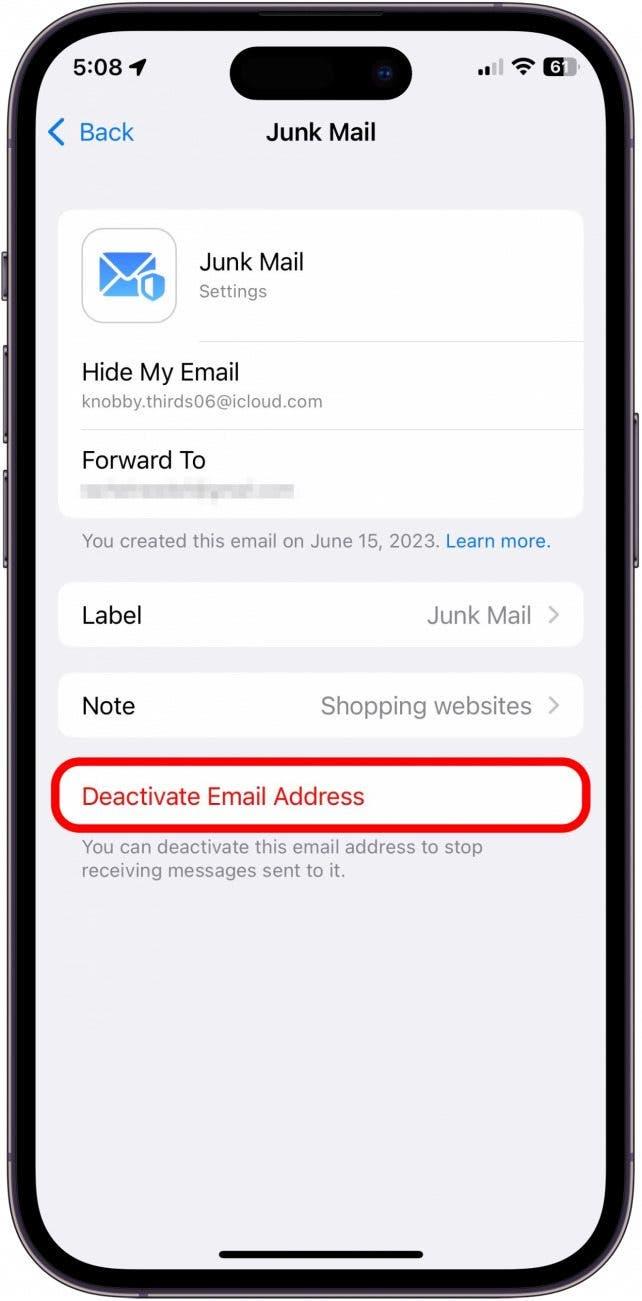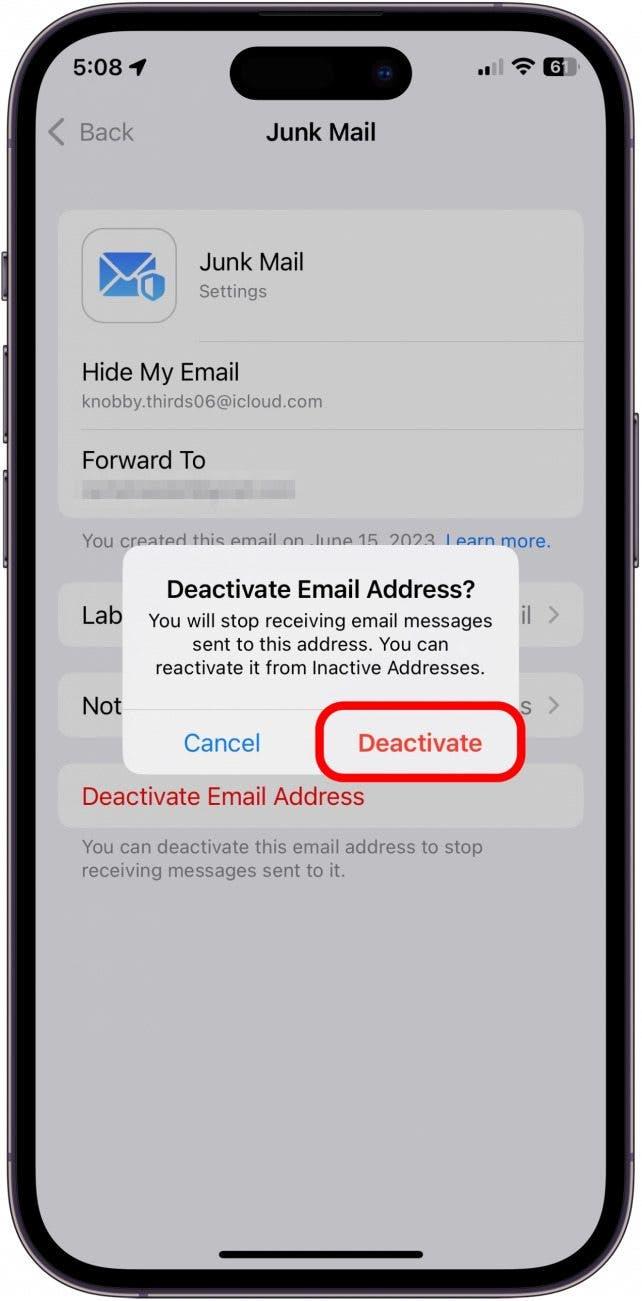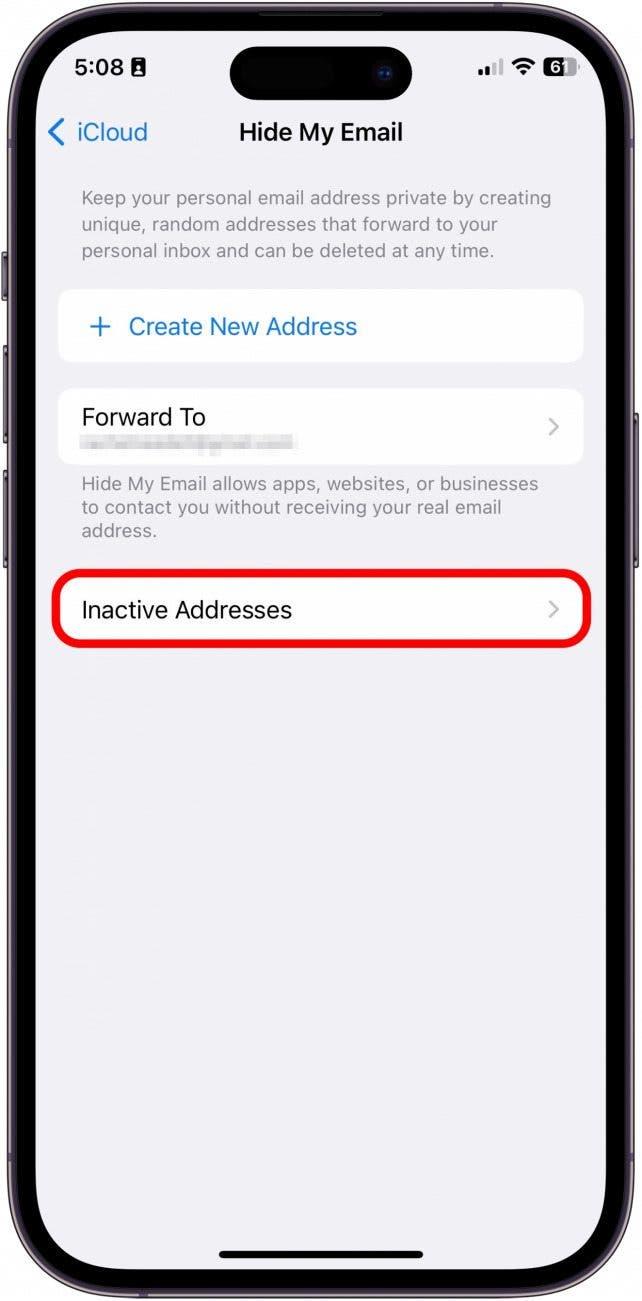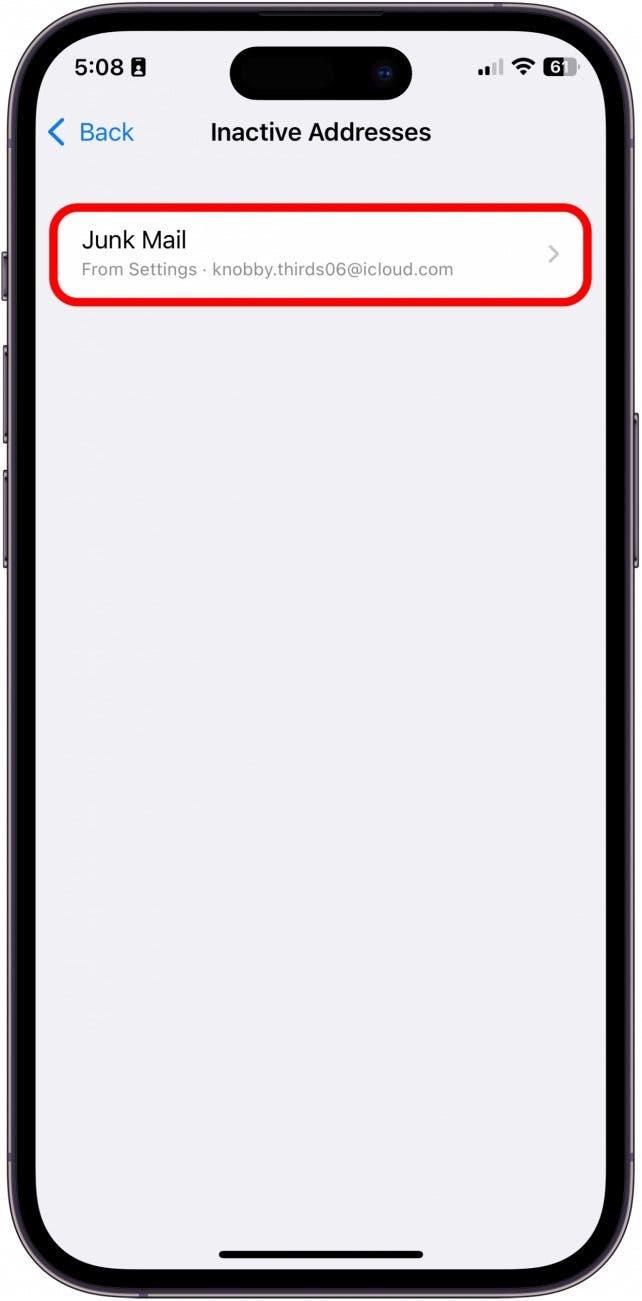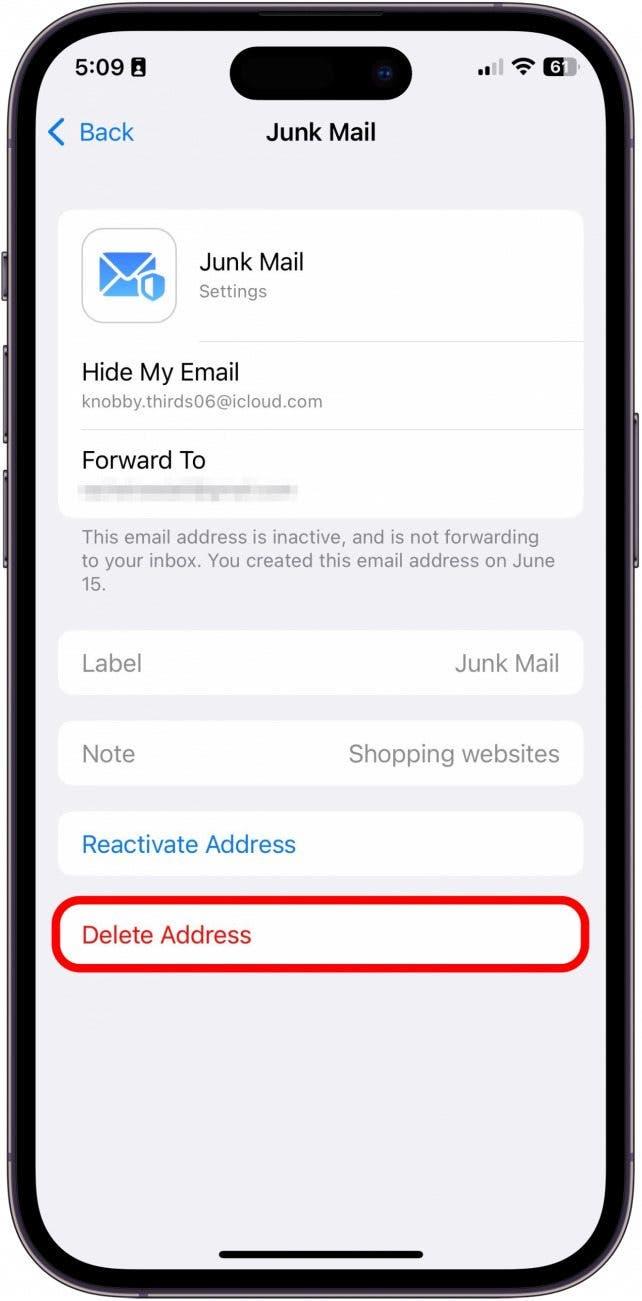Όταν εγγραφείτε στο iCloud+, αποκτάτε πρόσβαση στην απόκρυψη του email μου. Η απόκρυψη του email μου σας επιτρέπει να δημιουργείτε εικονικούς λογαριασμούς email που προωθούν αυτόματα όλα τα email που αποστέλλονται σε αυτόν το λογαριασμό στην πραγματική σας διεύθυνση email. Το πλεονέκτημα εδώ είναι ότι δεν χρειάζεται να μοιραστείτε τη διεύθυνση ηλεκτρονικού ταχυδρομείου σας με έναν ιστότοπο ή ένα άτομο που δεν εμπιστεύεστε και δεν μπορούν να πουλήσουν την πραγματική σας διεύθυνση ηλεκτρονικού ταχυδρομείου σε άλλους ιστότοπους. Είναι όμως η απόκρυψη της διεύθυνσης ηλεκτρονικού ταχυδρομείου σας πραγματικά απαραίτητη για εσάς; Ας το εξετάσουμε!
Γιατί θα σας αρέσει αυτή η συμβουλή
- Διατηρήστε το email σας ασφαλές και προστατευμένο δημιουργώντας έναν εικονικό λογαριασμό email για να τον μοιραστείτε με αγνώστους.
- Διαγράψτε ή ακυρώστε εύκολα εικονικούς λογαριασμούς email για να σταματήσετε γρήγορα να λαμβάνετε ενοχλητικά ανεπιθύμητα μηνύματα.
- Αποτρέψτε τους ιστότοπους από το να πωλούν το πραγματικό σας email σε τρίτους.
Πώς να χρησιμοποιήσετε το Hide My Email
Για να χρησιμοποιήσετε αυτή τη συμβουλή, θα χρειαστείτε ένα iPhone 6S ή νεότερο με iOS 15 ή νεότερη έκδοση ή ένα iPad με iPadOS 15 ή νεότερη έκδοση.
Το Hide My Email, μια λειτουργία που λαμβάνετε μετά την εγγραφή σας στο iCloud+, σας παρέχει μια μοναδική, τυχαία δημιουργημένη διεύθυνση ηλεκτρονικού ταχυδρομείου (ή πολλαπλές διευθύνσεις), την οποία μπορείτε να χρησιμοποιείτε όποτε προτιμάτε να κρατήσετε το προσωπικό ή επαγγελματικό σας ηλεκτρονικό ταχυδρομείο απόρρητο. Αυτό είναι ιδιαίτερα χρήσιμο αν υποψιάζεστε ότι ο παραλήπτης των email σας είναι πιθανό να μοιραστεί τις πληροφορίες σας με άλλες διαφημιστικές εταιρείες ή τρίτους. Το Hide My Email λειτουργεί ως δικλείδα ασφαλείας για την υπερφόρτωση ανεπιθύμητης αλληλογραφίας. Ωστόσο, είναι σημαντικό να θυμάστε ότι θα πρέπει να μοιράζεστε ένα νόμιμο email με αξιόπιστους ιστότοπους και κρίσιμες υπηρεσίες, όπως η τράπεζά σας, ο ιδιοκτήτης σας, ο γιατρός σας κ.λπ. Επιπλέον, συνιστώ να δημιουργείτε μόνο μία ή δύο ψευδείς διευθύνσεις ηλεκτρονικού ταχυδρομείου κάθε φορά, προκειμένου να αποφύγετε τη σύγχυση μακροπρόθεσμα.
Πώς να ενεργοποιήσετε το Hide My Email
Πριν ενεργοποιήσετε το Hide My Email, θα πρέπει να εγγραφείτε στο iCloud Plus. Αν σας αρέσουν οι συμβουλές σχετικά με τη χρήση των συσκευών σας Apple, φροντίστε να εγγραφείτε στο δωρεάν Συμβουλή της Ημέρας!
- Ανοίξτε τις Ρυθμίσεις.
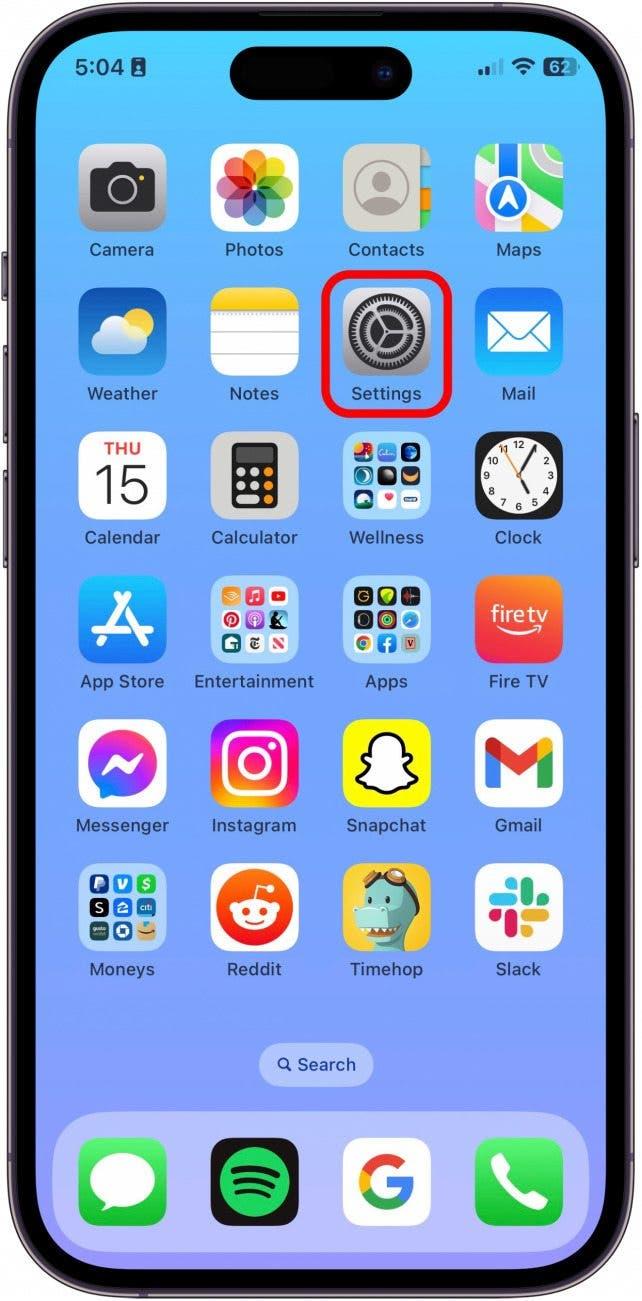
- Πατήστε στο προφίλ σας.

- Πατήστε iCloud.

- Πατήστε Απόκρυψη του ηλεκτρονικού μου ταχυδρομείου.

- Πατήστε το πεδίο Προώθηση σε για να βεβαιωθείτε ότι το εικονικό email προωθείται στο λογαριασμό της επιλογής σας.

- Στη συνέχεια, πατήστε Δημιουργία νέας διεύθυνσης.

- Θα εμφανιστεί ένα τυχαίο αυτόματο email. Είτε πατήστε Χρήση διαφορετικής διεύθυνσης για να δημιουργήσετε μια νέα διεύθυνση είτε συνεχίστε στο επόμενο βήμα.

- Δώστε ετικέτα στη διεύθυνσή σας και προσθέστε σημειώσεις. Αυτό μπορεί να σας βοηθήσει να θυμάστε σε ποιες υπηρεσίες έχετε εγγραφεί ή φόρμες έχετε συμπληρώσει με αυτή τη διεύθυνση ηλεκτρονικού ταχυδρομείου.

- Πατήστε Επόμενο.

- Πατήστε Τέλος.

- Τώρα θα δείτε το νέο εικονικό email σας στην οθόνη Απόκρυψη του email μου.

Τώρα που έχετε την ψεύτικη διεύθυνση ηλεκτρονικού ταχυδρομείου σας, μπορείτε να τη χρησιμοποιήσετε για να εγγραφείτε σε οτιδήποτε απαιτεί διεύθυνση ηλεκτρονικού ταχυδρομείου και να λάβετε όλα τα σχετικά μηνύματα ηλεκτρονικού ταχυδρομείου να προωθούνται στα προσωπικά σας εισερχόμενα.
Σημείωση: Σε ιστότοπους και ορισμένες εφαρμογές, το iPhone σας θα σας προσφέρει αυτόματα τη δυνατότητα να συμπληρώσετε μια φόρμα εγγραφής με μια ψεύτικη διεύθυνση email μέσω της Απόκρυψης του email μου. Για να δημιουργήσετε έναν νέο εικονικό λογαριασμό, απλώς πατήστε Απόκρυψη του email μου όταν εμφανιστεί πάνω από το πληκτρολόγιό σας.
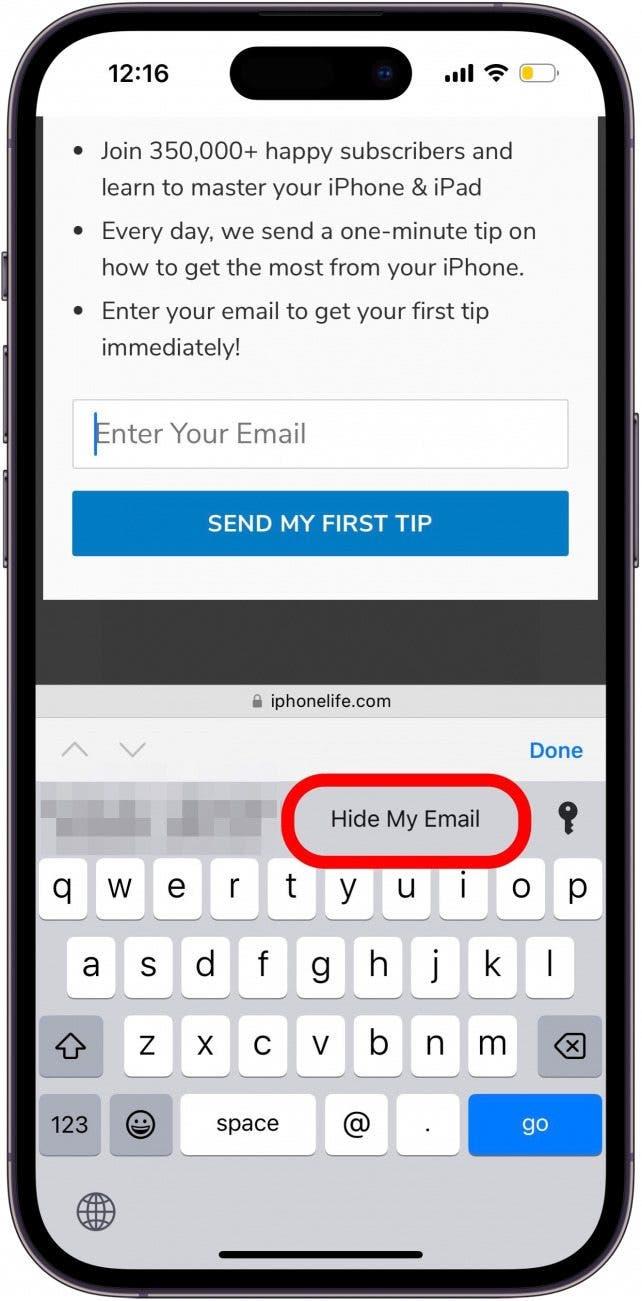
Πώς να απενεργοποιήσετε το Hide My Email
Τώρα που μάθατε πώς να δημιουργείτε μια ψεύτικη διεύθυνση ηλεκτρονικού ταχυδρομείου, δείτε πώς μπορείτε να την απενεργοποιήσετε όταν διαπιστώσετε ότι σας στέλνουν ανεπιθύμητη αλληλογραφία.
- Αν θέλετε να επεξεργαστείτε ή να σταματήσετε να λαμβάνετε μηνύματα που αποστέλλονται σε αυτή τη διεύθυνση ηλεκτρονικού ταχυδρομείου, πατήστε το.

- Πατήστε Απενεργοποίηση διεύθυνσης ηλεκτρονικού ταχυδρομείου.

- Πατήστε Απενεργοποίηση.

- Αν θέλετε να ενεργοποιήσετε ξανά ή να διαγράψετε εντελώς αυτή τη διεύθυνση, μπορείτε τώρα να πατήσετε στην επιλογή Ανενεργές διευθύνσεις.

- Πατήστε τη διεύθυνση που θέλετε να διαγράψετε.

- Πατήστε Διαγραφή διεύθυνσης ή, αν θέλετε να χρησιμοποιήσετε ξανά αυτή τη διεύθυνση, μπορείτε να πατήσετε Ενεργοποίηση διεύθυνσης.