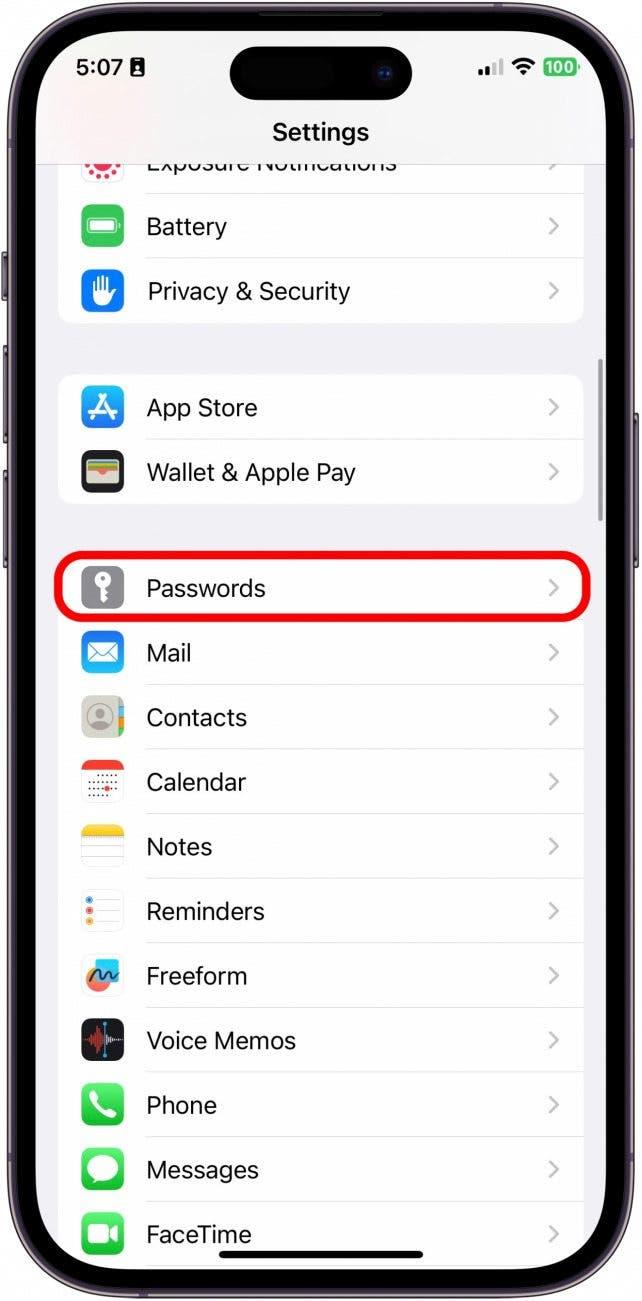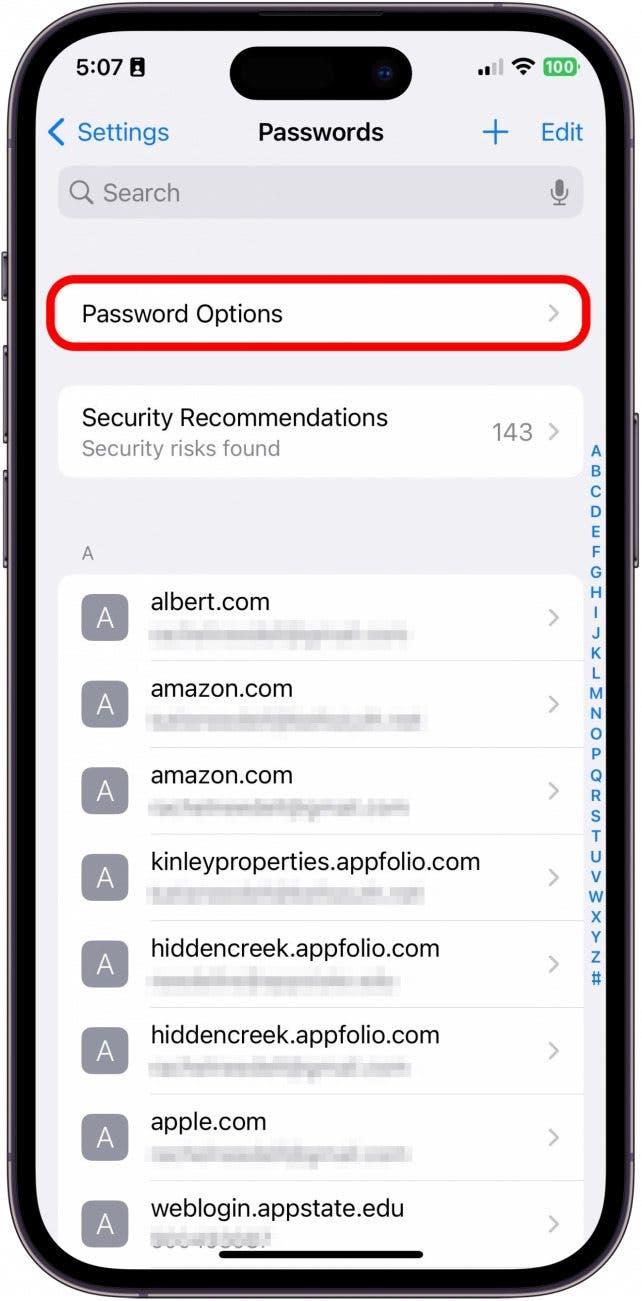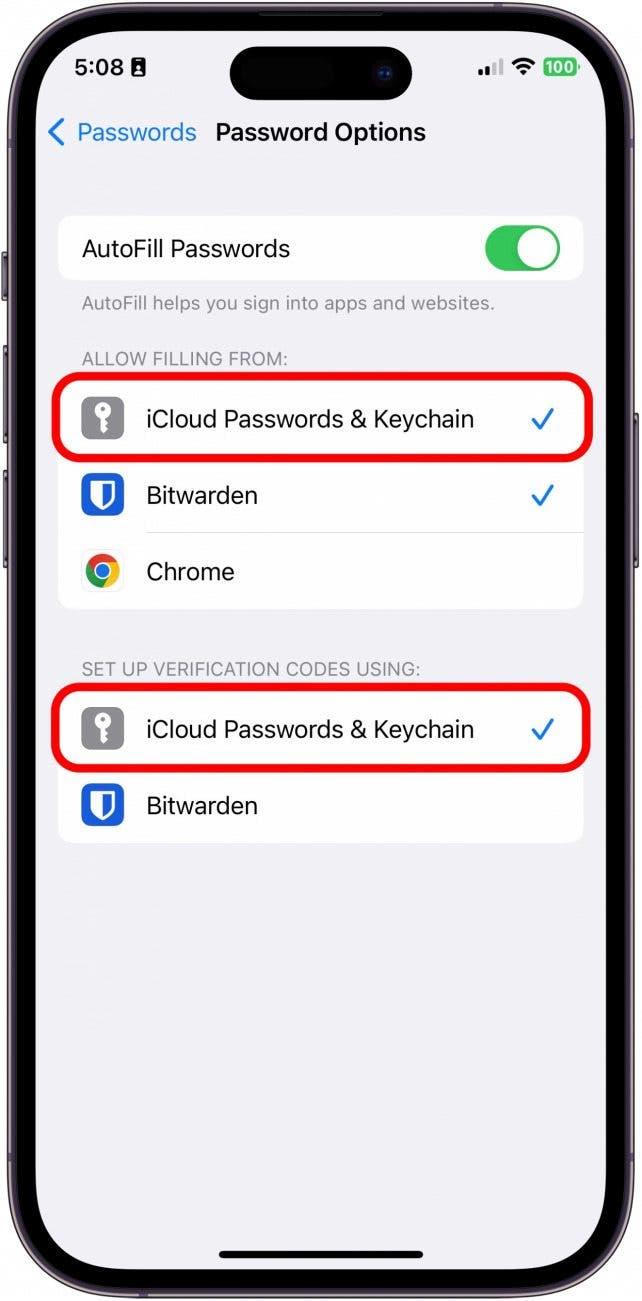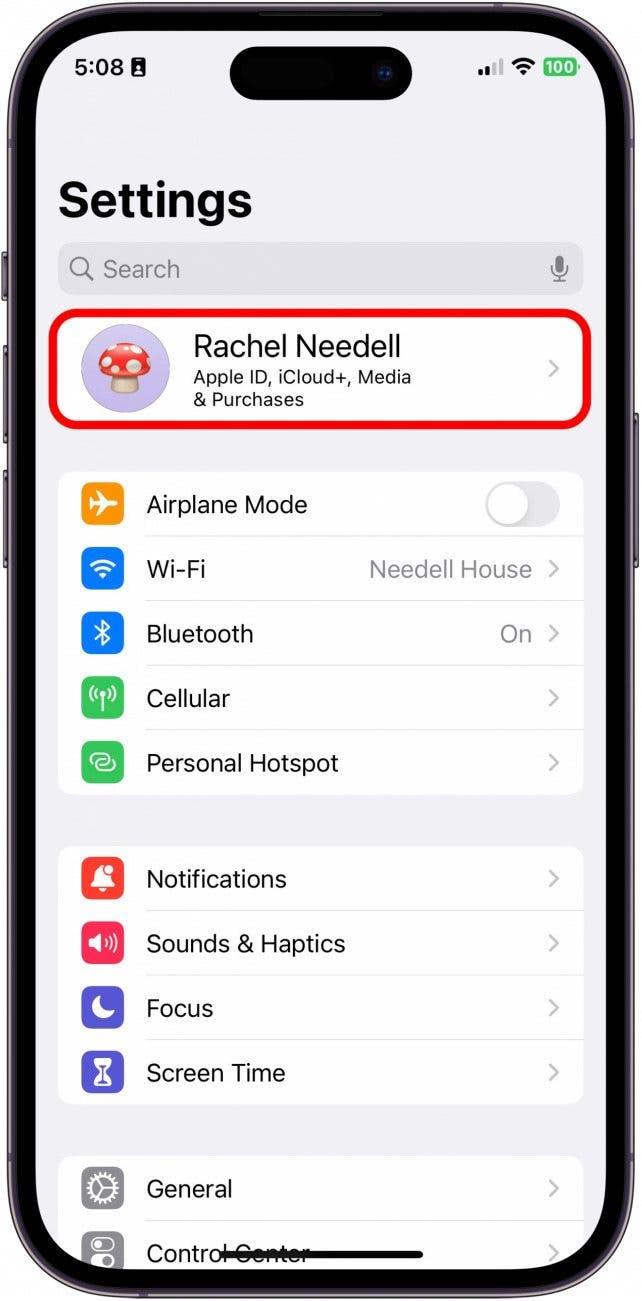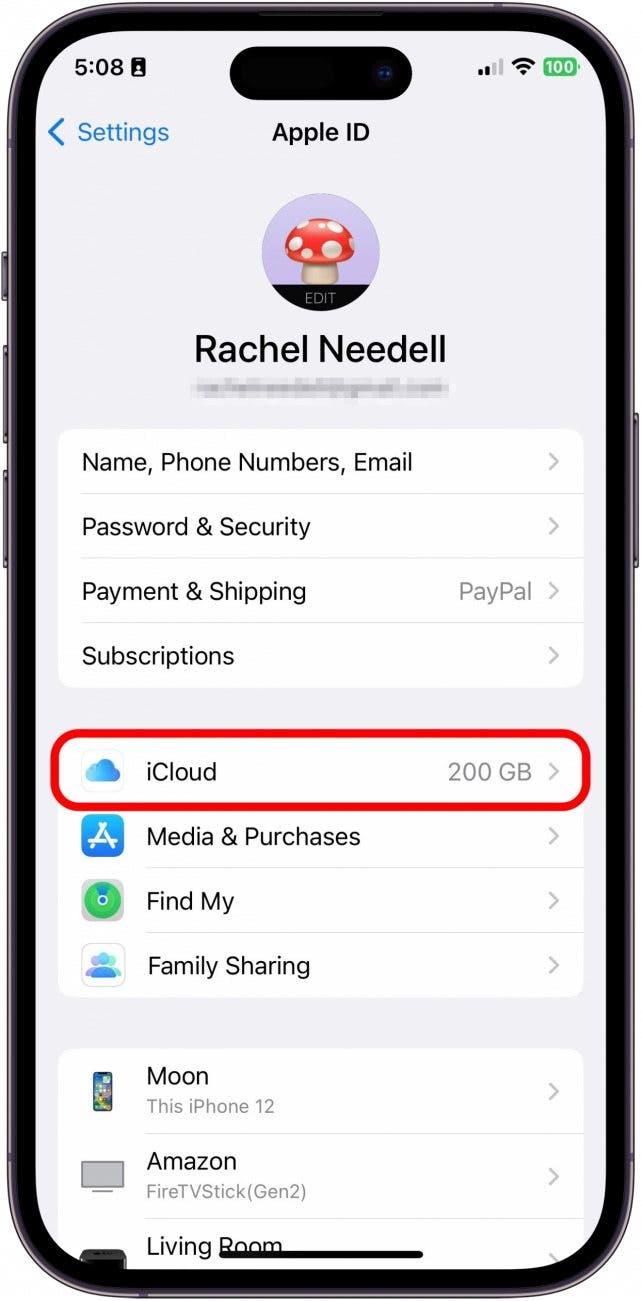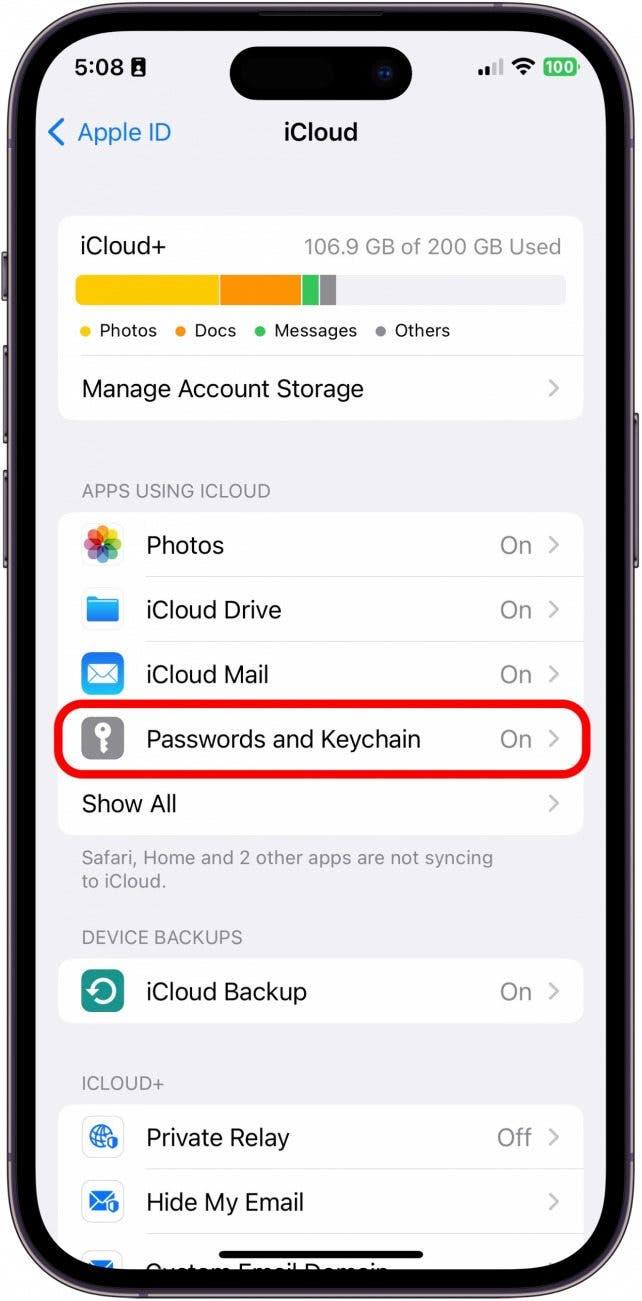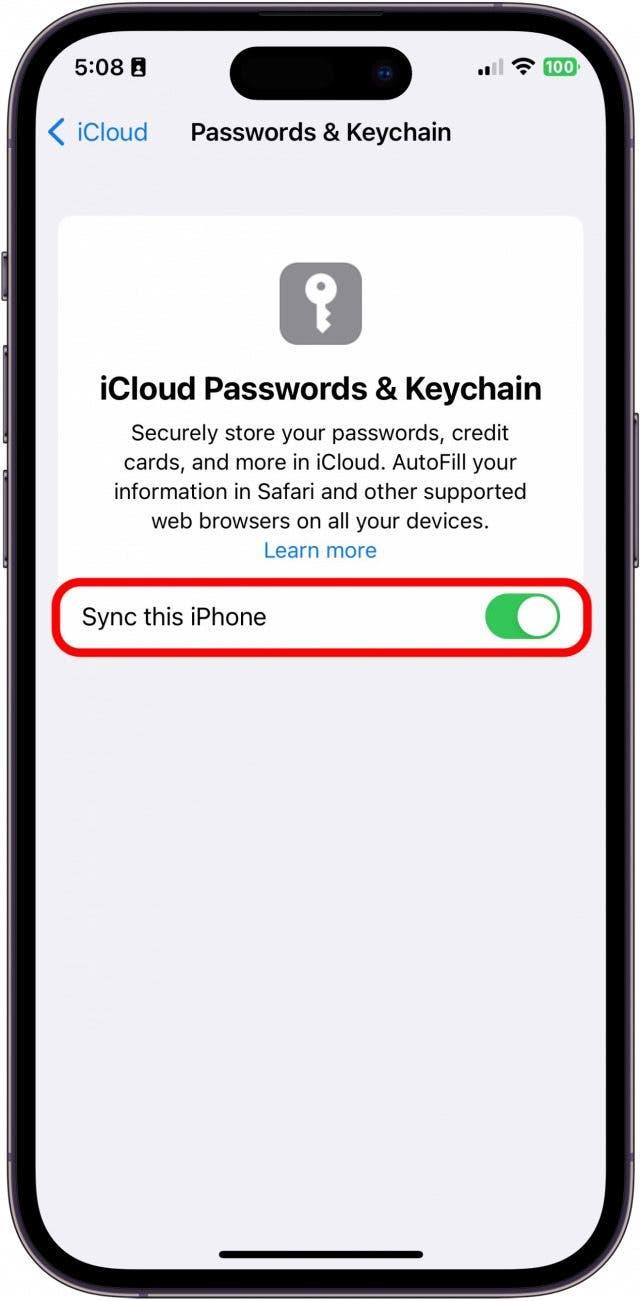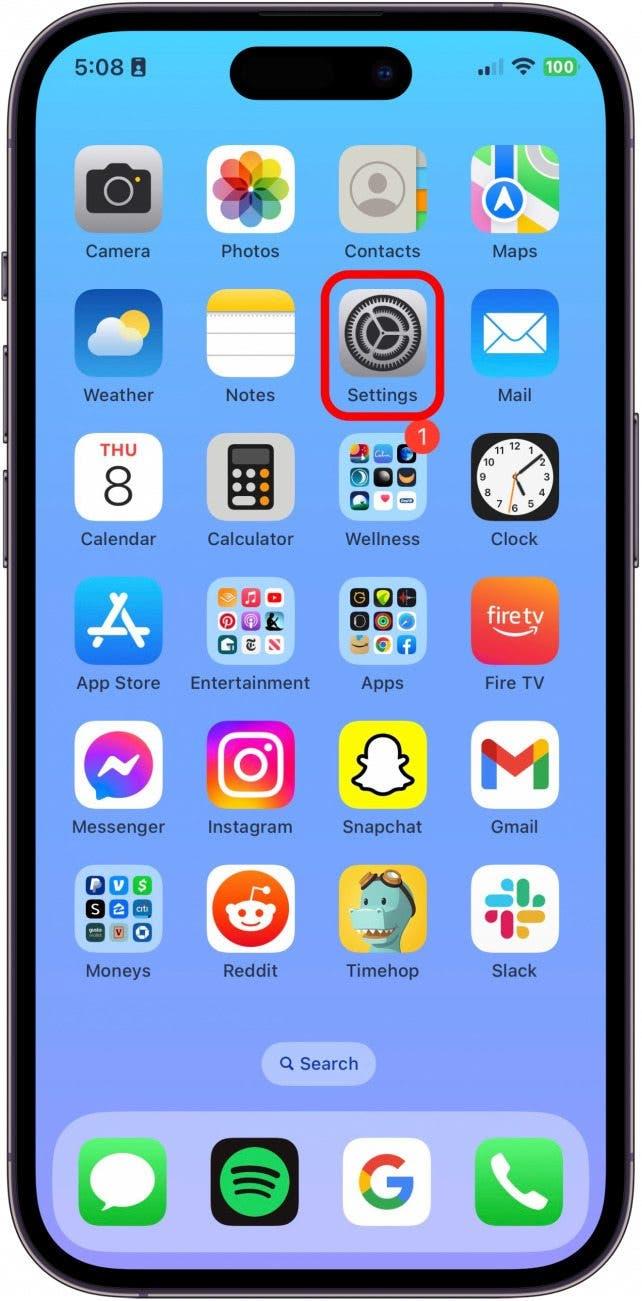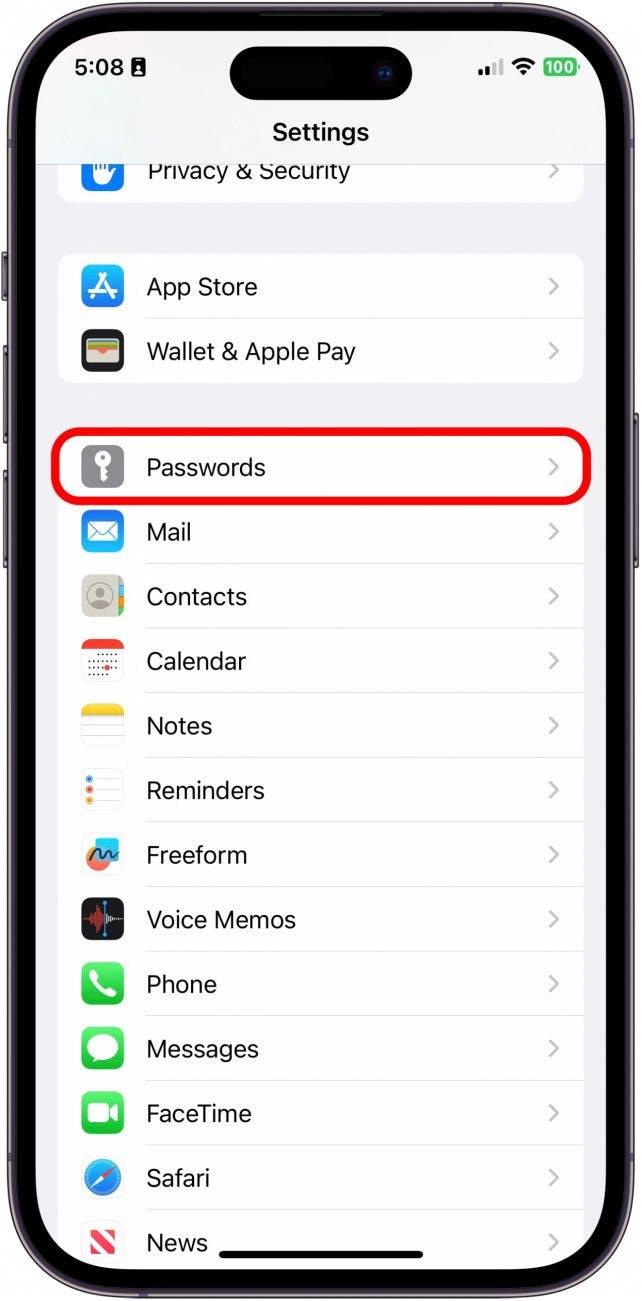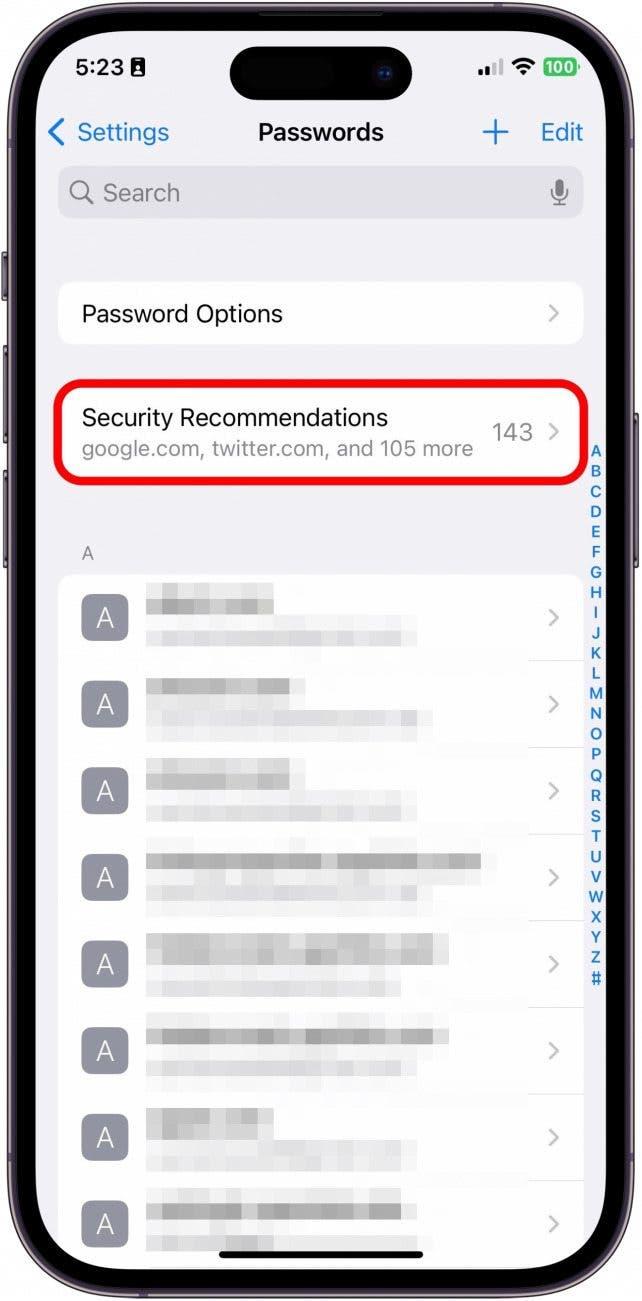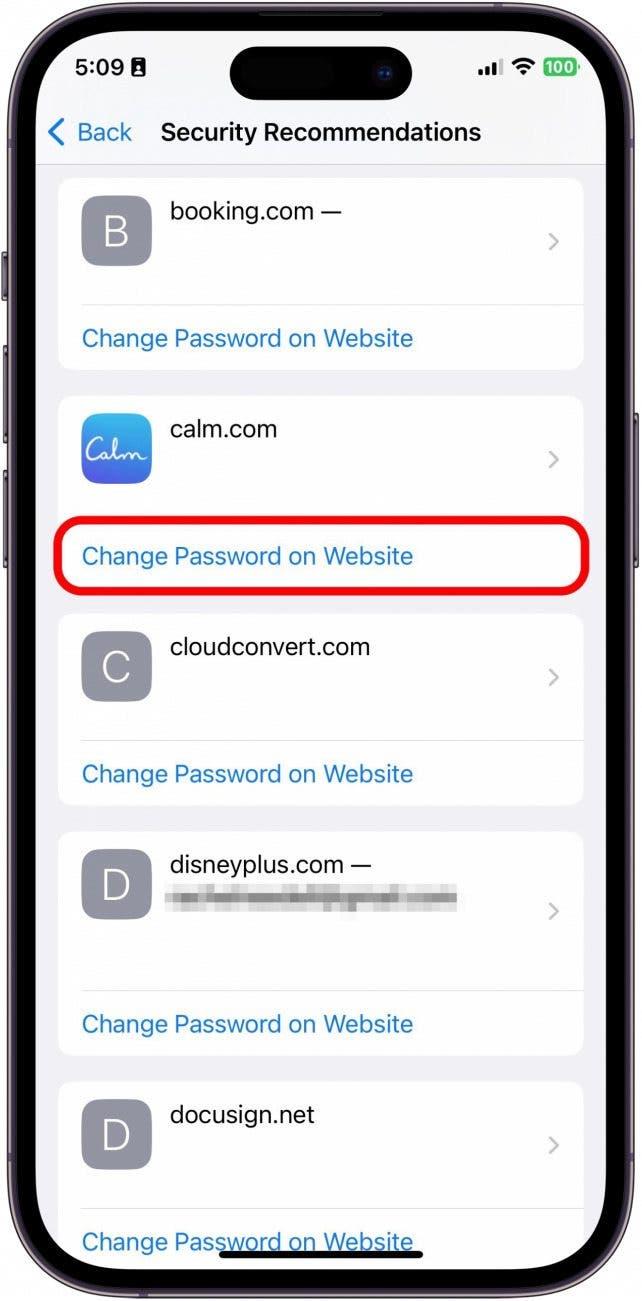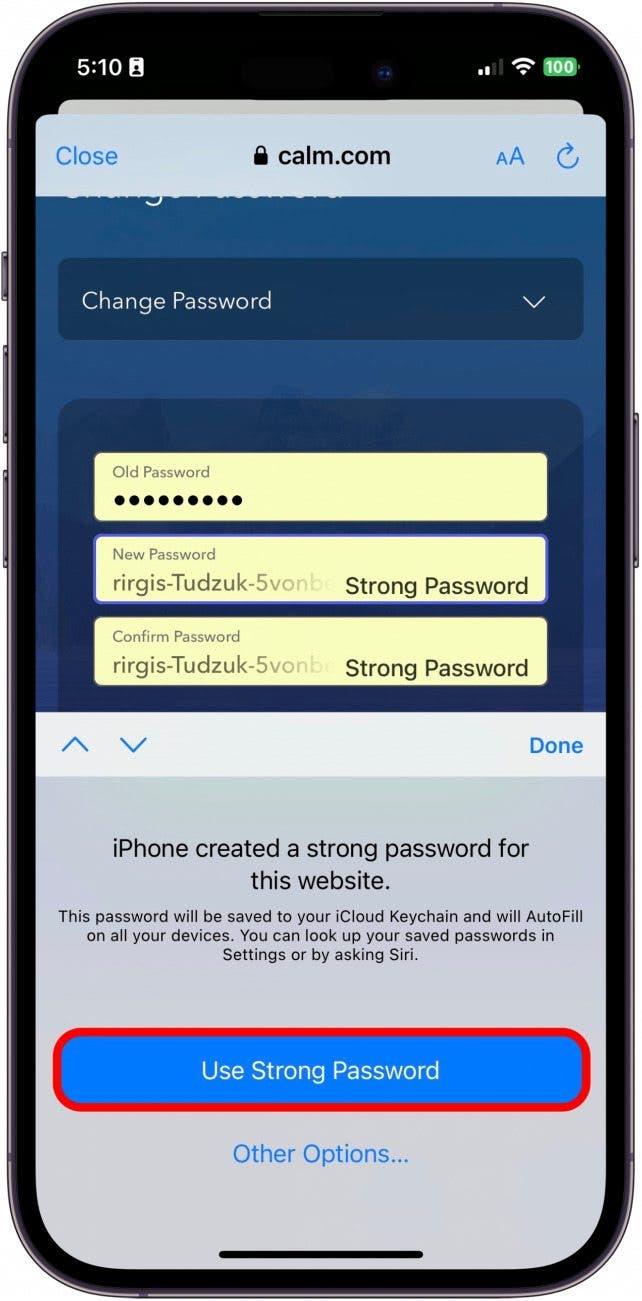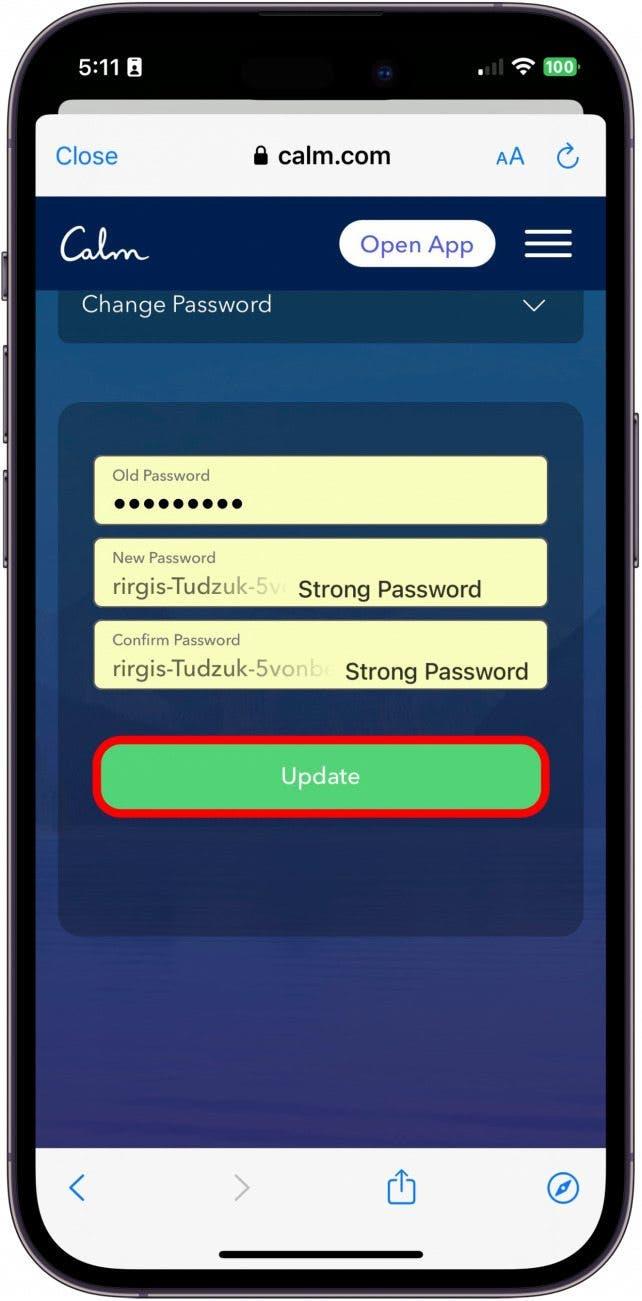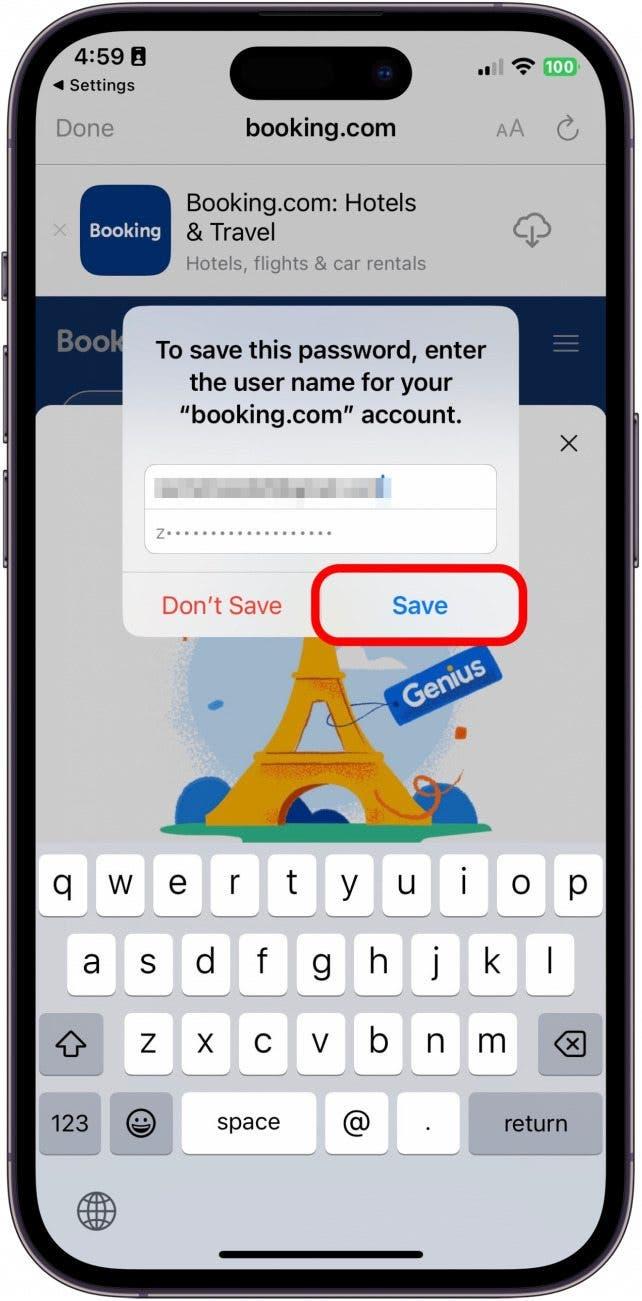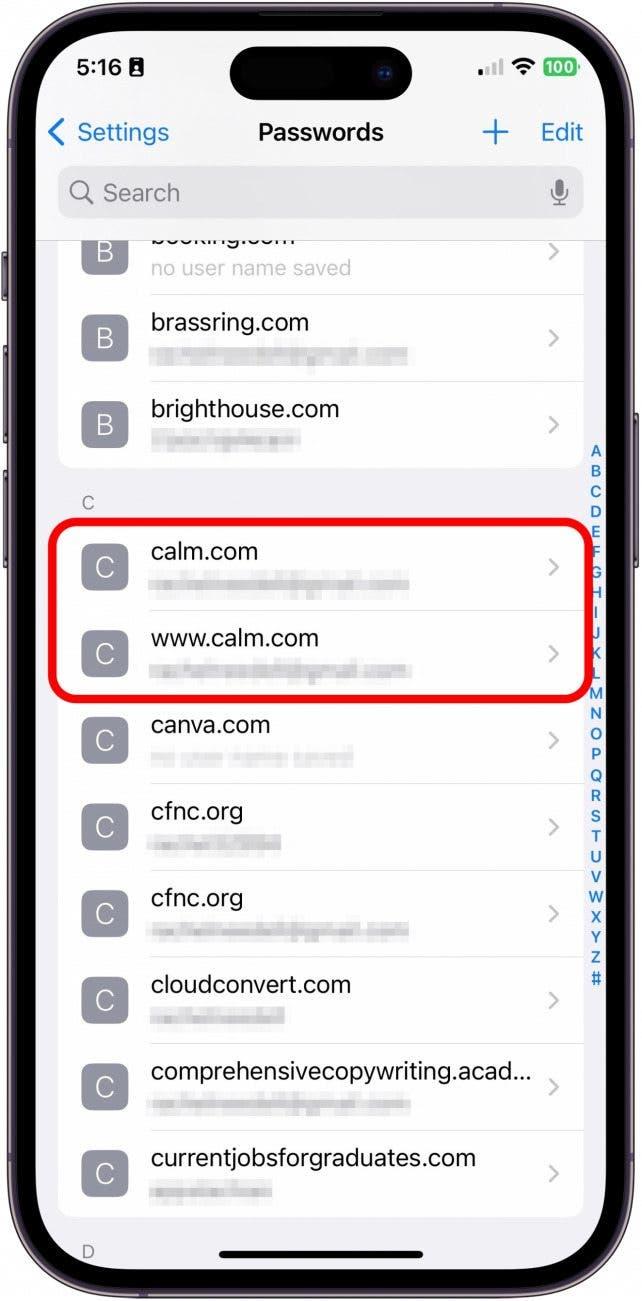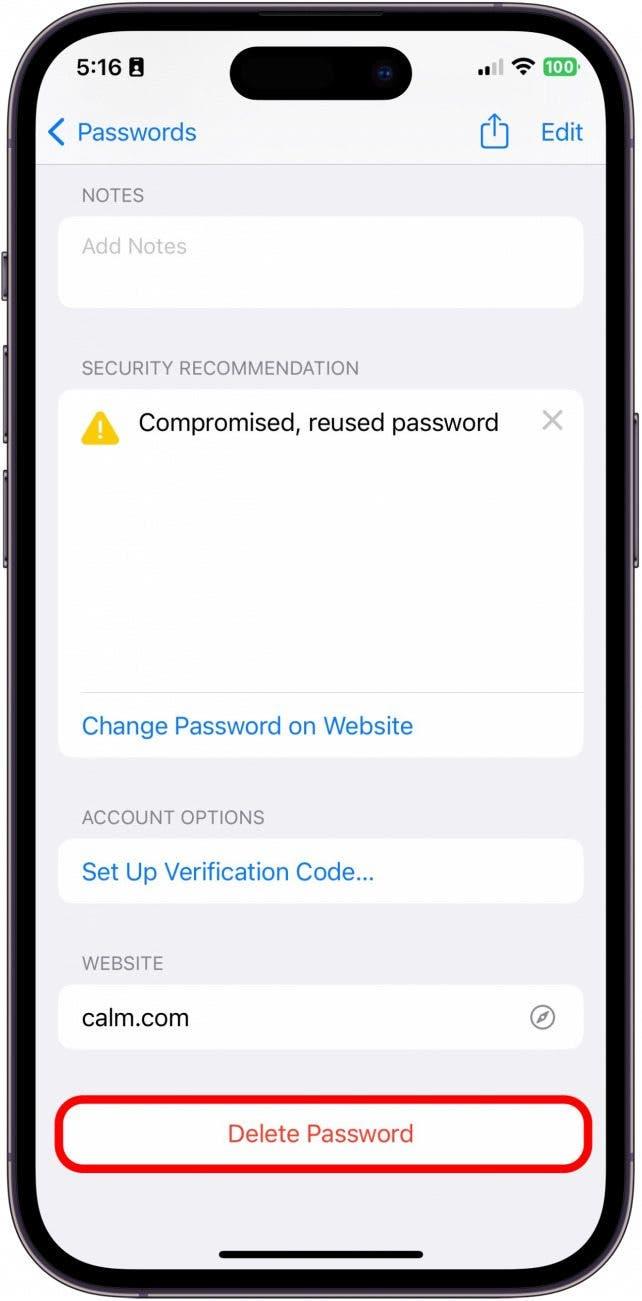Είναι σημαντικό να βεβαιωθείτε ότι οι κωδικοί πρόσβασης σε όλους τους λογαριασμούς σας είναι ισχυροί και δεν μαντεύονται εύκολα. Αλλά οι σύνθετοι κωδικοί πρόσβασης που είναι δύσκολο να μαντέψετε είναι επίσης δύσκολο να τους θυμάστε. Γι’ αυτό αγαπώ τη λειτουργία iCloud Keychain, η οποία σας επιτρέπει να αποθηκεύετε τους αποθηκευμένους κωδικούς σας. Γνωρίζατε ότι μπορείτε επίσης να χρησιμοποιήσετε το iCloud Keychain για να δημιουργήσετε σύνθετους κωδικούς πρόσβασης για εσάς; Θα σας δείξω πώς να χρησιμοποιήσετε το Keychain για να δημιουργήσετε ισχυρούς κωδικούς πρόσβασης και πώς να αποθηκεύσετε αυτούς τους κωδικούς πρόσβασης στο iPhone σας.
Γιατί θα σας αρέσει αυτή η συμβουλή
- Μάθετε πώς να χρησιμοποιείτε το iCloud Keychain της Apple για την αυτόματη δημιουργία ισχυρών κωδικών πρόσβασης που θα διασφαλίζουν το απόρρητο και την ασφάλειά σας.
- Ενημερώστε τους υπάρχοντες κωδικούς πρόσβασης με τη γεννήτρια ισχυρών κωδικών πρόσβασης του iCloud Keychain.
- Στη συνέχεια, μάθετε πώς να αποθηκεύετε τους νέους ισχυρούς κωδικούς πρόσβασής σας στο Keychain
Πώς να ενημερώσετε τις ρυθμίσεις για την αυτόματη δημιουργία κωδικού πρόσβασης
Αυτή η συμβουλή λειτουργεί σε οποιαδήποτε συσκευή με iOS 16 ή νεότερη έκδοση/iPadOS 16 ή νεότερη έκδοση.
Πριν προσπαθήσετε να δημιουργήσετε έναν ισχυρό κωδικό πρόσβασης, θα πρέπει να ακολουθήσετε τα παρακάτω βήματα για να βεβαιωθείτε ότι οι κατάλληλες ρυθμίσεις είναι ενεργοποιημένες ώστε η λειτουργία να λειτουργεί σωστά. Αν σας αρέσουν οι συμβουλές σχετικά με τη χρήση των συσκευών Apple, φροντίστε να εγγραφείτε στο δωρεάν Συμβουλή της Ημέρας!
- Στο iPhone σας, ανοίξτε τις Ρυθμίσεις.
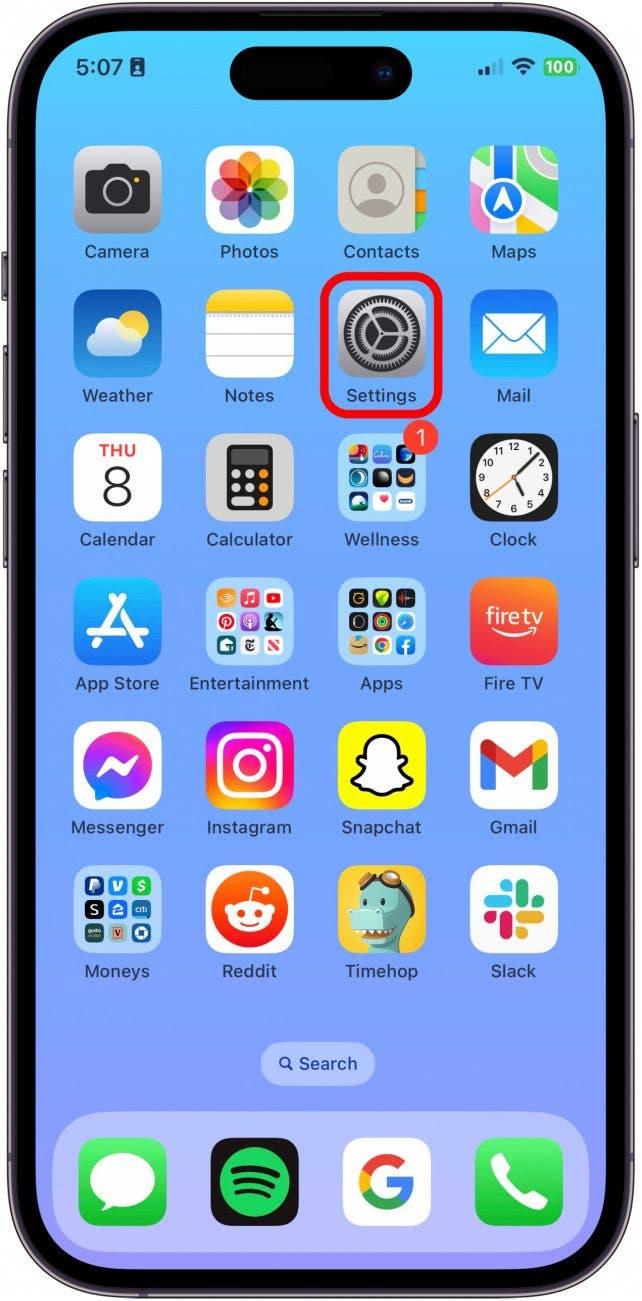
- Πατήστε την επιλογή Κωδικοί πρόσβασης.

- Πατήστε Επιλογές κωδικού πρόσβασης.

- Βεβαιωθείτε ότι το iCloud Passwords & Keychain είναι τσεκαρισμένο και στις δύο ενότητες, Allow Filling From και Set Up Verification Codes Using.

- Στη συνέχεια, επιστρέψτε στις Ρυθμίσεις και πατήστε το Apple ID σας.

- Πατήστε iCloud.

- Πατήστε Passwords &; Keychain.

- Ενεργοποιήστε την επιλογή Συγχρονισμός αυτού του iPhone. Θα είναι πράσινο όταν είναι ενεργοποιημένο.

Πώς να δημιουργήσετε έναν ισχυρό κωδικό πρόσβασης στο iPhone σας
Τώρα που έχετε ενεργοποιήσει την κατάλληλη ρύθμιση για τη δημιουργία ενός ισχυρού κωδικού πρόσβασης, θα σας δείξω πώς να ενημερώσετε τους υπάρχοντες κωδικούς πρόσβασης με έναν νέο ισχυρότερο κωδικό πρόσβασης. Ακούστε πώς λειτουργεί:
- Στο iPhone σας, ανοίξτε τις Ρυθμίσεις.

- Πατήστε Κωδικοί πρόσβασης.

- Αν έχετε κάποια Σύσταση ασφαλείας, θα σας συνιστούσα να επιλέξετε έναν κωδικό πρόσβασης προς αλλαγή από αυτή τη λίστα. Διαφορετικά, επιλέξτε έναν λογαριασμό που θέλετε να ενημερώσετε.

- Πατήστε Αλλαγή κωδικού πρόσβασης στον ιστότοπο. Θα χρειαστεί να συνδεθείτε με το παλιό σας όνομα χρήστη και κωδικό πρόσβασης, ωστόσο, οι πληροφορίες θα αποθηκευτούν στο τηλέφωνό σας. Μπορεί να σας επιτρέψουν να αλλάξετε τον κωδικό πρόσβασής σας στον ιστότοπο ή μπορεί να σας στείλουν έναν σύνδεσμο για να επεξεργαστείτε τον κωδικό πρόσβασής σας μέσω του email σας. Ακολουθήστε τις οδηγίες μέχρι να φτάσετε στο σημείο όπου μπορείτε να ενημερώσετε τον κωδικό πρόσβασης.

- Αφού πλοηγηθείτε στις Πληροφορίες λογαριασμού σας στον ιστότοπο, πατήστε το πεδίο Νέος κωδικός πρόσβασης. Ένας ισχυρός κωδικός πρόσβασης θα δημιουργηθεί αυτόματα. Πατήστε Use Strong Password (Χρήση ισχυρού κωδικού πρόσβασης).

- Στη συνέχεια, πατήστε Ενημέρωση ή Αποθήκευση κωδικού πρόσβασης στον ιστότοπο για να τον ενημερώσετε online.

- Μερικές φορές, θα εμφανιστεί αυτόματα μια ερώτηση που θα σας ρωτάει αν θέλετε να ενημερώσετε τον αποθηκευμένο κωδικό πρόσβασης στο Keychain. Πατήστε Αποθήκευση.

- Εάν η προτροπή δεν εμφανιστεί αυτόματα, μεταβείτε ξανά στην επιλογή Κωδικοί πρόσβασης στην εφαρμογή της οποίας τις πληροφορίες σύνδεσης μόλις αλλάξατε. Είναι πιθανό να δείτε δύο καταχωρήσεις για την ίδια εφαρμογή ή τον ίδιο ιστότοπο.

- Πατήστε Διαγραφή κωδικού πρόσβασης. Θα μπορείτε να καταλάβετε ποιος είναι ο παλιός κωδικός πρόσβασης, πατώντας τον κωδικό πρόσβασης για να τον αποκαλύψετε.

Και αυτός είναι ο τρόπος αυτόματης δημιουργίας ισχυρών κωδικών πρόσβασης, καθώς και ο τρόπος ενημέρωσής τους στο μπρελόκ κλειδιών. Αν και η διαδικασία μπορεί να είναι λίγο τρομακτική, ειδικά αν είστε σαν εμένα και έχετε κάποιους κινδύνους ασφαλείας που πρέπει να διορθώσετε, είναι σημαντικό να διατηρείτε όλες τις πληροφορίες σας ασφαλείς και προστατευμένες στην εποχή της τεχνολογίας.