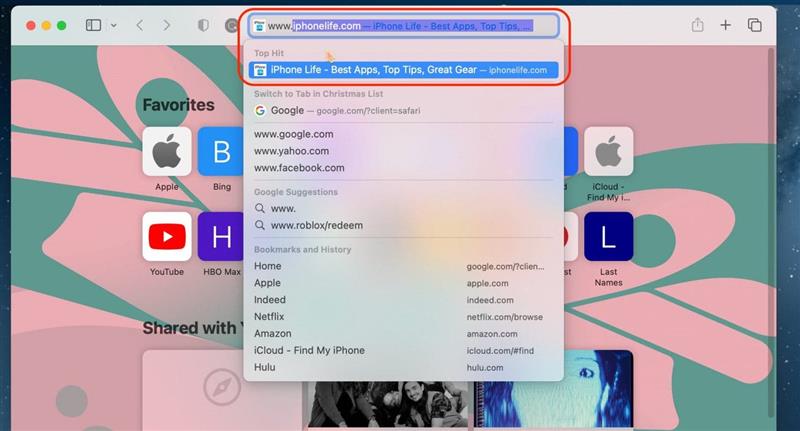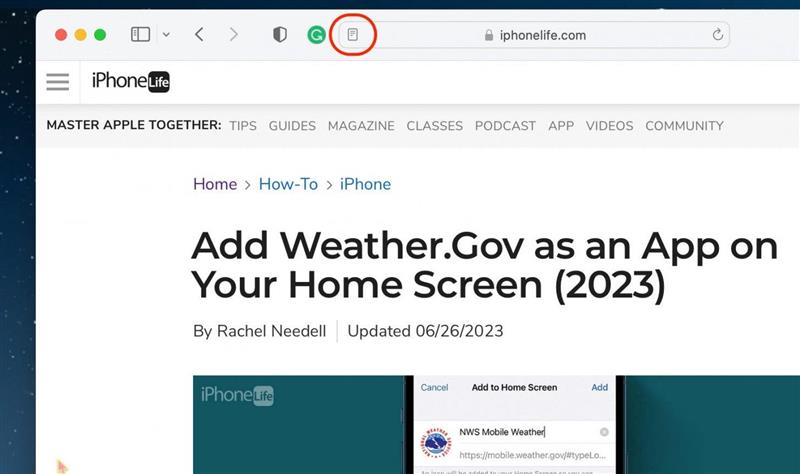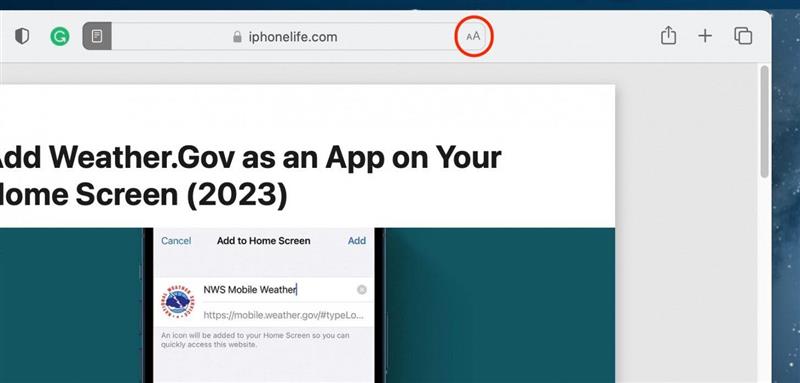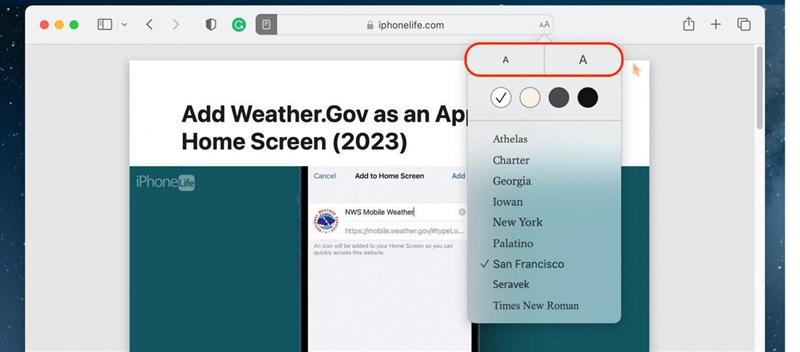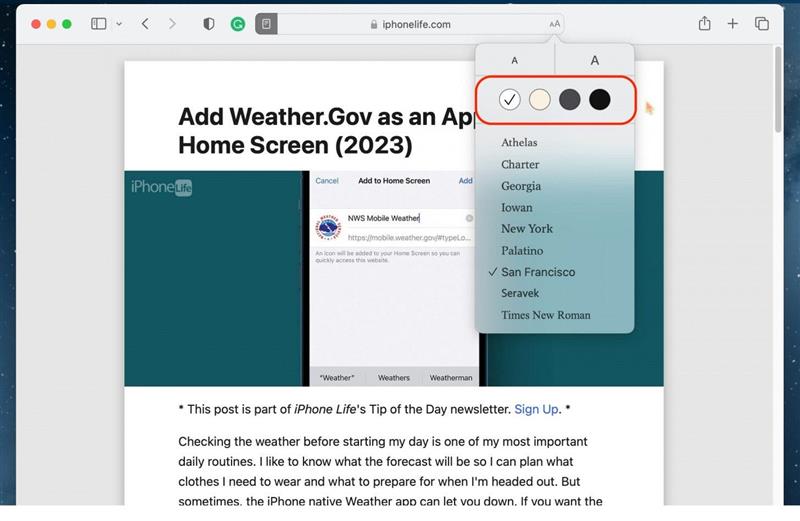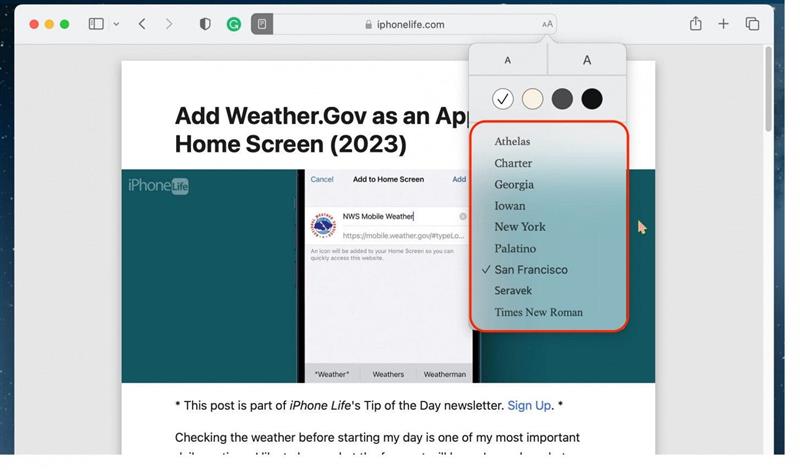Αν σας αρέσει να διαβάζετε τις συμβουλές μας απευθείας από τον ιστότοπό μας στον Mac σας ή αν σας αρέσει να διαβάζετε άρθρα στο διαδίκτυο γενικά, θα πρέπει να δοκιμάσετε να χρησιμοποιήσετε τη λειτουργία Reader του Safari. Η λειτουργία Reader όχι μόνο αποκρύπτει τις διαφημίσεις, αλλά επιτρέπει επίσης μια πολύ πιο καθαρή, εξορθολογισμένη έκδοση των ιστότοπων που μοιάζει περισσότερο με περιοδικό παρά με το διαδίκτυο. Δείτε πώς λειτουργεί!
Γιατί θα σας αρέσει αυτή η συμβουλή
- Εξαλείψτε τις ανεπιθύμητες διαφημίσεις, τις πλαϊνές γραμμές και άλλα ενοχλητικά widgets από τους ιστότοπους, χρησιμοποιώντας το πρόγραμμα ανάγνωσης στο πρόγραμμα περιήγησης Safari.
- Κάντε την ανάγνωση άρθρων στο διαδίκτυο με τον Mac σας να μοιάζει και να αισθάνεστε πολύ περισσότερο σαν να διαβάζετε ένα βιβλίο ή ένα περιοδικό.
Πώς να χρησιμοποιήσετε την προβολή Αναγνώστη του Safari σε Mac
Απαιτήσεις συστήματος
Αυτή η συμβουλή λειτουργεί σε οποιονδήποτε Mac που εκτελεί macOS Ventura ή νεότερη έκδοση.
Η λειτουργία Αναγνώστη στο Safari είναι εξαιρετική για άρθρα μεγαλύτερης διάρκειας ή για ιστότοπους που έχουν πολλές διαφημίσεις που εμφανίζονται ενώ προσπαθείτε να διαβάσετε στον Mac σας. Αν σας αρέσουν συμβουλές όπως αυτή, φροντίστε να εγγραφείτε για τη δωρεάν Συμβουλή της Ημέρας!
Συμβουλή για επαγγελματίες
Δεν είναι όλες οι σελίδες σε όλους τους ιστότοπους συμβατές με το Reader. Πρέπει να πλοηγηθείτε σε ένα άρθρο, σε αντίθεση με μια ιστοσελίδα αγορών, για να σας δοθεί η επιλογή να μεταβείτε στο Reader.
- Στο Mac σας, ανοίξτε το Safari.
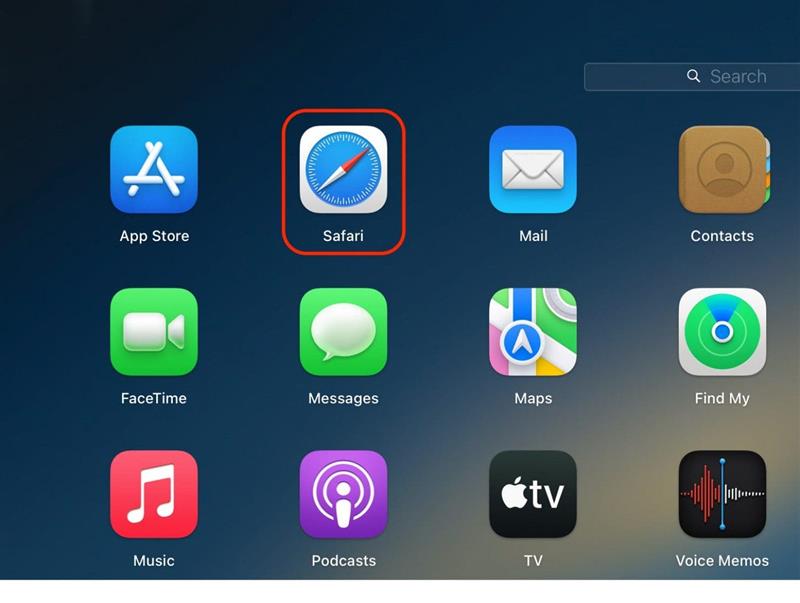
- Πλοηγηθείτε σε ένα άρθρο που θέλετε να διαβάσετε.

- Κάντε κλικ στο κουμπί Reader που εμφανίζεται στη γραμμή διευθύνσεων στο επάνω μέρος της εφαρμογής Safari.

- Για να προσαρμόσετε το στυλ, το μέγεθος και το χρώμα της γραμματοσειράς, κάντε κλικ στο κουμπί AA στην απέναντι πλευρά της γραμμής διευθύνσεων.

- Για να αυξήσετε ή να μειώσετε το μέγεθος της γραμματοσειράς, κάντε κλικ στο μεγαλύτερο ή μικρότερο “Α” αντίστοιχα. Μπορείτε να κάνετε κλικ σε αυτά πολλές φορές για να συνεχίσετε να μεγεθύνετε ή να συρρικνώνετε το μέγεθος της γραμματοσειράς.

- Για να αλλάξετε το χρώμα του φόντου, επιλέξτε μια επιλογή χρώματος.

- Τέλος, μπορείτε να επεξεργαστείτε την όψη της γραμματοσειράς επιλέγοντας από την επιλογή.

Για να βγείτε από το Reader, απλώς πατήστε ξανά το κουμπί Reader. Και αυτός είναι ο τρόπος με τον οποίο χρησιμοποιείτε το Reader στο Safari. Μου αρέσει να χρησιμοποιώ το Reader ενώ κάνω έρευνα, επειδή συχνά πιάνω τον εαυτό μου να μένει για πολλή ώρα σε ένα άρθρο και εξαντλούμαι από όλους τους συνδέσμους και τις αναδυόμενες διαφημίσεις. Καλή ανάγνωση!