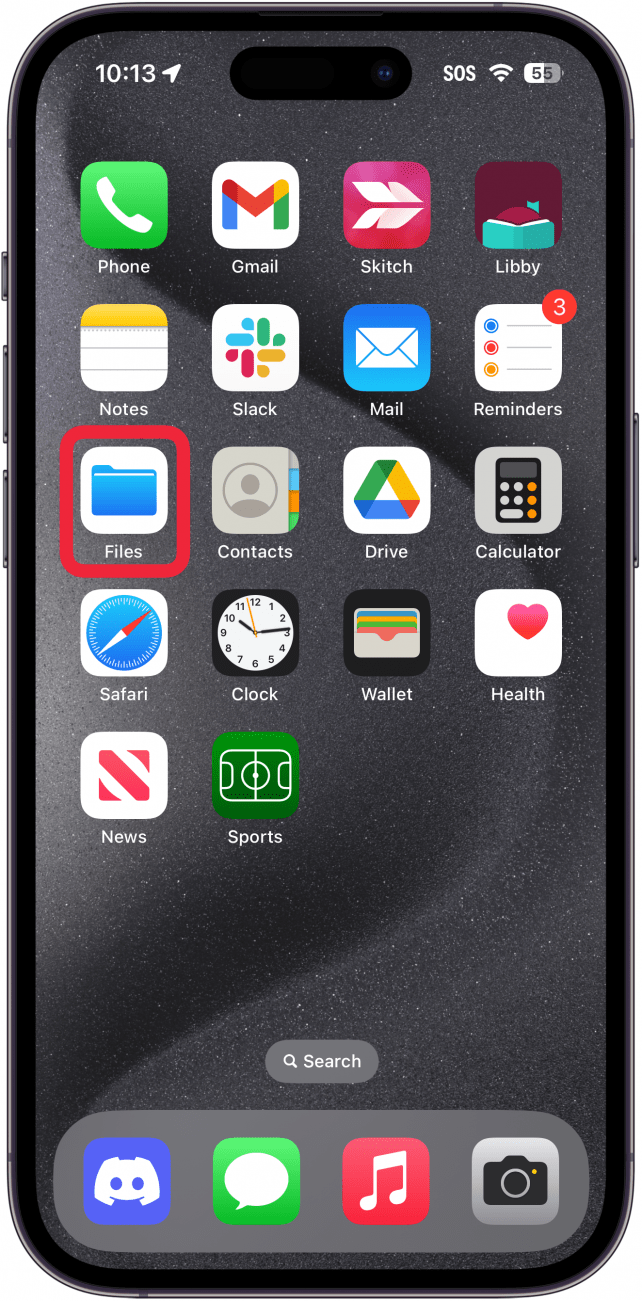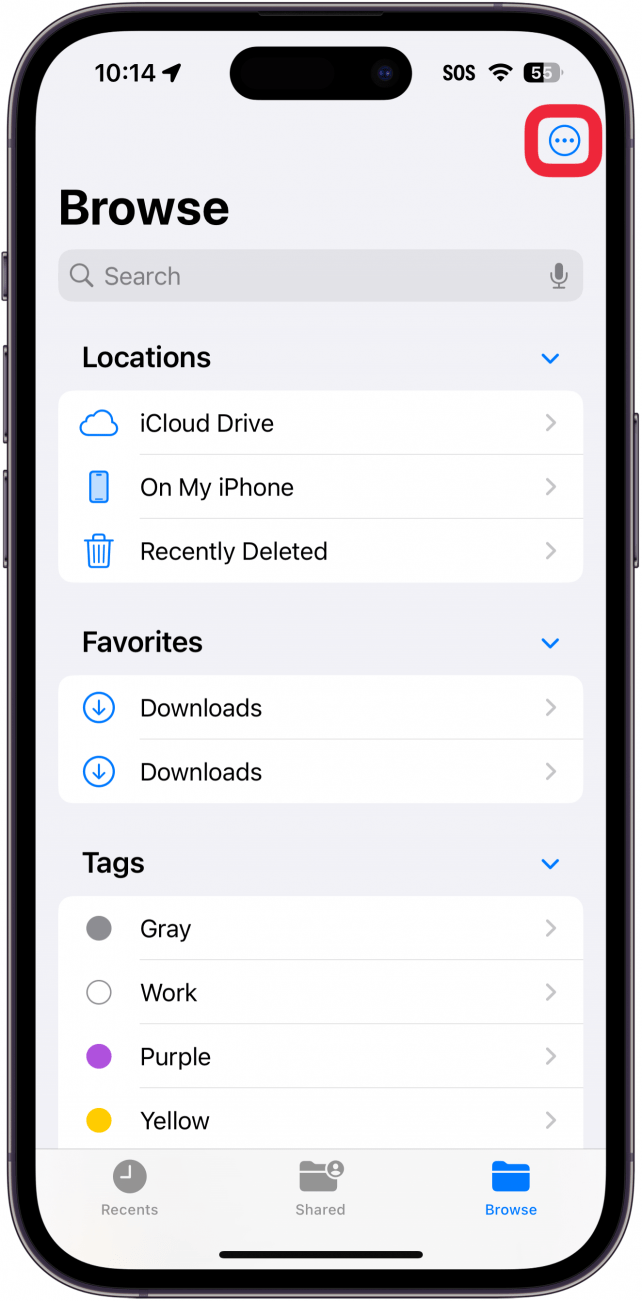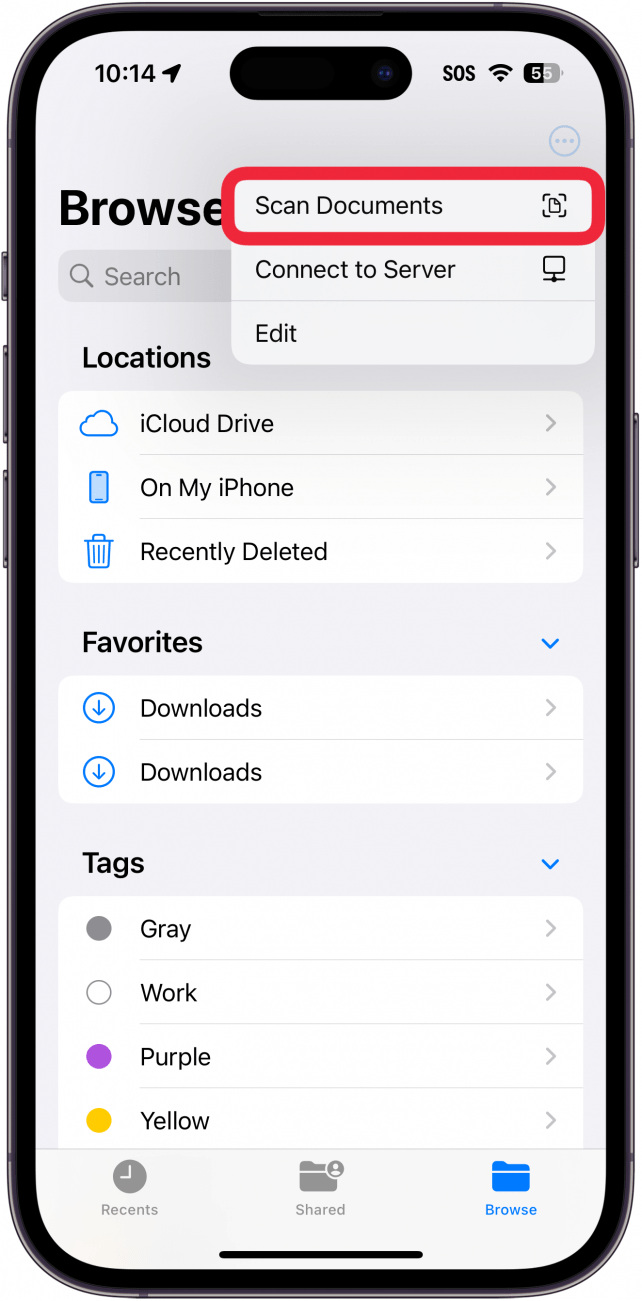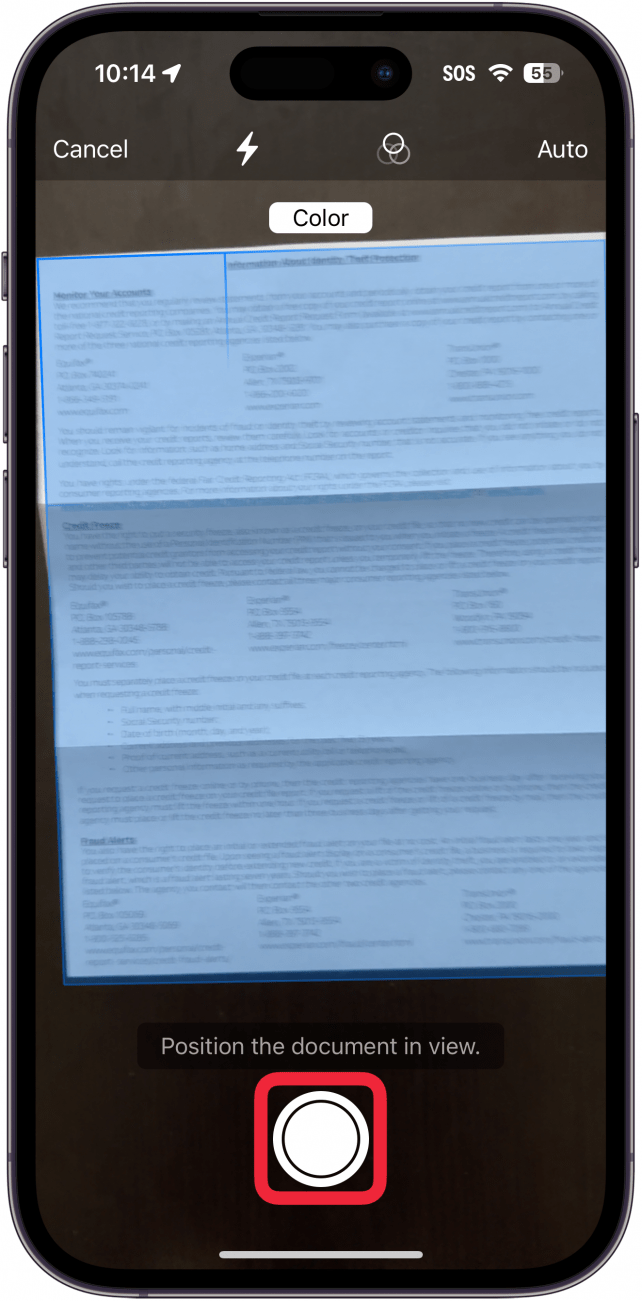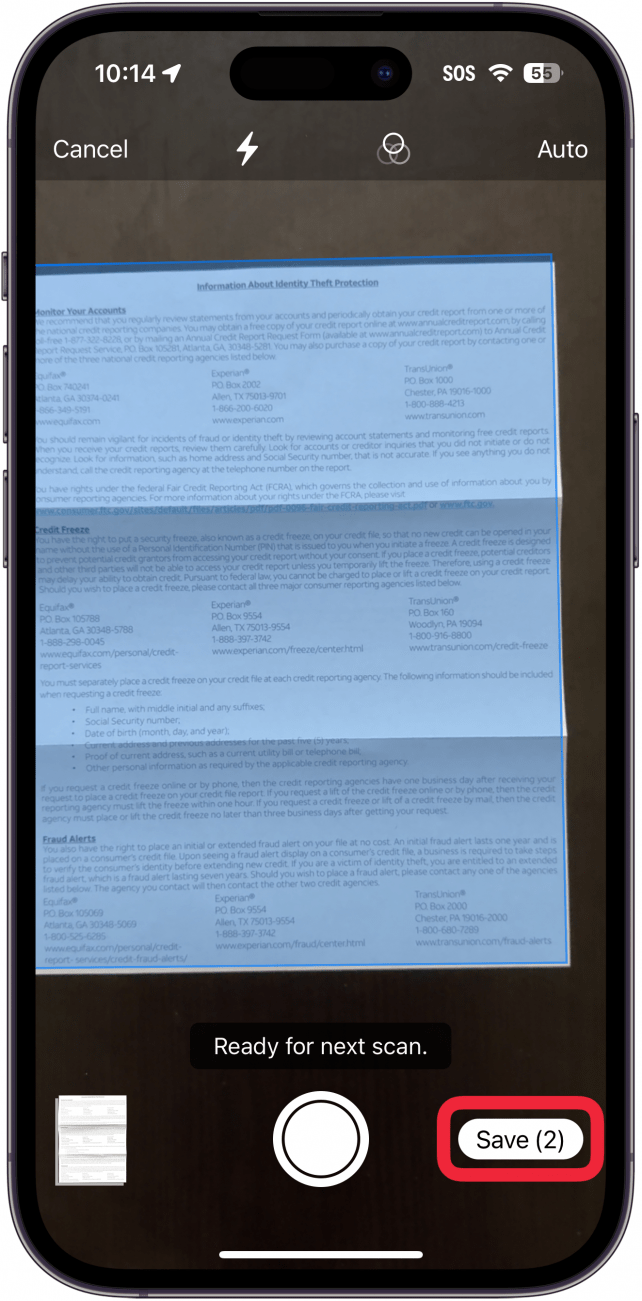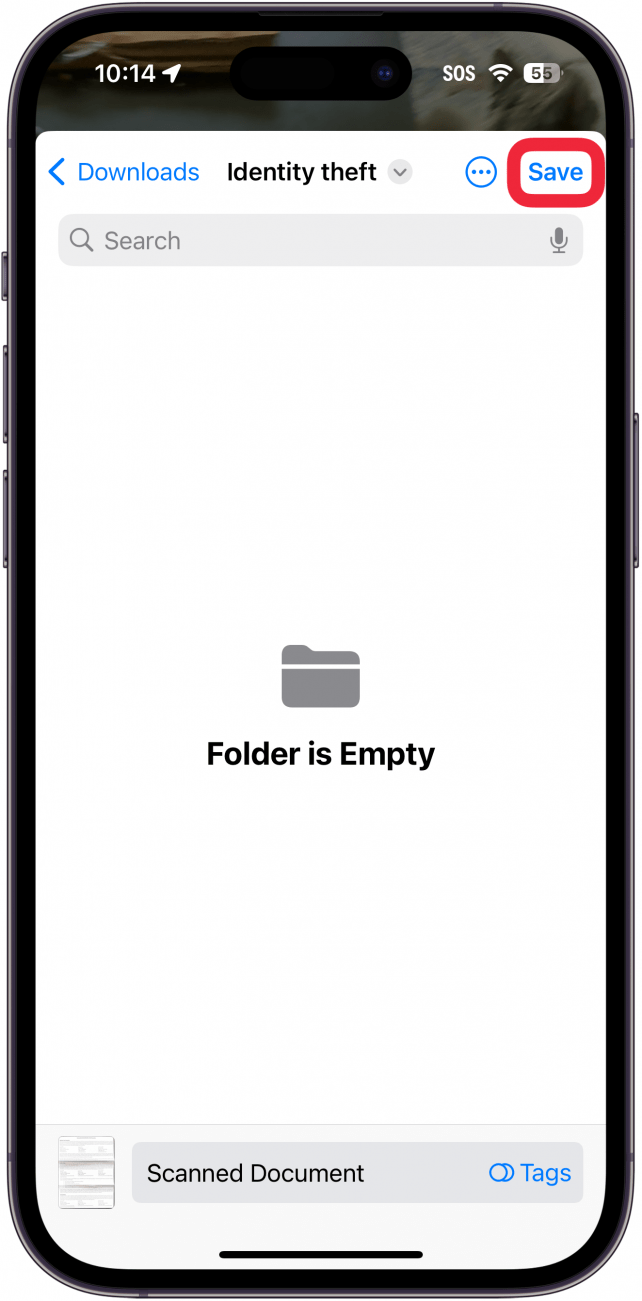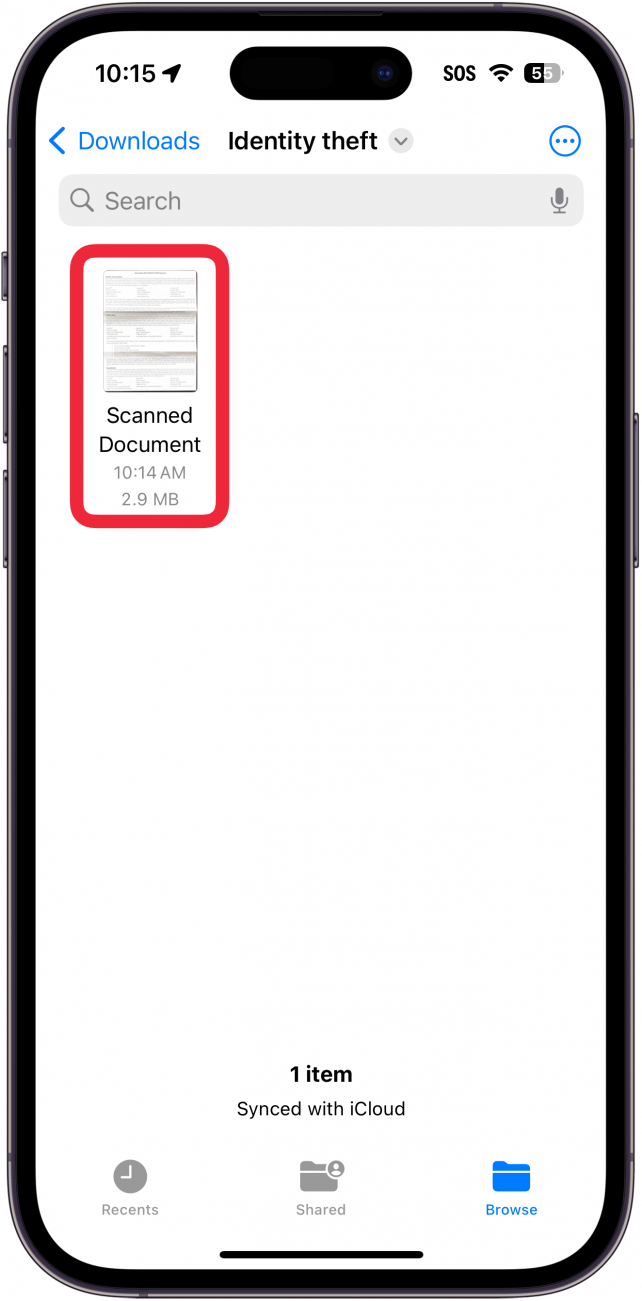Θέλετε να σαρώσετε ένα έγγραφο στο iPhone; Η εφαρμογή Αρχεία μπορεί να χρησιμοποιηθεί ως σαρωτής εγγράφων, όπου μπορείτε να σαρώσετε και να αποθηκεύσετε έγγραφα ως αρχεία PDF στο iPhone και στο iCloud. Η χρήση της εφαρμογής Αρχεία για τη σάρωση ενός εγγράφου στο iPhone σας βοηθά να διατηρήσετε την οργάνωσή σας, καθώς σαρώνετε, αποθηκεύετε και επισημαίνετε έγγραφα από μία τοποθεσία. Δείτε πώς μπορείτε να σαρώσετε ένα έγγραφο στο iPhone χρησιμοποιώντας την εφαρμογή Αρχεία.
Γιατί θα σας αρέσει αυτή η συμβουλή:
- **Σαρώστε έγγραφα και αποθηκεύστε τα απευθείας στο iPhone σας.
- Αποθηκεύστε σαρωμένα έγγραφα ως PDF στην εφαρμογή Αρχεία.
Πώς να σαρώσετε ένα έγγραφο στο iPhone με την εφαρμογή Αρχεία
Απαιτήσεις συστήματος
Αυτή η συμβουλή λειτουργεί σε iPhone με iOS 16 ή νεότερο. Μάθετε πώς να κάνετε ενημέρωση στην τελευταία έκδοση του iOS.
Ενώ μπορείτε να σαρώσετε έγγραφα στο iPhone σας με την εφαρμογή Σημειώσεις, η σάρωση με την εφαρμογή Αρχεία αποθηκεύει τη σάρωση ως PDF την οποία μπορείτε να επισυνάψετε σε μηνύματα ηλεκτρονικού ταχυδρομείου ή σε μηνύματα κειμένου. Για περισσότερες συμβουλές και κόλπα παραγωγικότητας iPhone, δείτε το δωρεάνΣυμβουλή της ημέρας ενημερωτικό δελτίο. Τώρα, δείτε πώς μπορείτε να σαρώσετε έγγραφα στο iPhone χρησιμοποιώντας την εφαρμογή Αρχεία:
 Ανακαλύψτε τις κρυφές λειτουργίες του iPhone σαςΑποκτήστε μια καθημερινή συμβουλή (με στιγμιότυπα οθόνης και σαφείς οδηγίες), ώστε να μπορείτε να κυριαρχείτε στο iPhone σας σε ένα λεπτό την ημέρα.
Ανακαλύψτε τις κρυφές λειτουργίες του iPhone σαςΑποκτήστε μια καθημερινή συμβουλή (με στιγμιότυπα οθόνης και σαφείς οδηγίες), ώστε να μπορείτε να κυριαρχείτε στο iPhone σας σε ένα λεπτό την ημέρα.
- Ανοίξτε την εφαρμογή Files app.

- Πατήστε το κουμπί μενού με τις τρεις τελείες στην επάνω δεξιά γωνία.

- Επιλέξτε Σάρωση εγγράφων.

- Μόλις η εφαρμογή εντοπίσει ένα έγγραφο, θα τραβήξει αυτόματα μια φωτογραφία, αλλά μπορείτε επίσης να πατήσετε το κουμπί κλείστρου.

- Μόλις σαρώσετε όλα τα έγγραφά σας, πατήστε Αποθήκευση.

- Ίσως χρειαστεί να επιλέξετε το φάκελο στον οποίο θέλετε να αποθηκεύσετε το σαρωμένο έγγραφο. Αν ναι, επιλέξτε το φάκελο και πατήστε Αποθήκευση στην επάνω δεξιά γωνία.

- Πατήστε για να δείτε το σαρωμένο έγγραφό σας.

Έτσι μπορείτε να χρησιμοποιήσετε το iPhone σας για να σαρώσετε ένα έγγραφο. Τώρα, μπορείτε να πλοηγηθείτε σε αυτή τη θέση για να δείτε το έγγραφό σας. Κάθε φορά που κάνετε αποθήκευση σε αρχεία στο iPhone, μπορείτε επίσης να προβάλετε το έγγραφό σας και από το iPad ή τον Mac σας. Μπορείτε επίσης να σαρώσετε φωτογραφίες με το iPhone σας χρησιμοποιώντας την εφαρμογή Σημειώσεις ή άλλες εφαρμογές σάρωσης φωτογραφιών.