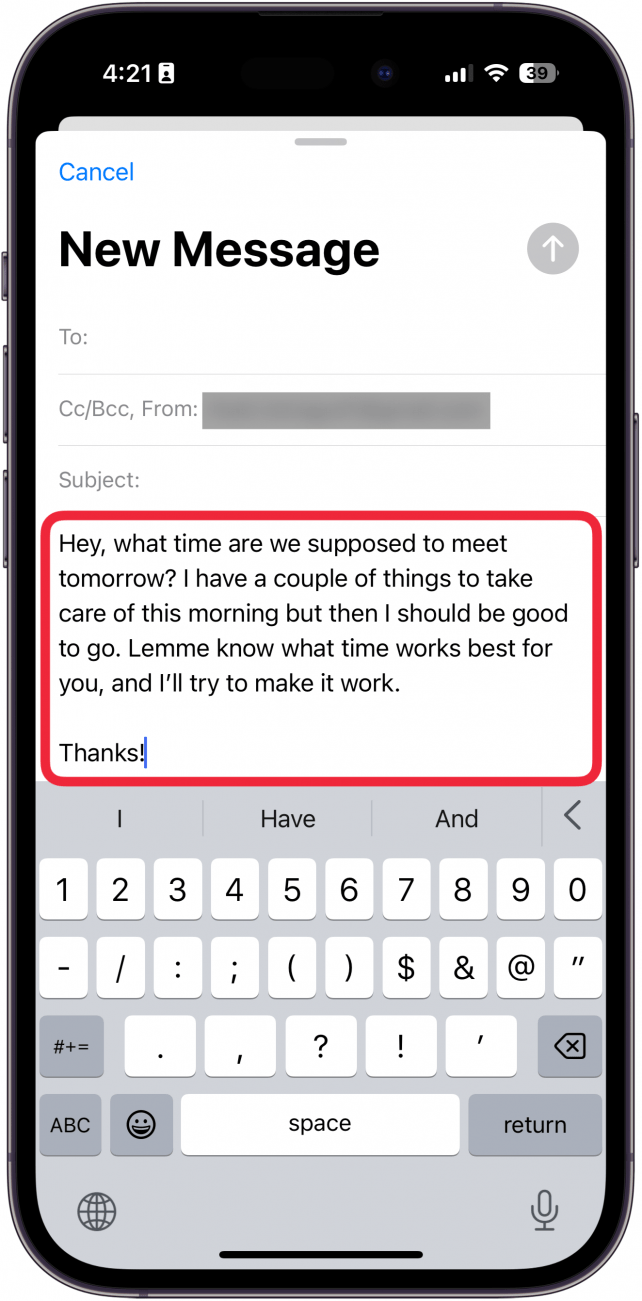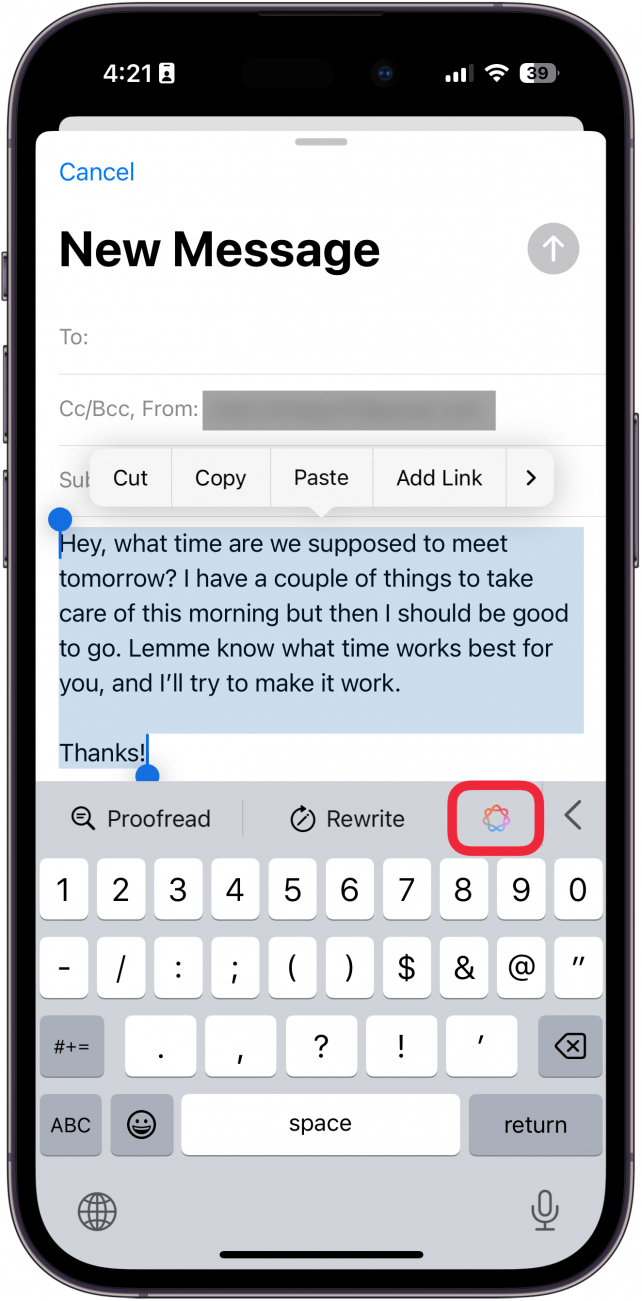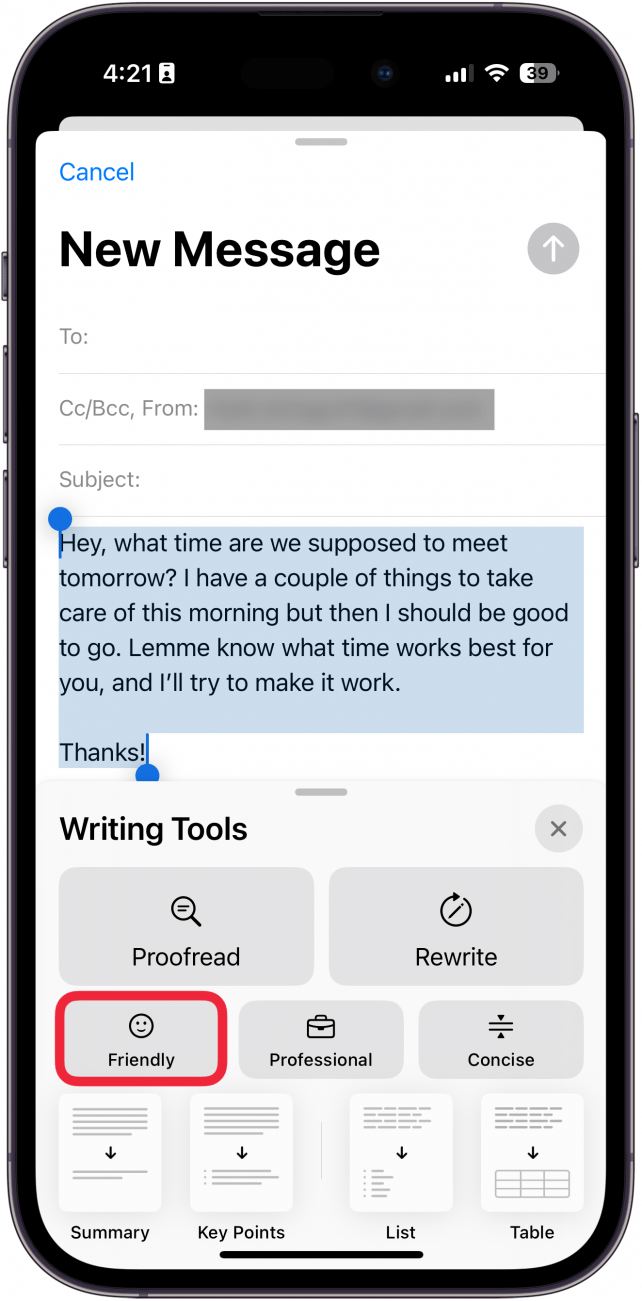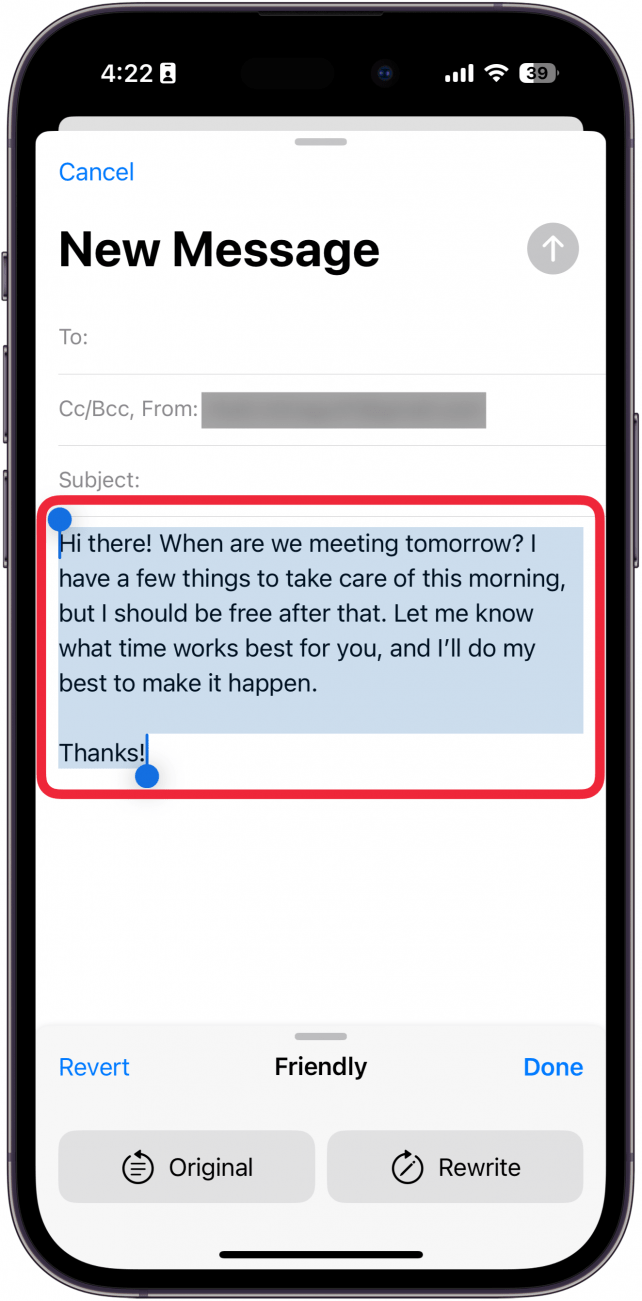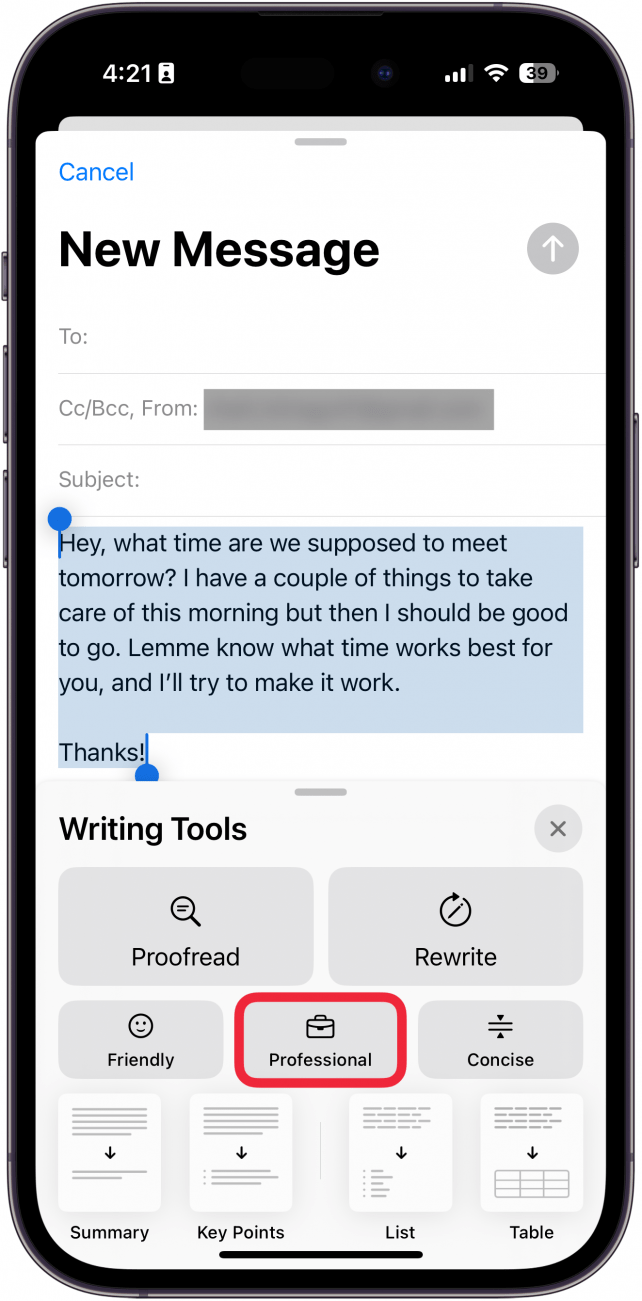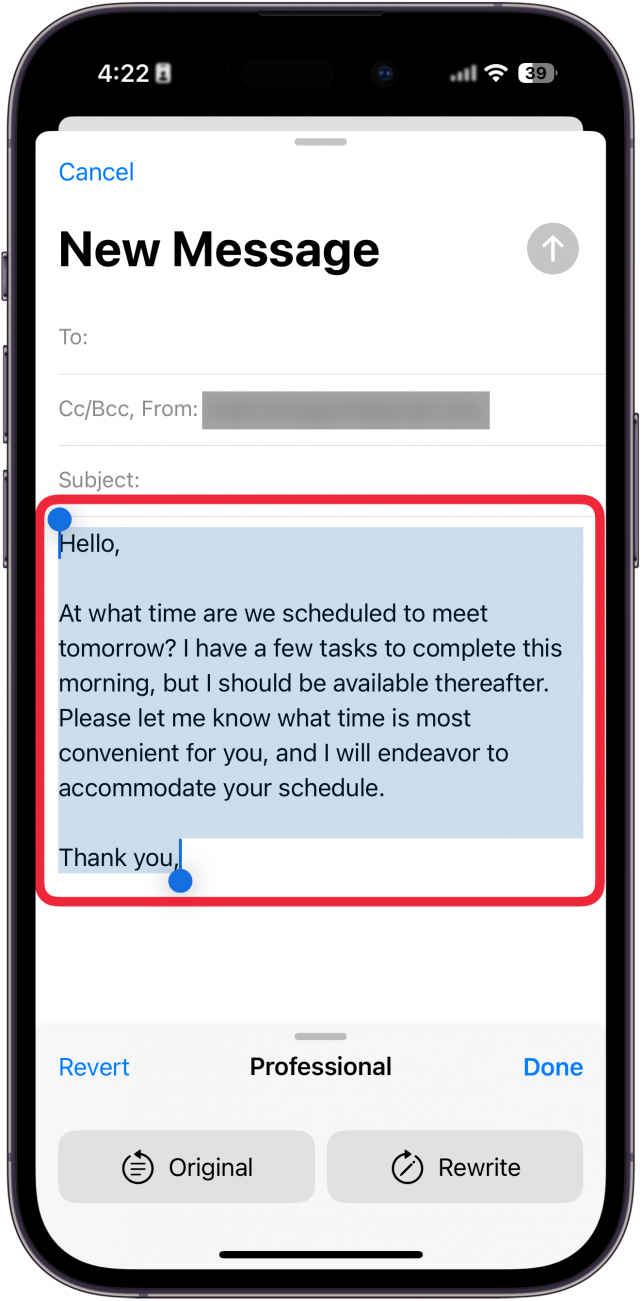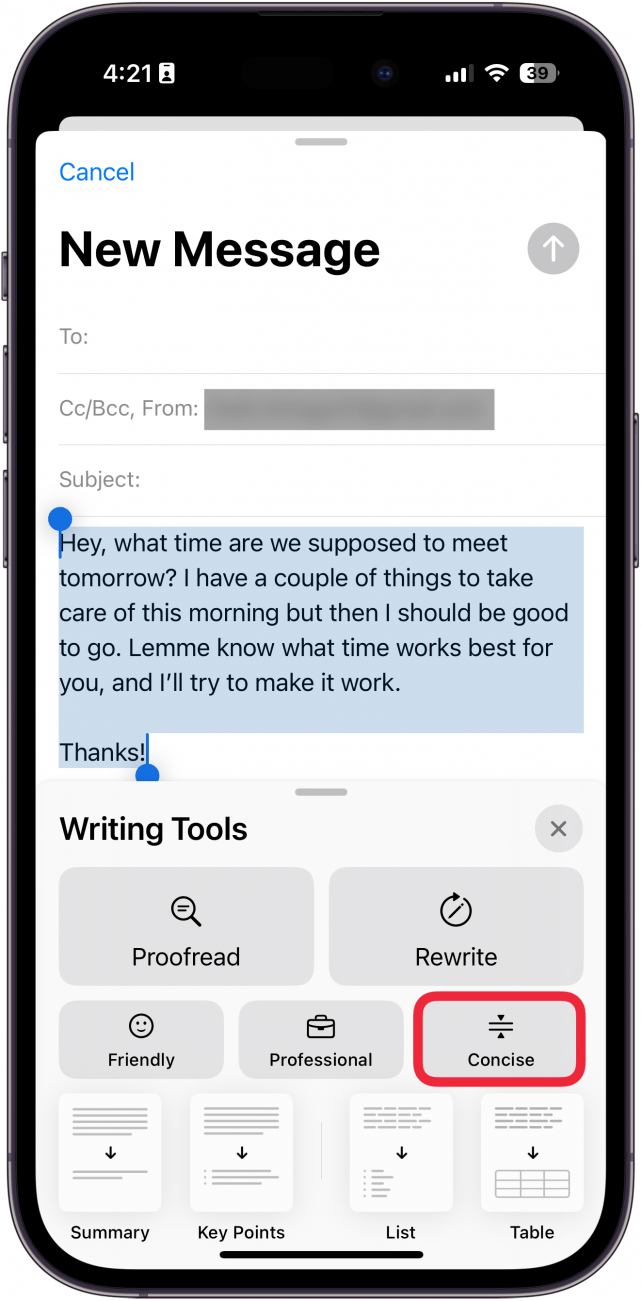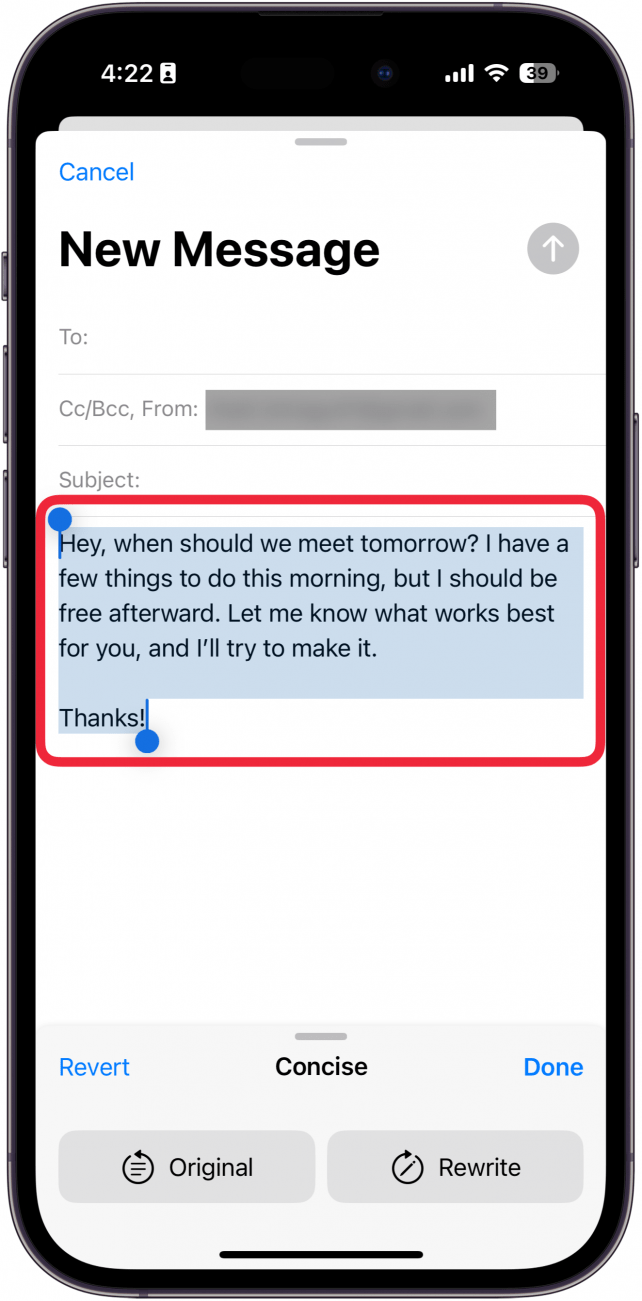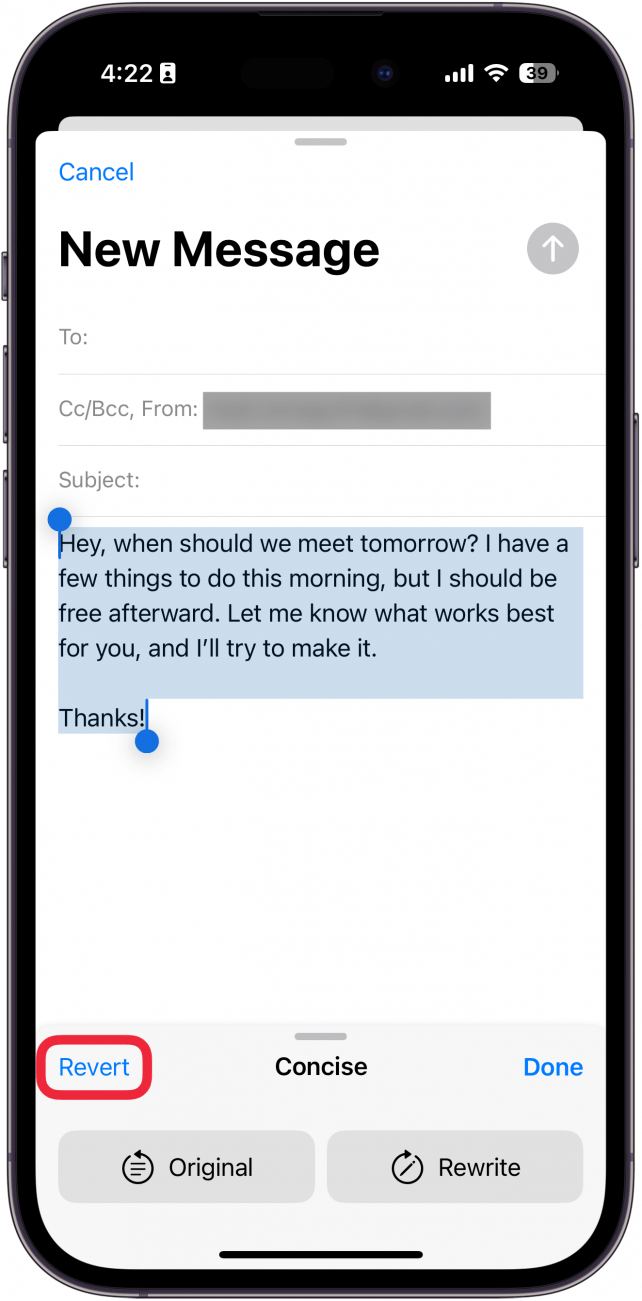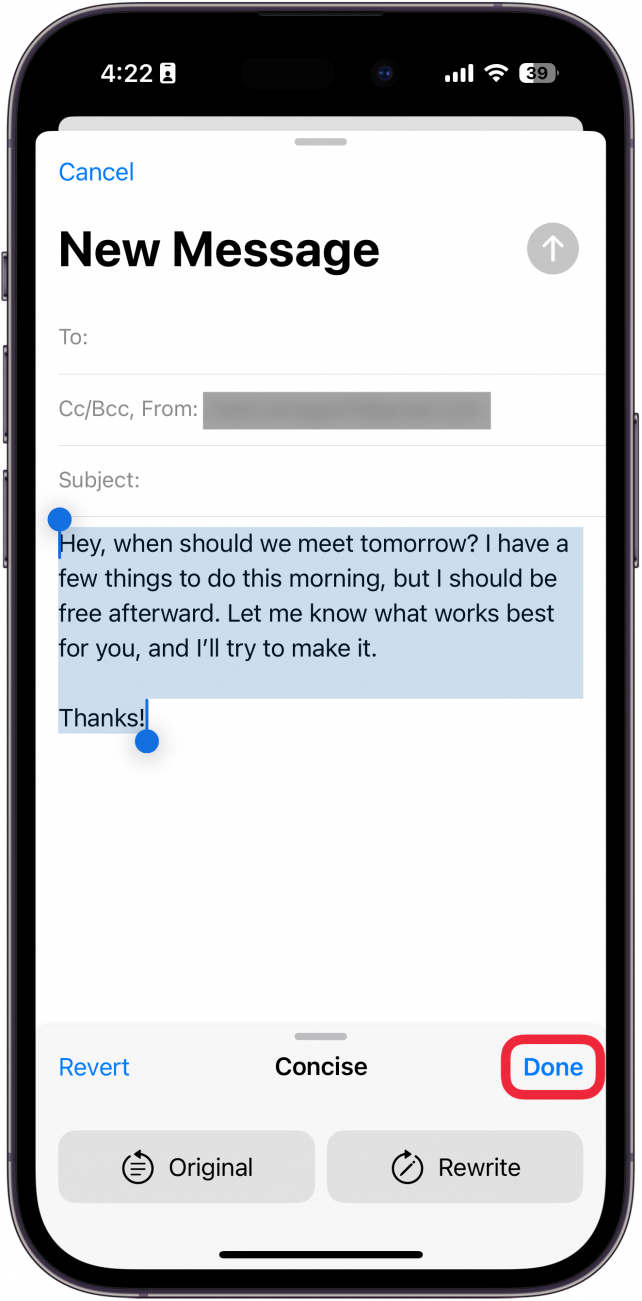Δυσκολεύεστε να βρείτε πώς να διατυπώσετε αυτό το σημαντικό επαγγελματικό email; Ή ίσως είστε αρκετά σίγουροι για το πώς να διατυπώσετε ένα μήνυμα προς τον φίλο σας. Τα εργαλεία γραφής της Apple είναι εδώ για να σας βοηθήσουν. Μάθετε πώς μπορείτε να χρησιμοποιήσετε το Apple Intelligence για να ξαναγράψετε κείμενα.
Γιατί θα σας αρέσει αυτή η συμβουλή:
- Βεβαιωθείτε ότι ακούγεστε πάντα επαγγελματικά ή φιλικά όταν στέλνετε μηνύματα ηλεκτρονικού ταχυδρομείου.
- Ξαναγράψτε κείμενα ή σημειώσεις για να συμπεριλάβετε τις πιο σημαντικές πληροφορίες.
Πώς να χρησιμοποιήσετε τα εργαλεία γραφής της Apple
Απαιτήσεις συστήματος
Αυτή η συμβουλή λειτουργεί στα iPhone 15 Pro, iPhone 16 και iPhone 16 Pro με iOS 18.1 ή νεότερη έκδοση. Μάθετε πώς να κάνετε ενημέρωση στην τελευταία έκδοση του iOS.
Αν ψάχνετε για εφαρμογές γραφής για το iPhone, μην ψάχνετε άλλο- υπάρχει μία που είναι βολικά ενσωματωμένη στη συσκευή σας. Οι συσκευές με δυνατότητα Apple Intelligence μπορούν να χρησιμοποιήσουν τεχνητή νοημοσύνη για να ξαναγράψουν οποιοδήποτε σώμα κειμένου. Μπορείτε να τη χρησιμοποιήσετε για να κάνετε τα email σας πιο επαγγελματικά, πιο περιεκτικά ή πιο φιλικά. Ας δούμε πώς μπορείτε να χρησιμοποιήσετε τα εργαλεία γραφής Apple Intelligence:
 Ανακαλύψτε τις κρυφές λειτουργίες του iPhone σαςΑποκτήστε μια καθημερινή συμβουλή (με στιγμιότυπα οθόνης και σαφείς οδηγίες), ώστε να μπορείτε να κυριαρχείτε στο iPhone σας μέσα σε ένα λεπτό την ημέρα.
Ανακαλύψτε τις κρυφές λειτουργίες του iPhone σαςΑποκτήστε μια καθημερινή συμβουλή (με στιγμιότυπα οθόνης και σαφείς οδηγίες), ώστε να μπορείτε να κυριαρχείτε στο iPhone σας μέσα σε ένα λεπτό την ημέρα.
- Σε οποιοδήποτε σώμα κειμένου, επιλέξτε όλο το κείμενο.

- Πατήστε το εικονίδιο Apple Intelligence.

- Πατήστε Φιλικό.

- Το κείμενό σας θα ξαναγραφτεί ώστε να ακούγεται πιο φιλικό. Το κείμενο που είχα γράψει για αυτό το παράδειγμα ήταν ήδη αρκετά φιλικό, οπότε μάλλον δεν θα βρείτε πολλές διαφορές εδώ.

- Στη συνέχεια, πατήστε Επαγγελματικό.

- Τώρα το κείμενο θα ξαναγραφτεί ώστε να ακούγεται πιο κατάλληλο για την εργασία.

- Επιλέξτε Συγκρατημένο.

- Το ξαναγραμμένο κείμενο θα είναι πολύ πιο σύντομο.

- Μπορείτε να πατήσετε Ανατροπή σε οποιοδήποτε σημείο για να αλλάξετε το κείμενό σας πίσω στο αρχικό.

- Πατήστε Τέλος όταν είστε ικανοποιημένοι για να αποθηκεύσετε το κείμενό σας.

Μπορείτε να χρησιμοποιήσετε τα Εργαλεία γραφής της Apple οπουδήποτε πληκτρολογείτε κείμενο, από την εφαρμογή Μηνύματα μέχρι τα μέσα κοινωνικής δικτύωσης. Βεβαιωθείτε όμως ότι έχετε διαβάσει το κείμενο που έχετε αναθέσει στην Apple Intelligence να ξαναγράψει: πρόκειται για μια νέα λειτουργία και ορισμένες από τις προτάσεις μπορεί να είναι λίγο υπερβολικές. Στη συνέχεια, μάθετε πώς μπορείτε να χρησιμοποιήσετε το Apple Intelligence για να αφαιρέσετε άτομα από φωτογραφίες.
Περισσότερα για την εφαρμογή Μηνύματα
- Αναζήτηση μηνυμάτων στο iPhone σας
- Διορθώστε την αποστολή ομαδικών μηνυμάτων ως μεμονωμένα κείμενα
- Πώς να αποκρύψετε μηνύματα στο iPhone