Το iOS 10 είναι, αναμφισβήτητα, η μεγαλύτερη ενημέρωση που έχει έρθει στο iPhone. Από τον ολικό επανασχεδιασμό του iOS 7 έχουμε να δούμε τόσο μεγάλες αλλαγές στο λειτουργικό σύστημα του iPhone. Από τη μεταγραφή του τηλεφωνητή (ή αλλιώς οπτικός τηλεφωνητής) μέχρι τη Siri με ενσωμάτωση τρίτων, υπάρχουν πολλά νέα χαρακτηριστικά που πρέπει να μάθετε να χρησιμοποιείτε. Ακόμα γράφουμε συμβουλές για να καλύψουμε όλες τις ενημερώσεις του iOS 10, αλλά αυτή η σύνοψη θα περιλαμβάνει τις δέκα αγαπημένες μου κορυφαίες συμβουλές για το iOS 10 που έχουμε δημοσιεύσει μέχρι στιγμής. Θα συμπεριλάβουμε πώς να αναζητήσετε έναν προορισμό που βρίσκεται στο δρόμο σας στους Χάρτες, πώς να βρείτε το παρκαρισμένο αυτοκίνητό σας με το iOS 10, πώς να εγγραφείτε ως δωρητής οργάνων στην εφαρμογή Υγεία και πολλά άλλα. Ακολουθούν οι δέκα καλύτερες συμβουλές για το iOS 10 που πρέπει να γνωρίζει κάθε χρήστης iPhone.
Σχετικά: Πώς να διορθώσετε την κακή διάρκεια ζωής της μπαταρίας με το iOS 10
1. Πώς να χρησιμοποιήσετε τη μεταγραφή φωνητικού μηνύματος με το iOS 10
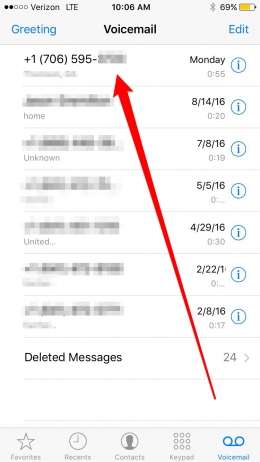
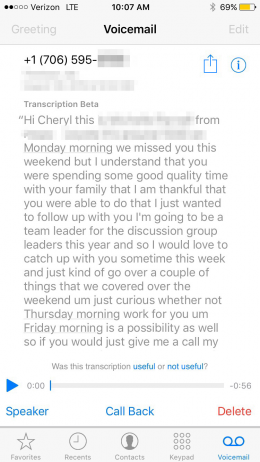
Ονομάζεται επίσης Visual Voicemail και σας επιτρέπει να διαβάσετε απλά μια μεταγραφή του φωνητικού μηνύματος που σας στέλνουν. Η μεταγραφή φωνητικού μηνύματος είναι αρκετά εύκολη στη χρήση, αλλά η Apple την έκανε διαθέσιμη μόνο για τα iPhone 6s ή 6s Plus, iPhone SE και iPhone 7 ή 7 Plus. Αν έχετε ένα από αυτά τα μοντέλα iPhone, δείτε πώς μπορείτε να χρησιμοποιήσετε τη μεταγραφή φωνητικού μηνύματος με το iOS 10:
 Ανακαλύψτε τις κρυφές λειτουργίες του iPhone σαςΑποκτήστε μια καθημερινή συμβουλή (με στιγμιότυπα οθόνης και σαφείς οδηγίες), ώστε να μπορείτε να κυριαρχείτε στο iPhone σας σε ένα λεπτό την ημέρα.
Ανακαλύψτε τις κρυφές λειτουργίες του iPhone σαςΑποκτήστε μια καθημερινή συμβουλή (με στιγμιότυπα οθόνης και σαφείς οδηγίες), ώστε να μπορείτε να κυριαρχείτε στο iPhone σας σε ένα λεπτό την ημέρα.
-
Ανοίξτε την εφαρμογή “Τηλέφωνο”.
-
Πατήστε το στοιχείο Τηλεφωνητής στο κάτω μέρος της οθόνης.
-
Πατήστε το φωνητικό μήνυμα που θέλετε να διαβάσετε όπως ακριβώς θα κάνατε και για να το ακούσετε.
-
Θα δείτε μια παράγραφο κειμένου πάνω από το κουμπί αναπαραγωγής του φωνητικού μηνύματος. Αυτή είναι η απομαγνητοφώνηση του φωνητικού μηνύματος.
-
Για να ακούσετε το φωνητικό μήνυμα αφού διαβάσετε την απομαγνητοφώνηση, πατήστε το κουμπί αναπαραγωγής. Ή σηκώστε το για να ακούσετε, αν έχετε ενεργοποιήσει αυτή τη ρύθμιση.
2. Πώς να απενεργοποιήσετε το Raise to Wake στο iOS 10
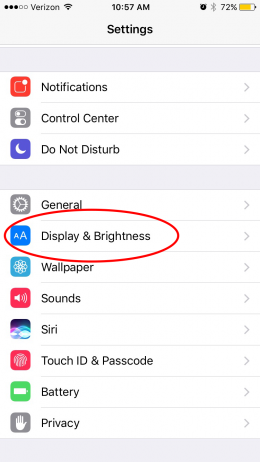
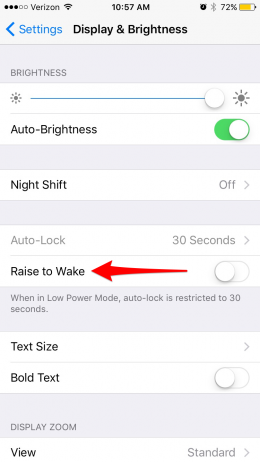
Το Raise to wake εισήχθη με το iOS 10 στο iPhone. Όταν κάνετε αναβάθμιση στο iOS 10, το raise to wake ενεργοποιείται αυτόματα από προεπιλογή. Η λειτουργία raise to wake ενεργοποιείται όταν σηκώνετε το τηλέφωνό σας. Απλώς φωτίζει την οθόνη, ώστε να μπορείτε να βλέπετε τις ειδοποιήσεις σας χωρίς να πατάτε το κουμπί Home. Για να απενεργοποιήσετε τη λειτουργία:
-
Για να απενεργοποιήσετε το raise to wake στο iPhone:
-
Ανοίξτε τις Ρυθμίσεις.
-
Πατήστε Οθόνη & φωτεινότητα.
-
Απενεργοποιήστε το Raise to Wake.
3. Πώς να συνεργάζεστε στις σημειώσεις με το iOS 10
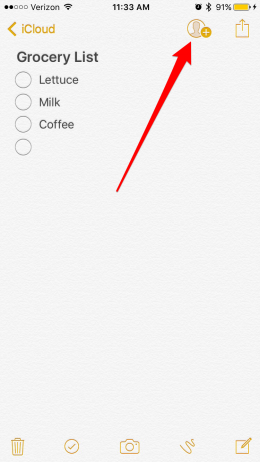
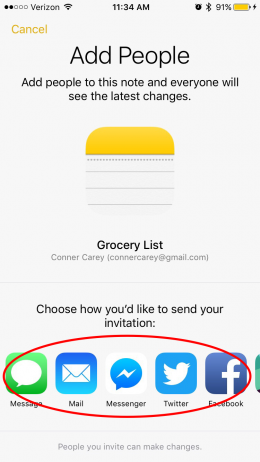
Με το iOS 10 στο iPhone, μπορείτε να συνεργάζεστε στις Σημειώσεις με τους φίλους σας. Αυτό είναι χρήσιμο, ειδικά, για κοινές λίστες με ψώνια ή εργασίες. Μπορείτε να δημιουργήσετε μια λίστα με τα απαραίτητα οικιακά είδη και όλοι οι άλλοι μπορούν να προσθέσουν τα πράγματα που χρειάζονται στην ίδια λίστα. Για να το κάνετε αυτό, θα πρέπει να ξεκινήσετε μια Σημείωση στο φάκελο iCloud. Αυτό δεν θα λειτουργήσει αν ξεκινήσετε μια σημείωση στο φάκελο Στο iPhone σας.
-
Μόλις αρχίσετε να πληκτρολογείτε τη σημείωση, θα δείτε το εικονίδιο της επαφής με ένα συν στο επάνω μέρος της οθόνης. Πατήστε το για να προσθέσετε άτομα.
-
Επιλέξτε τον τρόπο με τον οποίο θέλετε να στείλετε μια πρόσκληση. Εγώ θα στείλω μία μέσω των μηνυμάτων. Μπορείτε επίσης να τις στείλετε μέσω email, Facebook, Slack και άλλων.
-
Εισάγετε τον παραλήπτη και πατήστε Αποστολή.
-
Θα λάβουν έναν σύνδεσμο που τους επιτρέπει να ανοίξουν τη Σημείωση στο iPhone τους και να την επεξεργαστούν ή να προσθέσουν σε αυτήν.
4. Πώς να διαγραφείτε εύκολα από λίστες email στο iOS 10
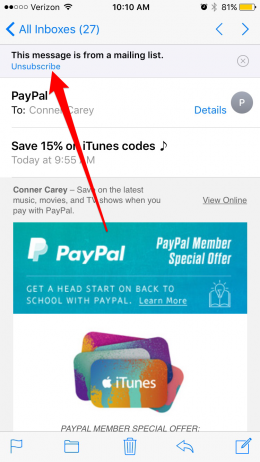
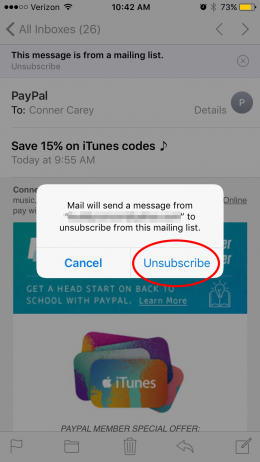
Ένα από τα προσωπικά μου αγαπημένα χαρακτηριστικά του iOS 10 είναι η δυνατότητα διαγραφής από λίστες email με ένα κλικ στην εφαρμογή Mail. Για να το κάνετε αυτό:
-
Ανοίξτε την εφαρμογή Mail στο iPhone ή το iPad.
-
Ανοίξτε το μήνυμα ηλεκτρονικού ταχυδρομείου από τον ιστότοπο ή την εταιρεία από την οποία δεν θέλετε πλέον να λαμβάνετε μηνύματα ηλεκτρονικού ταχυδρομείου.
-
Στο επάνω μέρος του email, θα δείτε μπλε κείμενο που λέει unsubscribe (διαγραφή). Πατήστε unsubscribe.
-
Επιβεβαιώστε τη Διαγραφή και είστε ελεύθεροι!
5. Πώς να λάβετε οδηγίες για μια τοποθεσία που βρίσκεται στο δρόμο σας στους Χάρτες της Apple
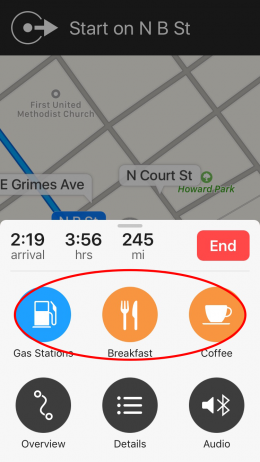
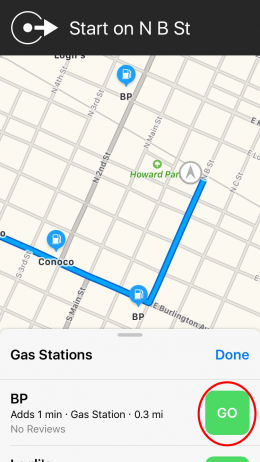
Με πολλούς τρόπους, οι Χάρτες της Apple έφτασαν τους Χάρτες της Google με την ενημερωμένη έκδοση iOS 10, και με ορισμένους τρόπους, οι Χάρτες της Apple κατάφεραν ακόμη και να ξεπεράσουν τον ανταγωνισμό τους. Τώρα μπορείτε να λάβετε οδηγίες για μια τοποθεσία που βρίσκεται στο δρόμο σας στους Χάρτες της Apple. Για παράδειγμα, αν βρίσκεστε σε οδικό ταξίδι, μπορείτε να χρησιμοποιήσετε τους Χάρτες για να βρείτε ένα βενζινάδικο κατά μήκος του αυτοκινητόδρομου στη διαδρομή σας χωρίς να διακόψετε τις οδηγίες του ταξιδιού. Δείτε πώς μπορείτε να λάβετε οδηγίες για μια τοποθεσία που βρίσκεται στο δρόμο σας στους Χάρτες της Apple.
-
Πατήστε στην κάτω στήλη της οθόνης Χάρτες, όπου βρίσκονται η ώρα άφιξης, οι ώρες και τα χιλιόμετρα. Αυτό εμφανίζει το μενού με τις γρήγορες κοντινές τοποθεσίες που μπορείτε να επιλέξετε.
-
Ανάλογα με την ώρα της ημέρας, θα δείτε διαφορετικές επιλογές εδώ. Αυτή τη στιγμή, μπορείτε να δείτε τα πρατήρια καυσίμων, το πρωινό και τον καφέ.
-
Ας πούμε ότι πρέπει να σταματήσετε για βενζίνη πριν ξεκινήσετε το δρόμο. Πατήστε Πρατήρια βενζίνης.
-
Τραβήξτε επάνω στη λίστα για να δείτε όλες τις επιλογές σας στην οθόνη. Θα παρατηρήσετε ότι κάθε επιλογή σας δείχνει πόσο μακριά είναι και πόσο χρόνο θα προσθέσει η στάση εκεί στο συνολικό ταξίδι σας.
-
Μπορείτε επίσης να δείτε πού βρίσκονται οι επιλογές σας στο χάρτη. Αυτός είναι ένας καλός τρόπος για να βεβαιωθείτε ότι ο προορισμός βρίσκεται ακριβώς δίπλα στον αυτοκινητόδρομο ή τη διαδρομή που ακολουθείτε και όχι έξω από το δρόμο σας.
-
Πατήστε GO στον προορισμό στον οποίο θέλετε να σταματήσετε στο δρόμο σας. Το Apple Maps θα σας δώσει οδηγίες για την τοποθεσία που βρίσκεται στο δρόμο σας.
-
Μόλις τελειώσετε σε αυτή την τοποθεσία, πατήστε Συνέχιση διαδρομής προς Κάνσας Σίτι στο επάνω μέρος. Στη συνέχεια, το Apple Maps θα συνεχίσει τις οδηγίες σας προς τον αρχικό προορισμό.
6. Πώς να προσθέσετε Emojis σε ένα κείμενο χωρίς να ανοίξετε το πληκτρολόγιο Emoji
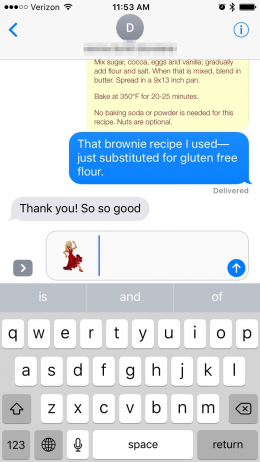
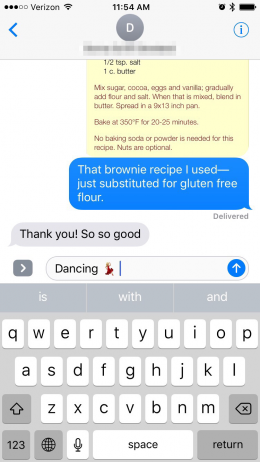
Με το iOS 10, μπορείτε να προσθέσετε emojis σε ένα μήνυμα κειμένου χωρίς να κάνετε κύλιση σε σελίδες αναζητώντας. Για να το κάνετε αυτό, απλώς πληκτρολογείτε μια περιγραφή του emoji και το επιλέγετε από τη γραμμή προγνωστικού κειμένου. Αυτή η συμβουλή προϋποθέτει ότι έχετε προσθέσει τα πληκτρολόγια Emoji στη λίστα των πληκτρολογίων σας. Υποθέτει επίσης ότι έχετε ήδη ενεργοποιήσει το Predictive text. Αν όχι, κάντε κλικ στον τίτλο αυτής της συμβουλής για την πλήρη έκδοση με τον τρόπο που μπορείτε να κάνετε και τα δύο αυτά πράγματα. Διαφορετικά, δείτε πώς μπορείτε να προσθέσετε emojis σε ένα κείμενο χωρίς να ανοίξετε το πληκτρολόγιο emoji.
-
Ανοίξτε την εφαρμογή Μηνύματα και ξεκινήστε ένα νέο μήνυμα ή συνεχίστε ένα υπάρχον θέμα.
-
Αντί να πατήσετε το εικονίδιο της υδρόγειου σφαίρας για να ανοίξετε το πληκτρολόγιο emoji, απλώς πληκτρολογήστε τη λέξη για το emoji που θέλετε να χρησιμοποιήσετε.
-
Για παράδειγμα, όταν πληκτρολογώ χορεύοντας, το emoji χορεύτρια εμφανίζεται στο προγνωστικό κείμενο.
-
Αν πατήσω το emoji χορεύτρια πριν πατήσω το πλήκτρο διαστήματος, η λέξη χορεύτρια θα αντικατασταθεί από το emoji.
-
Αν πατήσω το emoji χορεύτριας αφού πατήσω το πλήκτρο διαστήματος, το emoji χορεύτριας θα προστεθεί δίπλα στη λέξη χορός.
-
Συνήθως μπορείτε να βρείτε το emoji που ψάχνετε πληκτρολογώντας τι είναι ή με τι μοιάζει.
-
Όταν πληκτρολογείτε μια χώρα, έχετε τη δυνατότητα να χρησιμοποιήσετε το emoji της σημαίας της.
-
Υπάρχουν πολλές διαφορετικές λέξεις που προτρέπουν σε διάφορες επιλογές emoji. Θα χρειαστεί λίγη δοκιμή και λάθος για να το καταλάβετε, αλλά μπορεί εύκολα να σας εξοικονομήσει χρόνο μακροπρόθεσμα.
7. Πώς να εγγραφείτε ως δωρητής οργάνων στην εφαρμογή υγείας
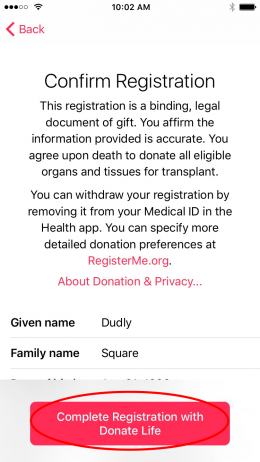
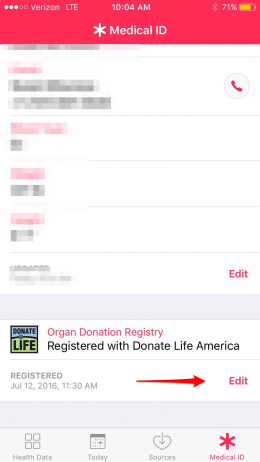
Για το iOS 10, η Apple συνεργάστηκε με την Donate Life America για να προσφέρει εγγραφή ως δωρητής οργάνων μέσα στην εφαρμογή Υγεία. Μπορείτε να εγγραφείτε όταν ρυθμίζετε το Medical ID σας ή να μετακινηθείτε προς τα κάτω στο κάτω μέρος του Medical ID σας για να το κάνετε εκ των υστέρων. Εάν εγγράφεστε κατά τη δημιουργία του Medical ID σας:
-
Πατήστε Εγγραφή.
-
Εισάγετε τις πληροφορίες εγγραφής και, στη συνέχεια, πατήστε Συνέχεια.
-
Βεβαιωθείτε ότι όλες οι πληροφορίες σας είναι σωστές και, στη συνέχεια, πατήστε Ολοκλήρωση εγγραφής στη Donate Life.
Όταν ανοίγετε την εφαρμογή Υγεία και πατάτε Ιατρικό αναγνωριστικό από εδώ και στο εξής, θα βλέπετε την καρδιά και τον τίτλο Δωρητής οργάνων. Μετακινηθείτε στο κάτω μέρος του Medical ID στην εφαρμογή Health, αν θέλετε να επεξεργαστείτε το μητρώο δωρεάς οργάνων ή αν προτιμάτε να εγγραφείτε μετά τη ρύθμιση του Medical ID στην εφαρμογή Health.
8. Πώς να αποκτήσετε πρόσβαση στο έξυπνο σπίτι σας από το κέντρο ελέγχου με το iOS 10
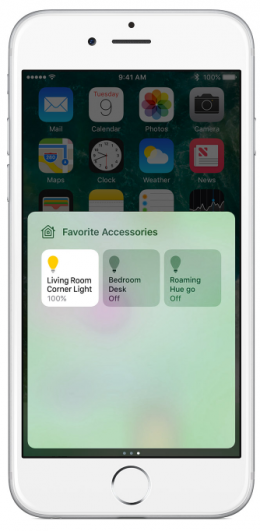
Όταν ανοίγετε το Κέντρο Ελέγχου, απλά σαρώστε δύο φορές προς τα αριστερά και θα μπορείτε να αλλάξετε τη θερμοκρασία στο σπίτι σας, να ανάψετε τα φώτα, να ξεκλειδώσετε μια πόρτα και ό,τι άλλο μπορούν να κάνουν οι συσκευές HomeKit που διαθέτετε. Δείτε πώς μπορείτε να αποκτήσετε πρόσβαση στο Έξυπνο Σπίτι σας από το Κέντρο Ελέγχου με το iOS 10.
-
Για να αποκτήσετε πρόσβαση στις συσκευές HomeKit στο Κέντρο Ελέγχου, σαρώστε προς τα πάνω από το κάτω μέρος της οθόνης σας για να ανοίξετε το Κέντρο Ελέγχου και, στη συνέχεια, σαρώστε δύο φορές προς τα αριστερά. Η οθόνη θα είναι διαθέσιμη μόνο αν έχετε συσκευές HomeKit συνδεδεμένες με το iPhone σας, τις οποίες διαχειρίζεστε με την εφαρμογή Home.
-
Από εδώ μπορείτε να κάνετε γρήγορες αλλαγές ανάλογα με τις συσκευές που έχετε αντιστοιχίσει. Για παράδειγμα, με ένα πάτημα μπορείτε να ενεργοποιήσετε ή να απενεργοποιήσετε τα φώτα, να ξεκλειδώσετε την πόρτα σας κ.λπ. Περιορίζεται μόνο από τις συσκευές που έχετε.
-
Από εδώ, μπορείτε επίσης να πατήσετε Σκηνές (αν έχουν ρυθμιστεί) στην επάνω δεξιά γωνία του Κέντρου Ελέγχου για να δείτε και να αλλάξετε τη συνολική ατμόσφαιρα του σπιτιού σας με επιλογές όπως Σκοτάδι, Λυκόφως, Ξύπνημα ή ό,τι άλλο έχετε δημιουργήσει. Για παράδειγμα, αν διαβάζετε ένα βιβλίο στον καναπέ καθώς δύει ο ήλιος, μπορείτε να πατήσετε μία από τις Σκηνές για να αλλάξετε τον φωτισμό στο σπίτι σας, ώστε να είναι ιδανικός για τη μετάβαση στην τηλεόραση ή τον ύπνο.
9. Πώς να χρησιμοποιείτε εφέ στα μηνύματα
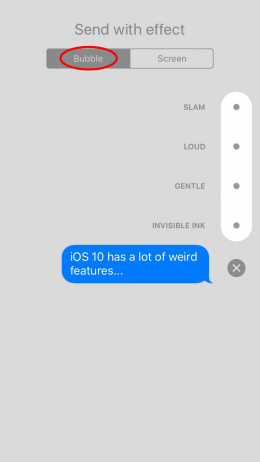
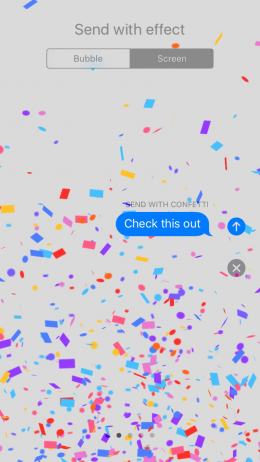
Η Apple πρόσθεσε όλα τα διαφορετικά καμπανάκια που θα μπορούσε να σκεφτεί στα Μηνύματα με το iOS 10 στο iPhone. Ένα από τα χαρακτηριστικά είναι η δυνατότητα να προσθέτετε εφέ στα μηνύματα που στέλνετε. Αυτά τα εφέ μπορούν να εφαρμοστούν σε ένα μεμονωμένο κείμενο ή σε ολόκληρη την οθόνη. Θα δούμε πώς μπορείτε να χρησιμοποιήσετε και τα δύο.
Για να χρησιμοποιήσετε εφέ σε ένα μεμονωμένο μήνυμα κειμένου που στέλνετε:
-
Ανοίξτε την εφαρμογή Μηνύματα και πληκτρολογήστε το μήνυμα κειμένου που θέλετε να στείλετε.
-
Αγγίξτε με το 3D Touch (ή πατήστε & κρατήστε πατημένο) το κουμπί Αποστολή, το οποίο είναι το βέλος προς τα πάνω.
-
Στην περιοχή Αποστολή με εφέ, θα δείτε τις επιλογές Φούσκα και Οθόνη.
-
Η φούσκα θα πρέπει να είναι ήδη επιλεγμένη, αλλά αν όχι, πατήστε φούσκα.
-
Επιλέξτε ένα εφέ που θέλετε να προσθέσετε από τη λίστα: Slam, Loud, Gentle, Invisible Ink. Όταν πατάτε κάθε επιλογή, θα σας εμφανιστεί μια προεπισκόπηση της εμφάνισής της.
-
Πατήστε το κουμπί Αποστολή μόλις επιλέξετε το εφέ φυσαλίδας που θέλετε να χρησιμοποιήσετε.
Για να στείλετε ένα εφέ οθόνης στα Μηνύματα:
-
Στην εφαρμογή Μηνύματα, πληκτρολογήστε το μήνυμα κειμένου που θέλετε να στείλετε.
-
Αγγίξτε με το 3D Touch (ή πατήστε & κρατήστε πατημένο) το κουμπί Αποστολή.
-
Στην περιοχή Αποστολή με εφέ, πατήστε Οθόνη.
-
Σαρώστε αριστερά και δεξιά για να επιλέξετε το εφέ που θέλετε να στείλετε.
-
Πατήστε το κουμπί Αποστολή μόλις επιλέξετε το εφέ που θέλετε να στείλετε με το μήνυμα κειμένου σας.
Αν τα εφέ δεν λειτουργούν για εσάς, δείτε αυτή τη συμβουλή για το πώς να διορθώσετε τα προβλήματα των εφέ μηνύματος.
10. Πώς να βελτιστοποιήσετε την αποθήκευση μουσικής στο iPhone σας
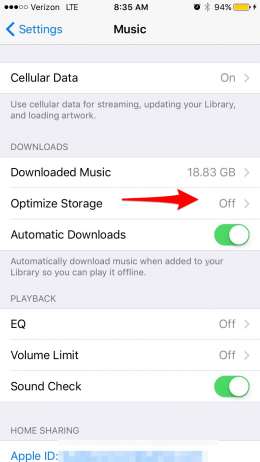
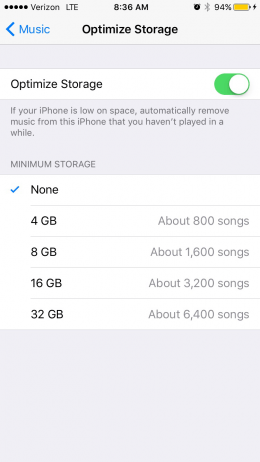
Η βελτιστοποίηση του αποθηκευτικού χώρου στο iPhone σημαίνει ότι επιλέγετε ένα ελάχιστο ποσό αποθηκευτικού χώρου που μπορεί να καταλαμβάνει η μουσική σας και επιτρέπετε στο iPhone σας να αφαιρεί τις λήψεις όλης αυτής της επιπλέον μουσικής που ακούτε σπάνια. Επιπλέον, φαίνεται ότι η λειτουργία δεν θα ενεργοποιηθεί μέχρι το iPhone σας να χρειαστεί τον αποθηκευτικό χώρο. Λατρεύω αυτή τη λειτουργία επειδή με βοηθάει να δημιουργώ αυτόματα περισσότερο χώρο αποθήκευσης στο iPhone μου, ωστόσο όλη η μουσική μου θα εξακολουθεί να είναι διαθέσιμη στη Μουσική Βιβλιοθήκη iCloud. Για να ενεργοποιήσετε την αυτόματη βελτιστοποίηση του χώρου αποθήκευσης μουσικής:
-
Ανοίξτε την εφαρμογή Ρυθμίσεις.
-
Πατήστε Μουσική.
-
Επιλέξτε Βελτιστοποίηση αποθήκευσης.
-
Ενεργοποιήστε την επιλογή Βελτιστοποίηση του αποθηκευτικού χώρου.
-
Στην περιοχή Ελάχιστος αποθηκευτικός χώρος θα δείτε πέντε επιλογές: Καμία, 4 GB, 8 GB, 16 GB και 32 GB.
-
Επιλέξτε την ποσότητα μουσικής που θέλετε να κρατάτε κατεβασμένη στο iPhone σας.
Ορίστε! Οι κορυφαίες συμβουλές για το iOS 10 που πρέπει να γνωρίζει κάθε χρήστης iPhone από τη συλλογή συμβουλών που έχουμε δημοσιεύσει μέχρι στιγμής. Θέλετε να λαμβάνετε συμβουλές όπως αυτές απευθείας στο γραμματοκιβώτιό σας; Εγγραφείτε στο ενημερωτικό δελτίο Συμβουλές της ημέρας.
Κορυφαία εικόνα: GokGak / Shutterstock.com
