Συγκεντρώσαμε τις 25 αγαπημένες μας συμβουλές για το iPhone από το δημοφιλές και δωρεάν ενημερωτικό δελτίο ηλεκτρονικού ταχυδρομείου Tip of the Day. Οι αναγνώστες μας διαπιστώνουν ότι αυτές οι συμβουλές τους βοηθούν να απολαμβάνουν περισσότερο το iPhone τους και να το χρησιμοποιούν πιο αποτελεσματικά. Ο τίτλος για κάθε συμβουλή παραπέμπει σε μια μεγαλύτερη έκδοση της συμβουλής, γεμάτη με στιγμιότυπα οθόνης.
1. Πώς να χρησιμοποιήσετε τους χάρτες Google για να αποφύγετε τους δρόμους με διόδια
Μπορείτε να εξοικονομήσετε χρήματα αποφεύγοντας τους δρόμους με διόδια όταν παίρνετε οδηγίες στο Google Maps. Αφού υποδείξετε τον προορισμό σας στην εφαρμογή και η τοποθεσία εμφανιστεί στον χάρτη, κάντε κλικ στο εικονίδιο του αυτοκινήτου κάτω δεξιά στον χάρτη. Στη συνέχεια, πατήστε τις τρεις κάθετες τελείες στα δεξιά του αρχικού σας προορισμού, επιλέξτε Επιλογές διαδρομής και ενεργοποιήστε την επιλογή “Αποφυγή διοδίων”. Στη συνέχεια, επιστρέψτε στην οθόνη πλοήγησης και αν υποδεικνύει ότι είναι ενεργοποιημένη η επιλογή “Αποφυγή διοδίων”, τότε πατήστε Έναρξη πλοήγησης.
 Ανακαλύψτε τις κρυφές λειτουργίες του iPhone σαςΑποκτήστε μια καθημερινή συμβουλή (με στιγμιότυπα οθόνης και σαφείς οδηγίες), ώστε να μπορείτε να μάθετε το iPhone σας σε ένα λεπτό την ημέρα.
Ανακαλύψτε τις κρυφές λειτουργίες του iPhone σαςΑποκτήστε μια καθημερινή συμβουλή (με στιγμιότυπα οθόνης και σαφείς οδηγίες), ώστε να μπορείτε να μάθετε το iPhone σας σε ένα λεπτό την ημέρα. 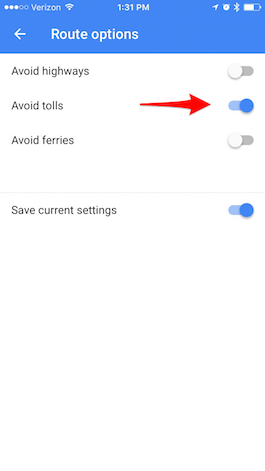
2. Πώς να αναζητήσετε συνομιλίες στα μηνύματα
Μπορείτε να αναζητήσετε εύκολα τα μηνύματα που έχετε λάβει στην εφαρμογή Μηνύματα, σύροντας προς τα κάτω στη λίστα μηνυμάτων για να αποκαλύψετε μια γραμμή αναζήτησης. Πατήστε τη γραμμή αναζήτησης και πληκτρολογήστε τη φράση που θέλετε να αναζητήσετε. Στη συνέχεια, όταν πατήσετε ένα αποτέλεσμα αναζήτησης, θα σας μεταφέρει στη φράση στο συγκεκριμένο μήνυμα.
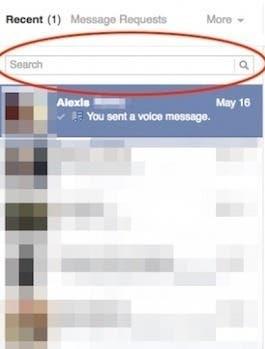
3. Πώς να αλλάξετε την πιστωτική κάρτα που σχετίζεται με το iTunes
Για να αλλάξετε ή να ενημερώσετε την πιστωτική σας κάρτα που σχετίζεται με το iTunes και το App Store, μεταβείτε στην ενότητα Ρυθμίσεις > iTunes & App Store. Πατήστε στο Apple ID σας στο επάνω μέρος και, στη συνέχεια, στο View Apple ID. Στη συνέχεια, εισαγάγετε τον κωδικό πρόσβασής σας για να συνδεθείτε. Στην οθόνη που εμφανίζεται, πατήστε Πληροφορίες πληρωμής. Στην οθόνη που θα εμφανιστεί, θα μπορείτε να ενημερώσετε ή να αλλάξετε τα στοιχεία της πιστωτικής σας κάρτας.
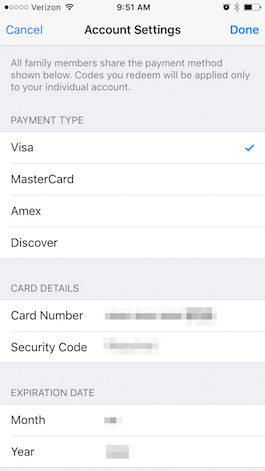
4. Πώς να χρησιμοποιήσετε (& να απενεργοποιήσετε) τη διαχωρισμένη οθόνη στο iPhone 6 & 6s Plus
Η Apple εκμεταλλεύεται τον επιπλέον χώρο της οθόνης στο iPhone 6 Plus και 6s Plus δίνοντας στις συσκευές τη δυνατότητα διαιρεμένης οθόνης στα Mail, Ημερολόγιο, Μηνύματα, Αποθέματα, Υπενθυμίσεις, Φωνητικά σημειώματα, Επαφές και Ρολόι. Στο Mail, για παράδειγμα, σε οριζόντια λειτουργία θα βλέπετε τη λίστα των μηνυμάτων στα αριστερά και το κείμενο ενός επιλεγμένου μηνύματος στο χώρο στα δεξιά. Αν γυρίσετε το iPhone στο πλάι, ενεργοποιείται αυτόματα η λειτουργία οριζοντίου προσανατολισμού. Αν προτιμάτε να απενεργοποιήσετε αυτή τη λειτουργία διαχωρισμένης προβολής, είναι εύκολο να το κάνετε. Λάβετε υπόψη σας, όμως, ότι θα χάσετε και άλλες λειτουργίες, όπως η προσανατολισμένη στο τοπίο Αρχική οθόνη και τα επιπλέον κουμπιά στα πληκτρολόγια. Για να απενεργοποιήσετε τη διαιρεμένη οθόνη, μεταβείτε στις Ρυθμίσεις > Οθόνη & φωτεινότητα > Προβολή > Μεγέθυνση > Ορισμός. Στη συνέχεια, επιβεβαιώστε το Use Zoomed (Χρήση μεγέθυνσης). Το μήνυμα θα σας ενημερώσει ότι η αλλαγή της οθόνης θα κάνει επανεκκίνηση του iPhone σας.
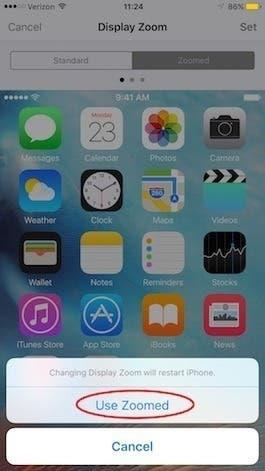
5. Πώς να αποκλείσετε κλήσεις από άγνωστους αριθμούς
Παρόλο που δεν υπάρχει λύση ενός βήματος για το μπλοκάρισμα κλήσεων από άγνωστους αριθμούς στο iPhone σας, μπορείτε να μπλοκάρετε κλήσεις από άγνωστους αριθμούς χρησιμοποιώντας τη λειτουργία Μην ενοχλείτε. Ρυθμίστε τη λειτουργία Μην ενοχλείτε σε ένα 24ωρο πρόγραμμα και επιτρέψτε κλήσεις μόνο από τις επαφές σας. Μεταβείτε στην επιλογή Ρυθμίσεις > Μην ενοχλείτε. Επιλέξτε Επιτρέπονται κλήσεις από και επιλέξτε Όλες οι επαφές στην ενότητα Ομάδες. Επιστρέψτε στο προηγούμενο μενού και ενεργοποιήστε την επιλογή Προγραμματισμένη.Ορίστε το χρονοδιάγραμμα σε μια 24ωρη περίοδο. Τώρα, η λειτουργία Μην ενοχλείτε θα παραμείνει αυτόματα ενεργοποιημένη και μόνο οι κλήσεις από τις επαφές σας θα κάνουν ήχο. Κάθε άλλος αριθμός τηλεφώνου θα σιγήσει. Αυτό δεν εμποδίζει τα μηνύματα κειμένου.
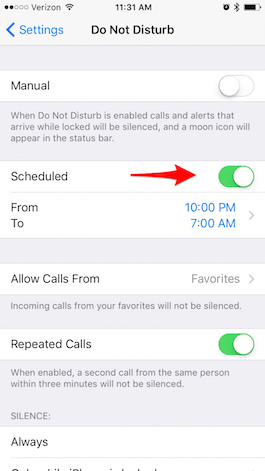
6. Πώς να στείλετε μια κλήση στον τηλεφωνητή
Εάν το τηλέφωνό σας είναι ενεργοποιημένο και λαμβάνετε μια κλήση, μπορείτε να την στείλετε στον τηλεφωνητή πατώντας απλώς το κόκκινο κουμπί. Αν όμως το iPhone σας είναι απενεργοποιημένο (κλειδωμένο) και λαμβάνετε μια κλήση, το κόκκινο κουμπί δεν θα είναι διαθέσιμο. Θα δείτε μόνο την επιλογή ξεκλειδώματος του τηλεφώνου σας μέσω του ρυθμιστικού ή του Touch ID. Ωστόσο, αν το τηλέφωνό σας είναι απενεργοποιημένο, μπορείτε και πάλι να στείλετε αμέσως αυτή την κλήση στον τηλεφωνητή κάνοντας διπλό κλικ στο κουμπί Sleep/Wake. Μπορείτε επίσης να πατήσετε μία φορά το κουμπί Sleep/Wake για να σιγήσει ο ήχος κλήσης.
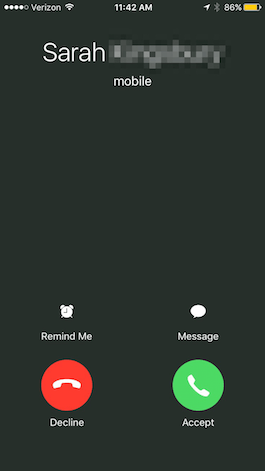
7. Πώς να δημιουργήσετε προσαρμοσμένα μοτίβα δόνησης
Είναι εύκολο να δημιουργήσετε προσαρμοσμένα μοτίβα δόνησης για το iPhone σας. Μεταβείτε στην επιλογή Ρυθμίσεις >- Ήχοι >- Ήχος κλήσης >- Δόνηση. Στην περιοχή Προσαρμοσμένη, επιλέξτε Δημιουργία νέας δόνησης. Στη συνέχεια, πατήστε έναν νέο ρυθμό στην οθόνη σας και πατήστε Stop όταν τελειώσετε. Επαναλάβετε και ηχογραφήστε ξανά μέχρι να πετύχετε τον σωστό ρυθμό. Στη συνέχεια, πατήστε Αποθήκευση. Μπορείτε να ορίσετε τη νέα προσαρμοσμένη δόνηση ως ήχο κειμένου, ειδοποίηση υπενθύμισης κ.λπ. ή να ακολουθήσετε τα παραπάνω βήματα για να δημιουργήσετε προσαρμοσμένες δονήσεις για οποιονδήποτε από τους διαφορετικούς ήχους του iPhone σας.
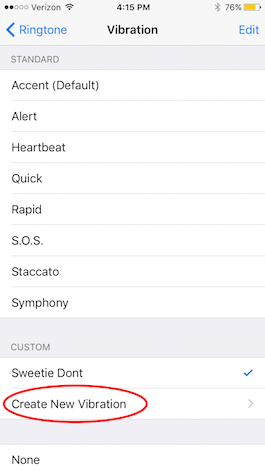
8. Πώς να καλέσετε ξανά έναν αριθμό τηλεφώνου στο iPhone σας
Όταν χρειάζεται να καλέσετε ξανά έναν αριθμό ή να καλέσετε το άτομο με το οποίο είχατε μιλήσει προηγουμένως, υπάρχει ένας γρήγορος τρόπος για την επανάκληση από την εφαρμογή “Τηλέφωνο”. Αντί να πηγαίνετε στις Ανακοινώσεις ή να ψάχνετε στις επαφές σας, αν καλείτε το προηγούμενο άτομο με το οποίο μιλήσατε, μπορείτε να το κάνετε με δύο γρήγορα πατήματα. Στην εφαρμογή Τηλέφωνο, πατήστε στην επιλογή Πληκτρολόγιο στο κάτω μέρος του μενού. Πατήστε το πράσινο κουμπί κλήσης και ο προηγούμενος αριθμός με το όνομα της επαφής θα συμπληρωθεί στην κορυφή. Πατήστε ξανά το πράσινο κουμπί κλήσης για να πραγματοποιήσετε την κλήση.
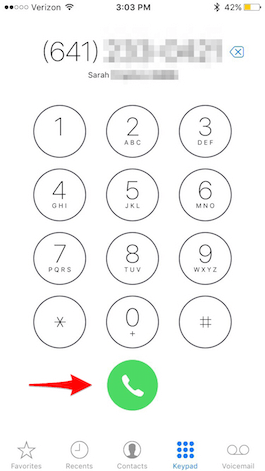
9. Πώς να εκχωρήσετε διαφορετικούς ήχους κλήσης σε συγκεκριμένα άτομα στο iPhone σας
Μπορεί να σας φανεί χρήσιμο να αντιστοιχίσετε διαφορετικούς ήχους κλήσης σε συγκεκριμένα άτομα, ώστε να ξέρετε ποιος σας καλεί ακόμα και χωρίς να κοιτάτε το τηλέφωνό σας. Ανοίξτε την εφαρμογή Επαφές και βρείτε το άτομο στο οποίο θέλετε να εκχωρήσετε έναν ήχο κλήσης και πατήστε Επεξεργασία. Μετακινηθείτε προς τα κάτω και επιλέξτε Ήχος κλήσης και, στη συνέχεια, επιλέξτε το τραγούδι που θέλετε να εκχωρήσετε σε αυτό το άτομο. Στη συνέχεια, πατήστε Τέλος.
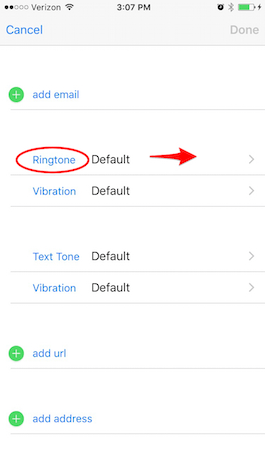
10. Πώς να προωθήσετε κλήσεις από το iPhone σας
Αν έχετε την ανάγκη να προωθήσετε όλες τις εισερχόμενες κλήσεις σε έναν διαφορετικό αριθμό, μπορείτε εύκολα να το ρυθμίσετε. Πηγαίνετε στις Ρυθμίσεις > Τηλέφωνο > Προώθηση κλήσεων και ενεργοποιήστε την. Στη συνέχεια, πατήστε Προώθηση σε και πληκτρολογήστε τον αριθμό στον οποίο θέλετε να κατευθύνετε τις κλήσεις. Σημείωση: Αν είστε χρήστης της Verizon, θα πρέπει να ενεργοποιήσετε την προώθηση κλήσεων πληκτρολογώντας *72 ακολουθούμενο από τον αριθμό στον οποίο θέλετε να προωθήσετε. Πληκτρολογήστε *73 για να απενεργοποιήσετε την προώθηση κλήσεων με τη Verizon.
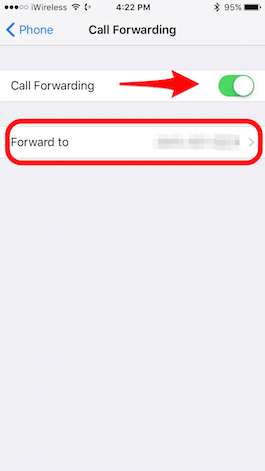
11. Πώς να απαντήσετε σε μια κλήση με μήνυμα κειμένου
Μπορείτε εύκολα να απαντήσετε σε μια εισερχόμενη κλήση με ένα μήνυμα κειμένου, το οποίο θα ήταν μια καλή επιλογή αν βρίσκεστε σε μια συνάντηση και δεν μπορείτε να αφιερώσετε χρόνο για να πληκτρολογήσετε μια απάντηση. Όταν λαμβάνετε μια κλήση, απλώς πατήστε τη λέξη Μήνυμα που εμφανίζεται πάνω από το Slide to Answer (Σύρετε για να απαντήσετε). Θα εμφανιστεί ένα μενού απαντήσεων: “Μπορώ να σας καλέσω αργότερα;” “Συγγνώμη, δεν μπορώ να μιλήσω τώρα” και “Έρχομαι”. Πατήστε αυτή που θέλετε και το iPhone σας θα στείλει αυτόματα ένα μήνυμα κειμένου για εσάς. Έχετε επίσης τη δυνατότητα να πατήσετε Προσαρμοσμένο για να στείλετε στο άτομο ένα προσαρμοσμένο μήνυμα.
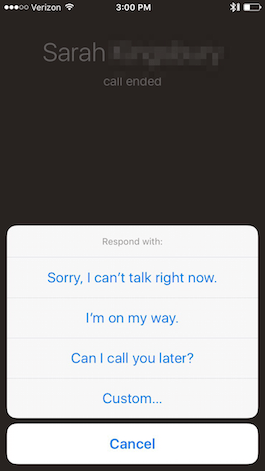
12. Πώς να αποθηκεύσετε ή να μοιραστείτε φωνητικά μηνύματα
Αν έχετε λάβει ένα φωνητικό μήνυμα που θέλετε να αποθηκεύσετε ή να μοιραστείτε, το iOS 9 το έκανε εύκολο. Ανοίξτε την εφαρμογή Τηλέφωνο και επιλέξτε την καρτέλα Τηλεφωνητής. Πατήστε το φωνητικό μήνυμα που θέλετε να αποθηκεύσετε και, στη συνέχεια, επιλέξτε το εικονίδιο κοινής χρήσης. Στη συνέχεια, μπορείτε να αποθηκεύσετε το φωνητικό μήνυμα σε Σημειώσεις ή Φωνητικά σημειώματα, να το στείλετε ως μήνυμα, να το προσθέσετε σε ένα email και πολλά άλλα.
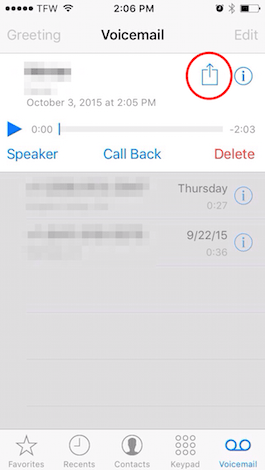
13. Πώς να κάνετε σίγαση της Siri χρησιμοποιώντας τον διακόπτη κουδουνισμού του iPhone σας
Μερικές φορές βρίσκεστε σε καταστάσεις που χρειάζεστε το τηλέφωνό σας να είναι ήσυχο. Είναι εύκολο να βεβαιωθείτε ότι το iPhone σας δεν χτυπάει, ρυθμίζοντας τον Διακόπτη κουδουνίσματος σε αθόρυβο, αλλά αν χρησιμοποιείτε τη Siri, αυτή θα εξακολουθεί να σας μιλάει θορυβωδώς. Ωστόσο, μπορείτε να ρυθμίσετε τη Siri έτσι ώστε να απαντά μόνο με κείμενο κάθε φορά που έχετε απενεργοποιήσει το κουδούνισμα. Πηγαίνετε στις Ρυθμίσεις > Γενικά > Φωνητική ανάδραση Siri και επιλέξτε Έλεγχος με διακόπτη κουδουνίσματος. Σημειώστε, ωστόσο, ότι θα συνεχίσετε να ακούτε το Siri να ηχεί και να παρέχει φωνητική ανατροφοδότηση όταν χρησιμοποιείτε το “Hey Siri” ή όταν είστε συνδεδεμένοι με μια συσκευή Bluetooth, ακουστικά ή CarPlay.
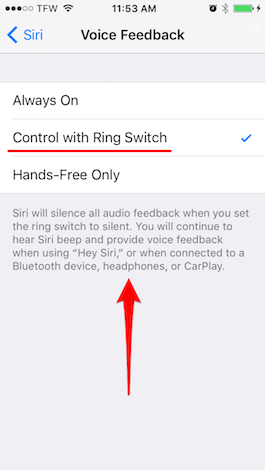
14. Πώς να διαγράψετε επιλεκτικά το ιστορικό περιήγησης στο Safari
Αν θέλετε να διατηρήσετε τμήματα του ιστορικού περιήγησής σας στο διαδίκτυο ιδιωτικά, μπορείτε να το κάνετε αυτό διαγράφοντας επιλεκτικά το ιστορικό περιήγησής σας. Ανοίξτε το Safari και πατήστε το εικονίδιο Σελιδοδείκτες και, στη συνέχεια, επιλέξτε Ιστορικό. Εδώ θα έχετε δύο επιλογές. Για να διαγράψετε το ιστορικό σας από μια συγκεκριμένη χρονική περίοδο, επιλέγοντας από το μενού επιλογών: την τελευταία ώρα, σήμερα, σήμερα και χθες ή όλο το χρόνο. Ή μπορείτε να διαγράψετε μεμονωμένα στοιχεία του ιστορικού σας, σαρώνοντας αριστερά το στοιχείο και πατώντας Διαγραφή. Πατήστε Τέλος όταν ολοκληρώσετε την επιλεκτική διαγραφή.
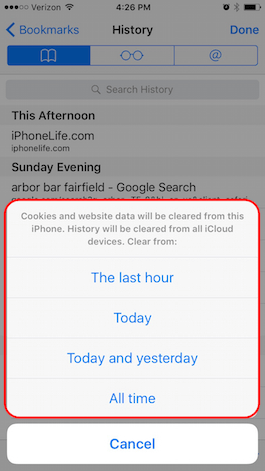
15. Πώς να διαγράψετε τις τοποθεσίες με τις πιο συχνές επισκέψεις στο iPhone
Αν θα προτιμούσατε να μην γνωρίζουν οι άλλοι ποιους ιστότοπους επισκέπτεστε τακτικά στο iPhone σας, μπορείτε να καταργήσετε τη λίστα με τους ιστότοπους που επισκέπτεστε συχνότερα, η οποία εμφανίζεται αυτόματα όταν ανοίγετε μια νέα καρτέλα. Στο Safari, πατήστε το διπλό τετράγωνο εικονίδιο κάτω δεξιά και, στη συνέχεια, το σύμβολο συν στη μέση της οθόνης που εμφανίζεται. Για να διαγράψετε έναν ιστότοπο από τη λίστα ιστότοπων με συχνές επισκέψεις που εμφανίζεται κάτω από τη λίστα αγαπημένων σας, πατήστε παρατεταμένα το εικονίδιο μέχρι να επεκταθεί και, στη συνέχεια, σηκώστε το δάχτυλό σας. Στη συνέχεια, πατήστε την επιλογή Διαγραφή που εμφανίζεται. Για να απενεργοποιήσετε εντελώς αυτή τη λειτουργία, μεταβείτε στην επιλογή Ρυθμίσεις > Safari > Συχνά επισκέψιμες τοποθεσίες και απενεργοποιήστε την.
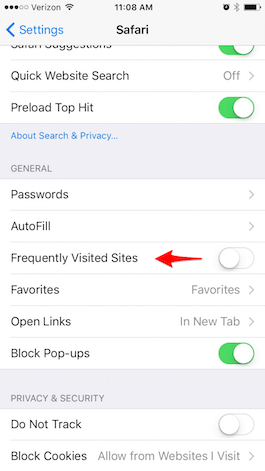
16. Πώς να περιηγηθείτε στον Ιδιωτικό Ιστό
Αν θέλετε να περιηγείστε στον ιστό ιδιωτικά, μπορείτε να ενεργοποιήσετε την Ιδιωτική περιήγηση. Ανοίξτε το Safari και πατήστε το εικονίδιο περιήγησης με καρτέλες (δύο επικαλυπτόμενα ορθογώνια) στην κάτω, δεξιά γωνία σε ένα iPhone. Επιλέξτε Ιδιωτική και, στη συνέχεια, πατήστε το σύμβολο συν για να ανοίξετε μια νέα καρτέλα και να περιηγηθείτε ιδιωτικά. Η διεπαφή αλλάζει σε μαύρο πλαίσιο αντί για λευκό. Απενεργοποιήστε την Ιδιωτική περιήγηση με τον ίδιο τρόπο: πατήστε το εικονίδιο περιήγησης σε καρτέλες και καταργήστε την επιλογή Ιδιωτική. Σημειώστε ότι όταν βρίσκεστε σε Ιδιωτική περιήγηση, το Safari δεν θα έχει πρόσβαση στους αποθηκευμένους κωδικούς πρόσβασής σας.
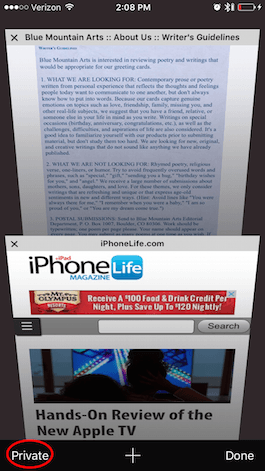
17. Πώς να ακυρώσετε επαναλαμβανόμενες συνδρομές εντός εφαρμογής
Είναι εύκολο να εγγραφείτε για συνδρομές στο iPhone σας, όπως το Apple Music, αλλά μερικές φορές είναι λιγότερο από προφανές πώς να ακυρώσετε επαναλαμβανόμενες συνδρομές. Για να ακυρώσετε μια συνδρομή, μεταβείτε στις Ρυθμίσεις > iTunes & App Store. Πατήστε το Apple ID σας και πατήστε Προβολή Apple ID. Εισάγετε τον κωδικό πρόσβασής σας. Στη συνέχεια, στην ενότητα Συνδρομές, πατήστε Διαχείριση. Εάν έχετε πολλαπλές συνδρομές, επιλέξτε αυτή που θέλετε να ακυρώσετε. Αν έχετε μόνο μία, θα εμφανιστεί αυτόματα. Στη συνέχεια, στην ενότητα Επιλογές ανανέωσης, απενεργοποιήστε την αυτόματη ανανέωση.
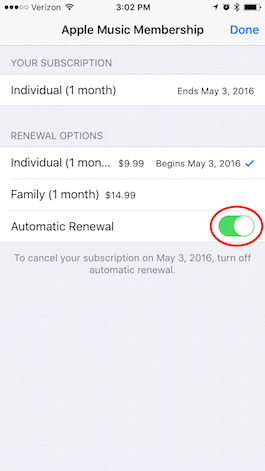
18. Πώς να συγχωνεύσετε διπλές επαφές
Εάν έχετε δύο ή περισσότερες διαφορετικές καταχωρήσεις επαφών για το ίδιο άτομο, είναι εύκολο να τις συγχωνεύσετε σε μία. Ανοίξτε την εφαρμογή Τηλέφωνο και πατήστε Επαφές στο κάτω μέρος της οθόνης. Εντοπίστε τη διπλή επαφή και πατήστε Επεξεργασία στην επάνω δεξιά γωνία. Μετακινηθείτε προς τα κάτω μέχρι το κάτω μέρος και επιλέξτε Σύνδεση επαφών. Θα εμφανιστούν οι επαφές σας- εντοπίστε τη διπλή επαφή που θέλετε να συγχωνεύσετε σε μία και μοναδική επαφή και ανοίξτε την. Πατήστε Σύνδεση στην επάνω δεξιά γωνία. Αν έχετε περισσότερες διπλές καταχωρήσεις, επιλέξτε Σύνδεση επαφών και επαναλάβετε. Πατήστε Τέλος μόλις συνδέσετε όλες τις διπλές επαφές. Για να αποσυνδέσετε τις επαφές, απλώς πατήστε το κόκκινο σύμβολο μείον δίπλα στην επαφή που θέλετε να αποσυνδέσετε.
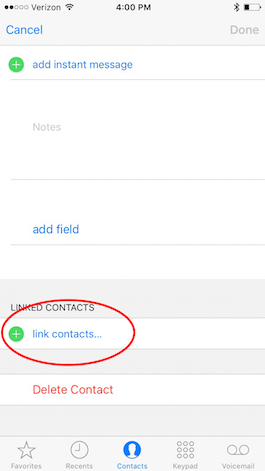
19. Πώς να προσθέσετε γρήγορα φωτογραφίες στις επαφές σας μέσω του Facebook
Ένα από τα ωραία χαρακτηριστικά του iPhone και του iPad είναι η δυνατότητα να βλέπετε μια φωτογραφία των επαφών σας, π.χ. όταν έρχεται μια κλήση. Μπορείτε να προσθέσετε χειροκίνητα μια φωτογραφία σε μια επαφή πατώντας Επεξεργασία και στη συνέχεια Προσθήκη φωτογραφίας. Αλλά ένας πιο γρήγορος τρόπος είναι να προσθέσετε φωτογραφίες και ονόματα χρηστών όλων των φίλων σας στο Facebook στις επαφές σας. Πρέπει πρώτα να έχετε εγκαταστήσει την εφαρμογή Facebook. Μεταβείτε στις Ρυθμίσεις > Facebook και ενεργοποιήστε τη θέση Επαφές στη θέση Ενεργοποίηση. Στη συνέχεια, πατήστε Ενημέρωση όλων των επαφών. Αυτό παρέχει προσωρινά στο Facebook τη διεύθυνση ηλεκτρονικού ταχυδρομείου και τους αριθμούς τηλεφώνου για όλες τις επαφές σας, ώστε το Facebook να μπορεί στη συνέχεια να ενημερώσει τις φωτογραφίες στο iPhone σας για όλες τις επαφές που ταιριάζουν. Εάν έχετε εγκαταστήσει την εφαρμογή Twitter, μπορείτε επίσης να προσθέσετε φωτογραφίες από τις επαφές σας στο Twitter.
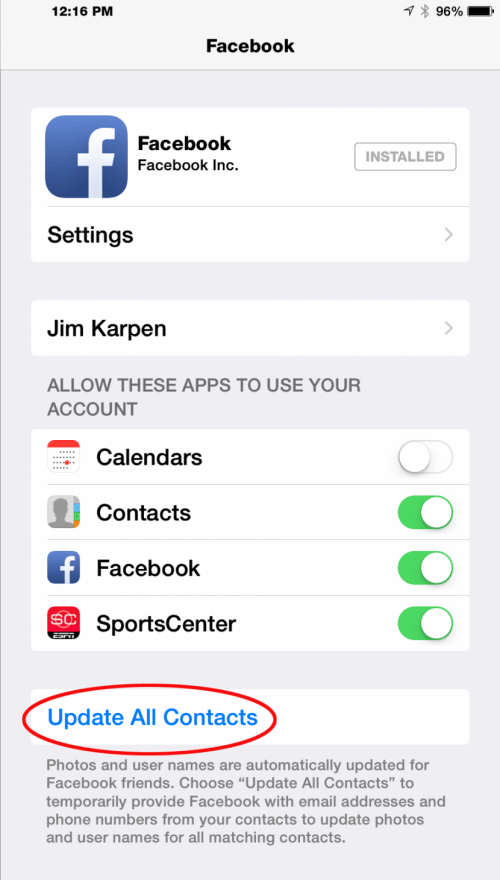
20. Πώς να ορίσετε μια ζωντανή φωτογραφία ως οθόνη κλειδώματος
Τα iPhone 6s και 6s Plus έρχονται με μια επιλογή εικόνων ταπετσαρίας Live Photo, αλλά μπορείτε επίσης να χρησιμοποιήσετε τη δική σας Live Photo αντ’ αυτής, αν έχετε 6s ή νεότερη έκδοση. Για να ορίσετε μια από τις Live Photo σας ως οθόνη κλειδώματος, μεταβείτε στο μενού Ρυθμίσεις >- Ταπετσαρία >- Επιλογή νέας ταπετσαρίας και, στη συνέχεια, επιλέξτε τη Live Photo που θέλετε για την οθόνη κλειδώματος. Πατήστε σταθερά την οθόνη κλειδώματος όποτε θέλετε για να ζωντανέψει η εικόνα.
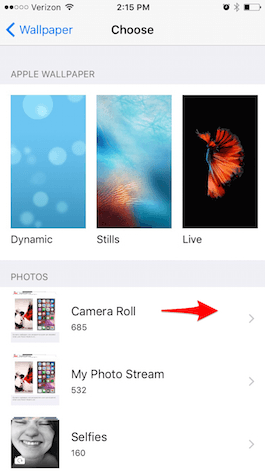
21. Πώς να αποθηκεύσετε στιγμιότυπα από ζωντανές φωτογραφίες
Με την κυκλοφορία του iOS 9.3, η Apple κατέστησε δυνατή την αποθήκευση μιας ακίνητης φωτογραφίας, διατηρώντας παράλληλα ανέπαφη τη Ζωντανή Φωτογραφία. Στην εφαρμογή “Φωτογραφίες” επιλέξτε τη Ζωντανή φωτογραφία από την οποία θέλετε να δημιουργήσετε ένα φωτογραφικό στιγμιότυπο. Πατήστε το εικονίδιο Κοινή χρήση και, στη συνέχεια, επιλέξτε Διπλότυπο. Στη συνέχεια, πατήστε Διπλότυπο ως ακίνητη φωτογραφία. Η νεοδημιουργηθείσα ακίνητη φωτογραφία θα εμφανιστεί στο ρολό κάμερας ως η πιο πρόσφατη φωτογραφία.
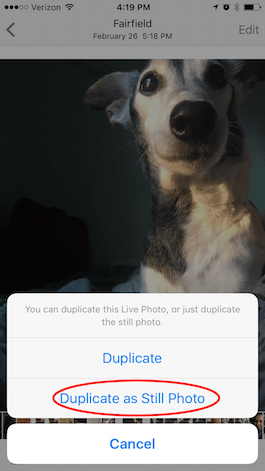
22. Πώς να κάνετε αναζήτηση στις ρυθμίσεις στο iPhone σας
Επειδή ο αριθμός των επιλογών ρυθμίσεων που είχατε στη διάθεσή σας στο iPhone σας είχε αρχίσει να γίνεται συντριπτικός, στο iOS 9 η Apple πρόσθεσε μια γραμμή αναζήτησης στην εφαρμογή Ρυθμίσεις. Ανοίξτε τις Ρυθμίσεις, μετακινηθείτε μέχρι την κορυφή και θα δείτε μια μπάρα αναζήτησης με την ένδειξη Ρυθμίσεις. Πληκτρολογήστε αυτό που ψάχνετε. Ας πούμε ότι ψάχνετε να αλλάξετε τη ρύθμιση ήχου των αναρτήσεων στο Facebook. Αν πληκτρολογήσετε Facebook, θα λάβετε μερικές διαφορετικές επιλογές με τις διαδρομές που σας λένε πώς να φτάσετε εκεί. Επιλέξτε μία για να δείτε αν είναι αυτό που ψάχνετε. Αν το αποτέλεσμα δεν είναι αυτό που ψάχνετε, επιστρέψτε στην αρχική σελίδα των Ρυθμίσεων και θα εμφανιστούν αυτόματα ξανά οι επιλογές αναζήτησης.
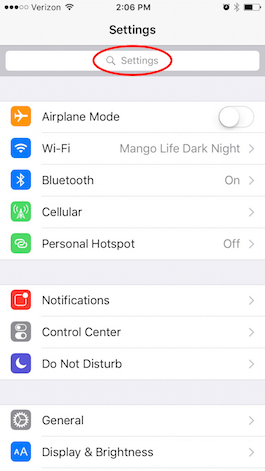
23. Πώς να αντιμετωπίσετε προβλήματα σε εφαρμογές που δεν ανταποκρίνονται
Αν μια εφαρμογή σταματήσει να λειτουργεί σωστά ή δεν ανταποκρίνεται, υπάρχουν δύο πράγματα που μπορείτε να δοκιμάσετε. Το πρώτο είναι απλά να τερματίσετε την εφαρμογή και να την ανοίξετε ξανά. Πατήστε γρήγορα δύο φορές το κουμπί Home για να ανοίξετε την προβολή πολλαπλών εργασιών, ένα καρουσέλ με μικρές εικόνες των πιο πρόσφατα χρησιμοποιημένων εφαρμογών σας. Σύρετε την εικόνα της προς τα πάνω μέχρι να εξαφανιστεί, τερματίζοντας έτσι την εφαρμογή. Πατήστε ξανά το κουμπί Αρχική σελίδα για να επιστρέψετε στην Αρχική οθόνη. Βρείτε την εφαρμογή και ανοίξτε την ξανά για να δείτε αν ανταποκρίνεται καλύτερα. Αν η εφαρμογή εξακολουθεί να μην λειτουργεί, ίσως χρειαστεί να τη διαγράψετε και να την εγκαταστήσετε ξανά. Σε ορισμένες εφαρμογές ενδέχεται να χάσετε τυχόν αποθηκευμένα δεδομένα, όπως τα επίπεδα που ολοκληρώθηκαν σε ένα παιχνίδι. Με άλλες εφαρμογές, όπως το Facebook, θα πρέπει απλώς να συνδεθείτε ξανά. Για να διαγράψετε μια εφαρμογή, αγγίξτε παρατεταμένα το εικονίδιο της εφαρμογής μέχρι να κουνηθεί. Πατήστε το x στην εφαρμογή που θέλετε να διαγράψετε. Στη συνέχεια, μεταβείτε στην εφαρμογή App Store και κατεβάστε ξανά την εφαρμογή. Πατήστε το εικονίδιο λήψης σε σχήμα σύννεφου για να επαναφέρετε την εφαρμογή στο iPhone σας. Αν πληρώσατε για την εφαρμογή, δεν θα χρειαστεί να πληρώσετε ξανά, εφόσον χρησιμοποιείτε τον ίδιο λογαριασμό App Store.
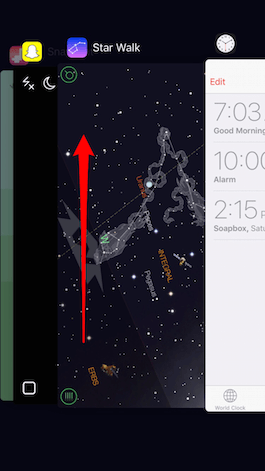
24. Πώς να διορθώσετε ένα iPhone που συνεχίζει να παγώνει ή να καταρρέει
Αν το τηλέφωνό σας παγώνει ή καταρρέει συνεχώς ή αν οι εφαρμογές δεν συμπεριφέρονται σωστά, το πρώτο πράγμα που πρέπει να δοκιμάσετε είναι να επανεκκινήσετε το iPhone, όπως ακριβώς θα κάνατε και με έναν επιτραπέζιο υπολογιστή. Κρατήστε πατημένο το κουμπί Sleep/Wake μέχρι να εμφανιστεί μια οθόνη με την επιλογή: Slide to Power Off. Σύρετε προς τα δεξιά και η συσκευή σας θα απενεργοποιηθεί. Για να επανεκκινήσετε το τηλέφωνό σας, πατήστε και κρατήστε ξανά για λίγο πατημένο το κουμπί Sleep/Wake. Θα εμφανιστεί μια λευκή οθόνη που θα σηματοδοτεί ότι ενεργοποιείται.
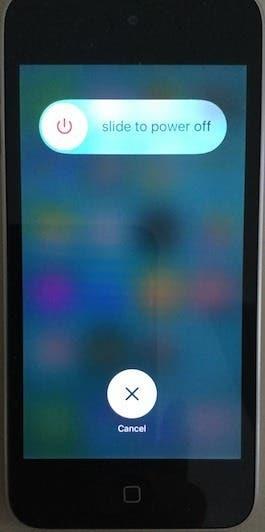
25. Πώς να επαναφέρετε τις ρυθμίσεις δικτύου του iPhone
Αν αντιμετωπίζετε προβλήματα σύνδεσης στο διαδίκτυο, παρόλο που γνωρίζετε ότι ο δρομολογητής Wi-Fi λειτουργεί και το Wi-Fi είναι ενεργοποιημένο, το πρώτο πράγμα που πρέπει να δοκιμάσετε είναι η επανεκκίνηση του iPhone, όπως περιγράφεται παραπάνω. Αν αυτό δεν λειτουργήσει, θα πρέπει να επαναφέρετε τις ρυθμίσεις δικτύου του iPhone σας. Αυτό θα απαιτήσει την εκκαθάριση των κωδικών πρόσβασης WiFi, οπότε ίσως θελήσετε πρώτα να τους καταγράψετε. Θα επαναφέρει επίσης τις ρυθμίσεις κινητής τηλεφωνίας σας. Για να επαναφέρετε τις ρυθμίσεις δικτύου σας, μεταβείτε στις Ρυθμίσεις > Γενικά > Επαναφορά > Επαναφορά ρυθμίσεων δικτύου και, στη συνέχεια, πληκτρολογήστε τον κωδικό πρόσβασης του iPhone σας.
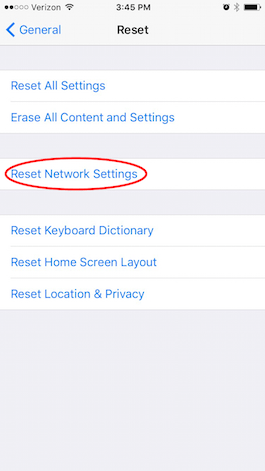
Πίστωση για την κορυφαία εικόνα: Twin Design / Shutterstock.com
