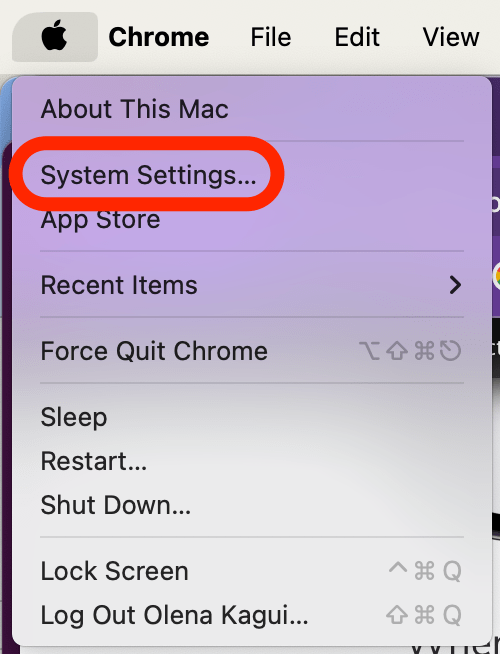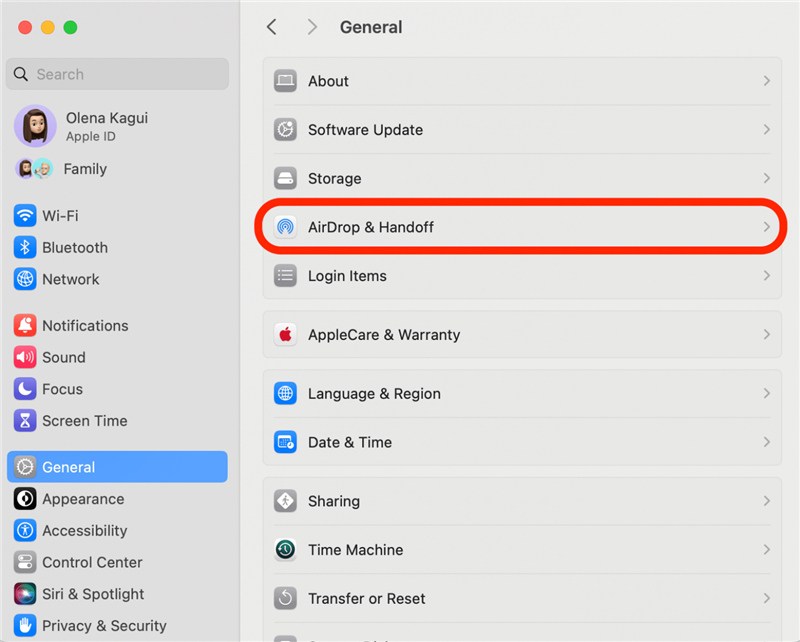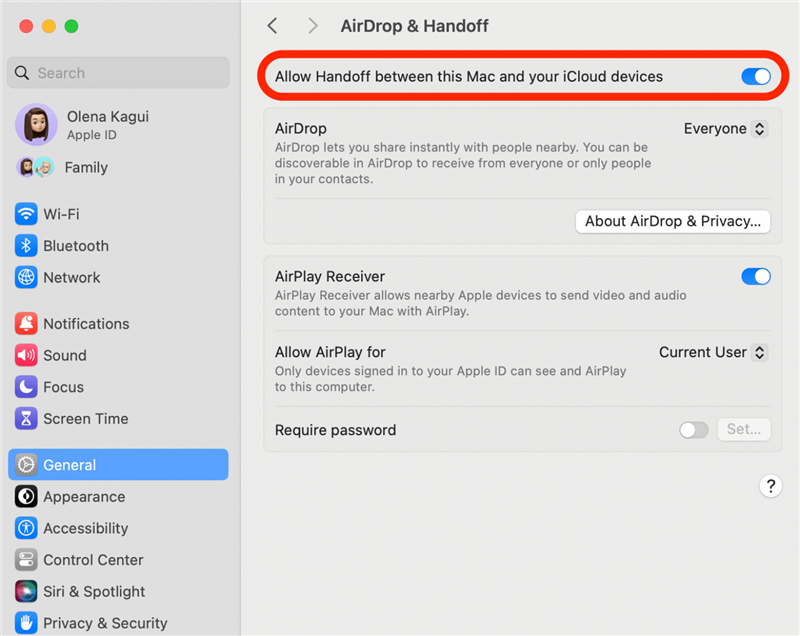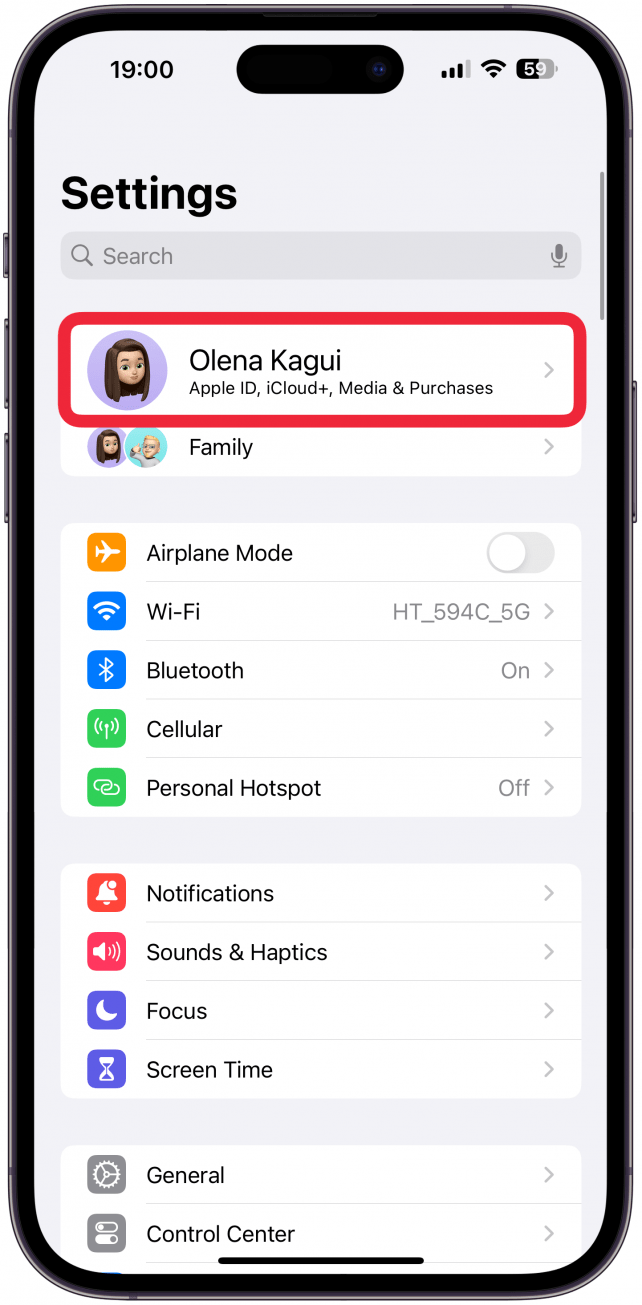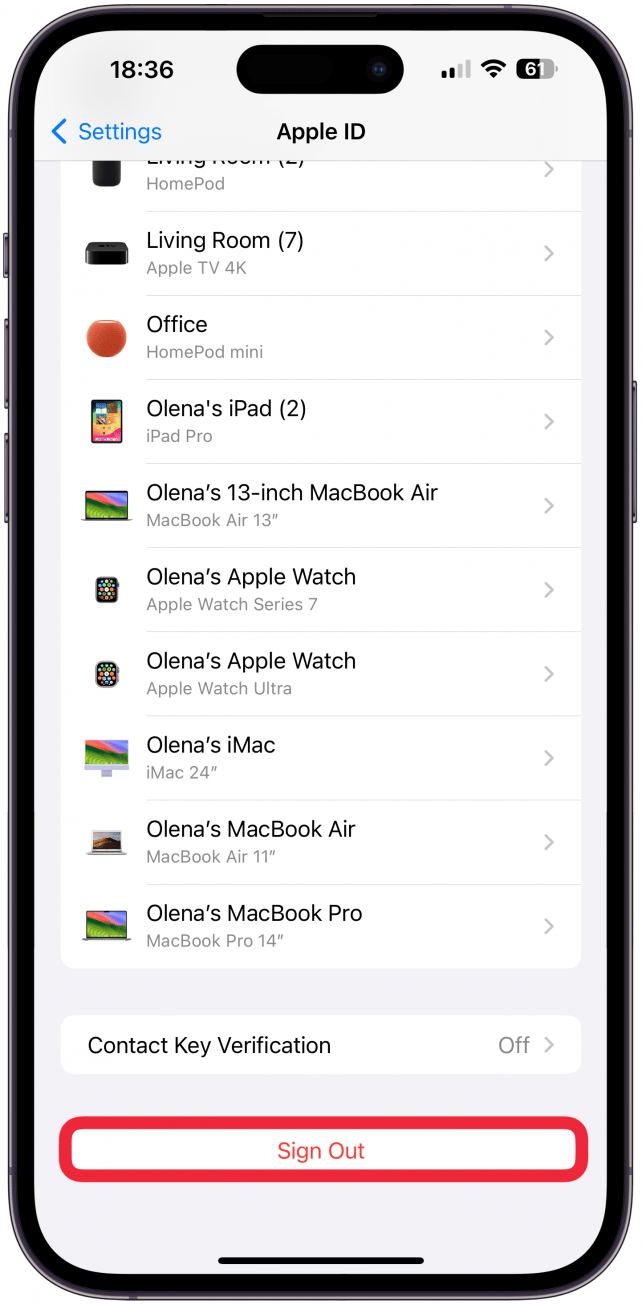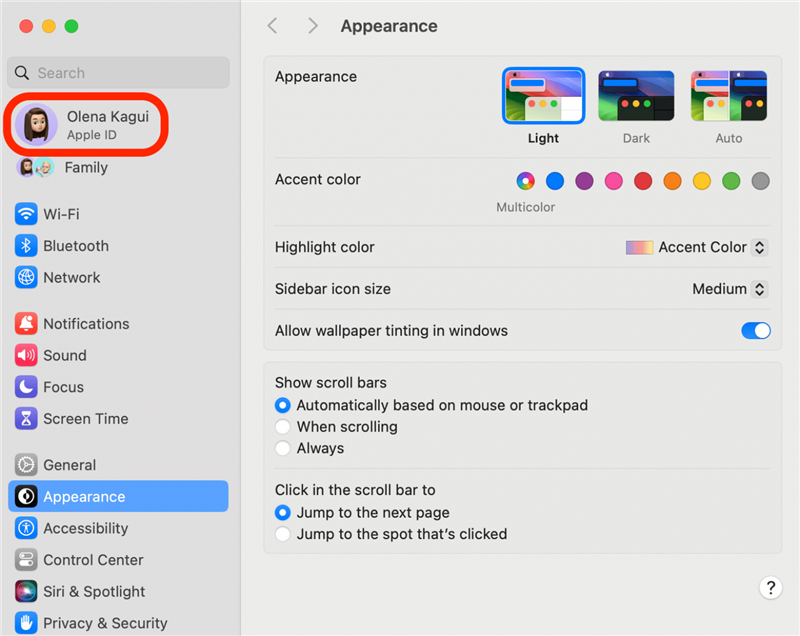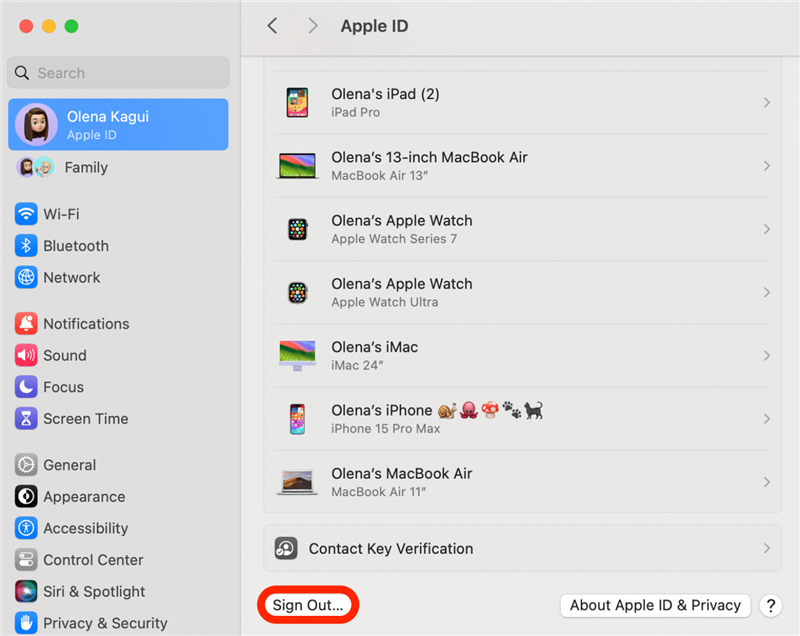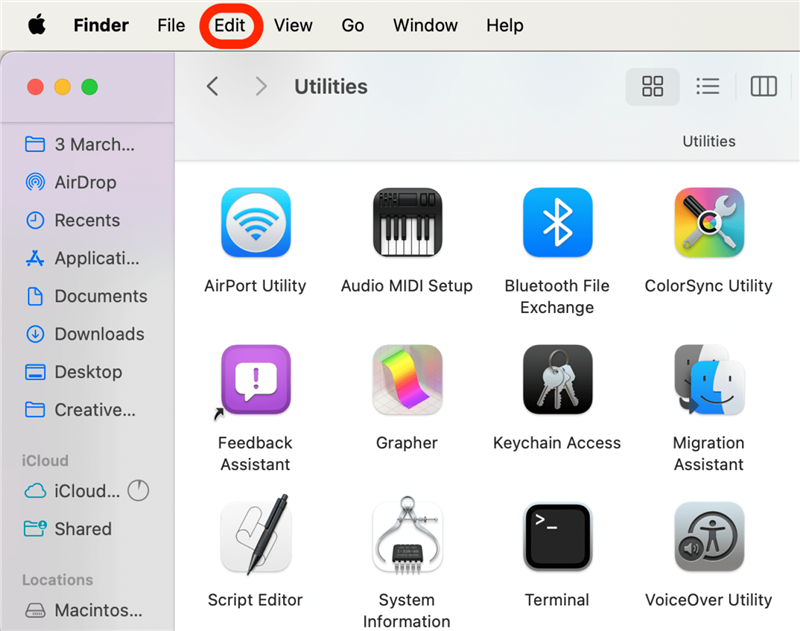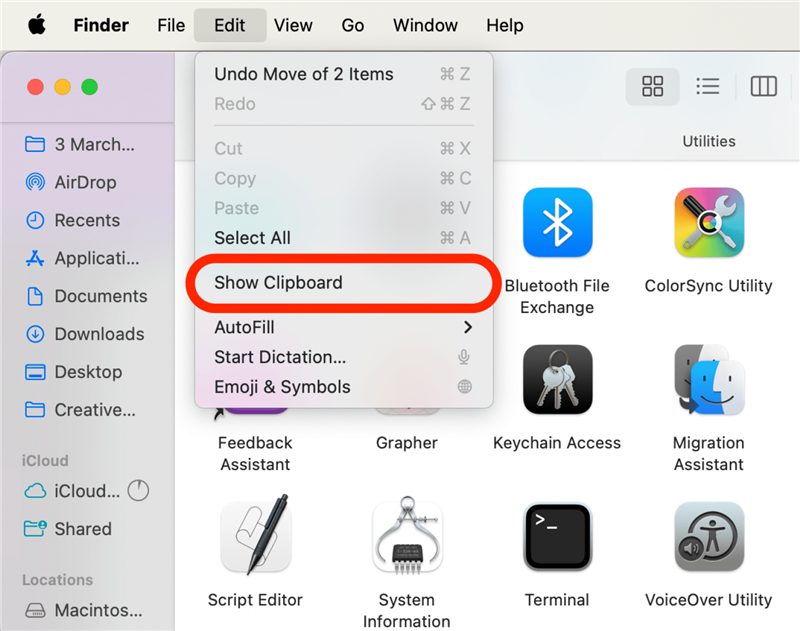Αν η λειτουργία Universal Clipboard δεν λειτουργεί στις συσκευές Apple που διαθέτετε, μπορούμε να σας βοηθήσουμε να διορθώσετε το πρόβλημα. Θα σας καθοδηγήσουμε μέσα από δύο σενάρια: πώς να διορθώσετε τη λειτουργία Universal Clipboard όταν σταματά να λειτουργεί σωστά και αν δεν λειτουργεί εξαρχής.
Το καθολικό πρόχειρο δεν λειτουργεί αφού ρυθμιστεί
Αν έχετε ρυθμίσει το Universal Clipboard και παρατηρήσετε ότι δεν μπορείτε να αντιγράψετε σε μια συσκευή και να επικολλήσετε σε μια άλλη, αυτό μπορεί να οφείλεται σε διάφορα ζητήματα. Πρώτον, βεβαιωθείτε ότι έχετε ρυθμίσει σωστά τη λειτουργία Apple Universal Clipboard σε όλες τις συσκευές σας. Αυτό σημαίνει ότι πρέπει να ελέγξετε για συμβατές συσκευές και λογισμικό και επίσης να βεβαιωθείτε ότι όλες οι συσκευές σας έχουν ρυθμιστεί με το ίδιο Apple ID και εκτελούν το πιο πρόσφατο λογισμικό, ώστε να είναι συμβατές μεταξύ τους. Τέλος, βεβαιωθείτε ότι προσπαθείτε να αντιγράψετε και να επικολλήσετε κάτι που μπορεί πραγματικά να αντιγραφεί και να επικολληθεί, όπως συνδέσμους, φωτογραφίες και μεγάλο κείμενο.
Το καθολικό πρόχειρο δεν θα υπάρχει σε κάθε συσκευή της Apple. Χρειάζεστε ένα iPhone SE (1ης γενιάς) ή μεταγενέστερο που να τρέχει iOS 10 ή μεταγενέστερο, ένα iPad πέμπτης γενιάς ή μεταγενέστερο που να τρέχει iPadOS 10 ή μεταγενέστερο και έναν Mac που να τρέχει macOS Sierra ή μεταγενέστερο. Αφού επιβεβαιώσετε τη συμβατότητα υλικού και λογισμικού, βεβαιωθείτε ότι έχετε ελέγξει τις ρυθμίσεις σας, κυρίως ότι το Handoff και το Bluetooth είναι ενεργοποιημένα στη συσκευή από την οποία προσπαθείτε να αντιγράψετε και στη συσκευή στην οποία προσπαθείτε να κάνετε επικόλληση. Τέλος, μπορείτε να δοκιμάσετε να κάνετε επανεκκίνηση των συσκευών σας, να απενεργοποιήσετε τη λειτουργία Handoff και το Bluetooth και στη συνέχεια να την ενεργοποιήσετε ξανά. Για πιο λεπτομερή βήματα, ακολουθήστε τις παρακάτω οδηγίες.
 Ανακαλύψτε τις κρυφές λειτουργίες του iPhone σαςΑποκτήστε καθημερινά μια συμβουλή (με στιγμιότυπα οθόνης και σαφείς οδηγίες), ώστε να μπορείτε να κυριαρχείτε στο iPhone σας μέσα σε ένα λεπτό την ημέρα.
Ανακαλύψτε τις κρυφές λειτουργίες του iPhone σαςΑποκτήστε καθημερινά μια συμβουλή (με στιγμιότυπα οθόνης και σαφείς οδηγίες), ώστε να μπορείτε να κυριαρχείτε στο iPhone σας μέσα σε ένα λεπτό την ημέρα.
Πώς να διορθώσετε το Universal Clipboard που σταμάτησε να λειτουργεί
Μόλις μάθετε να χειρίζεστε τη λειτουργία Universal Clipboard στις συσκευές σας, δεν θα θέλετε ποτέ να επιστρέψετε! Έτσι, όταν αντιμετωπίζετε την εμπειρία ότι το Universal Clipboard δεν λειτουργεί, είναι εξαιρετικά απογοητευτικό, αλλά θα σας βοηθήσουμε να το διορθώσετε.
Σημείωση
Τα παρακάτω βήματα θα πρέπει να γίνουν στις συσκευές από τις οποίες αντιγράφετε και στις συσκευές στις οποίες επικολλάτε- τα περισσότερα βήματα είναι πραγματικά παρόμοια, αν όχι ίδια, στο iPhone και στο iPad σας.
- Βεβαιωθείτε ότι το Bluetooth είναι ενεργοποιημένο σε όλες τις συσκευές σας. Μπορείτε επίσης να δοκιμάσετε να το απενεργοποιήσετε και στη συνέχεια να το ενεργοποιήσετε ξανά.
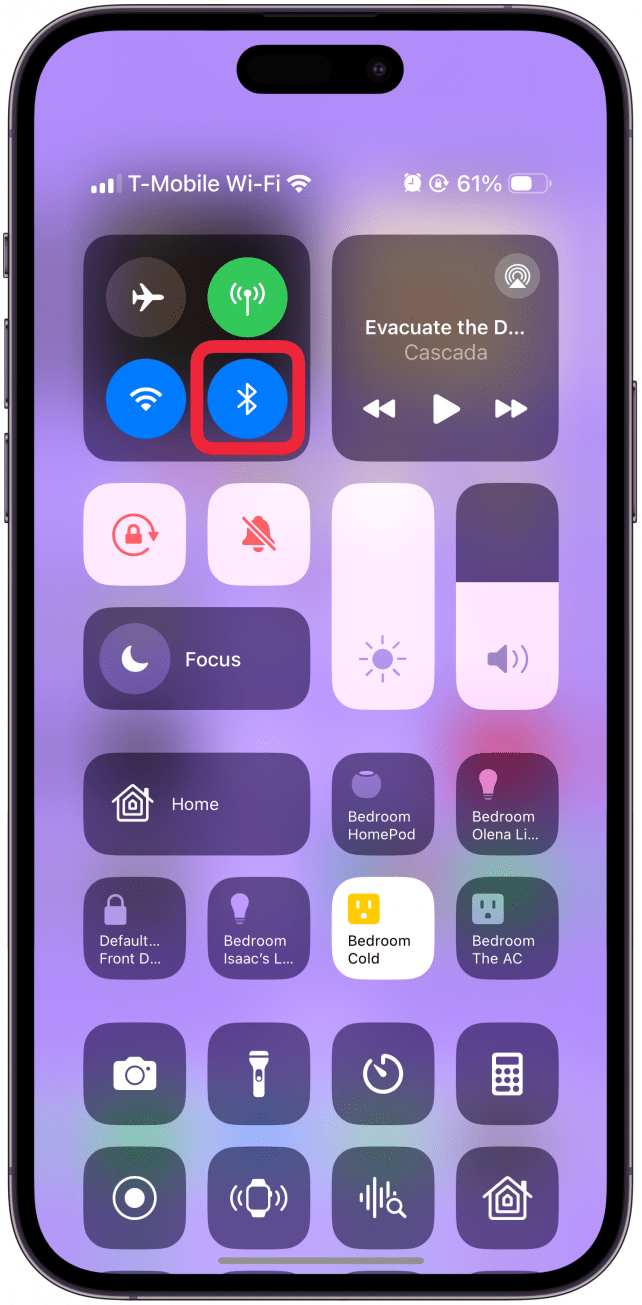
Αν η λειτουργία Universal Clipboard δεν λειτουργεί στις συσκευές Apple που διαθέτετε, μπορούμε να σας βοηθήσουμε να διορθώσετε το πρόβλημα. Θα σας καθοδηγήσουμε μέσα από δύο σενάρια: πώς να διορθώσετε τη λειτουργία Universal Clipboard όταν σταματά να λειτουργεί σωστά και αν δεν λειτουργεί εξαρχής.
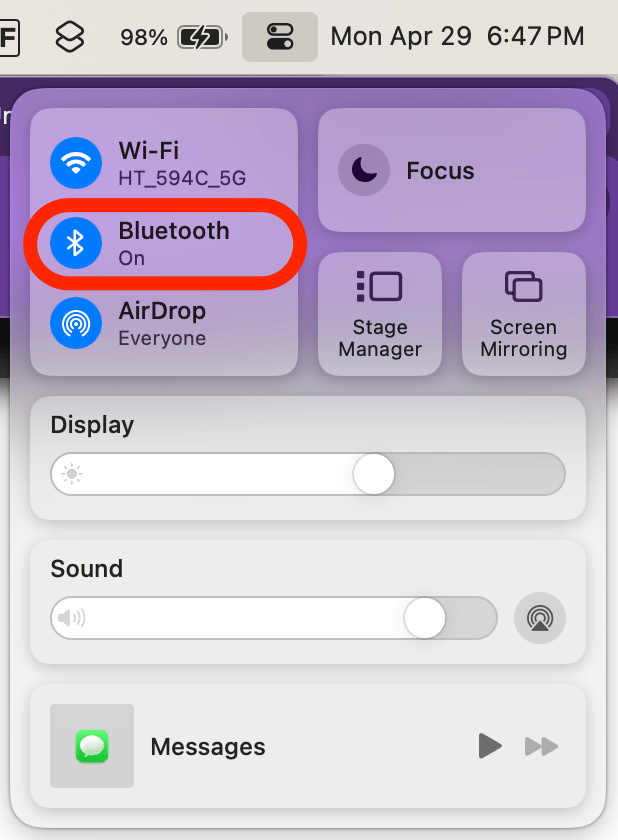
Το καθολικό πρόχειρο δεν λειτουργεί αφού ρυθμιστεί
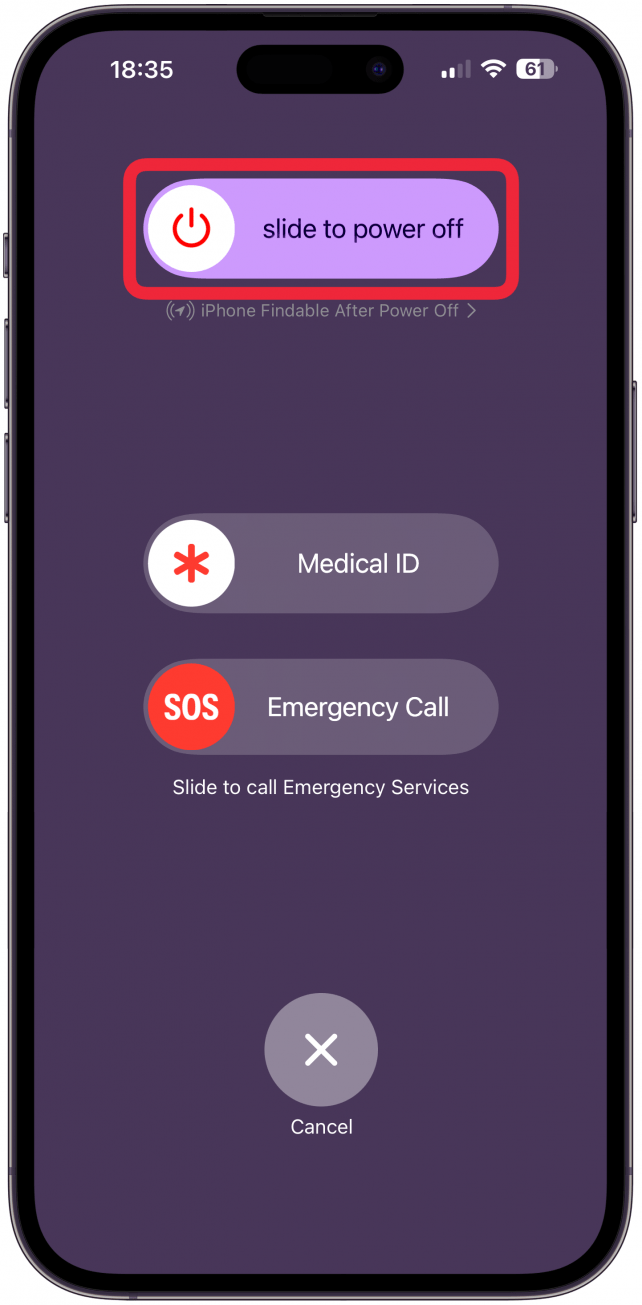
Αν έχετε ρυθμίσει το Universal Clipboard και παρατηρήσετε ότι δεν μπορείτε να αντιγράψετε σε μια συσκευή και να επικολλήσετε σε μια άλλη, αυτό μπορεί να οφείλεται σε διάφορα ζητήματα. Πρώτον, βεβαιωθείτε ότι έχετε ρυθμίσει σωστά τη λειτουργία Apple Universal Clipboard σε όλες τις συσκευές σας. Αυτό σημαίνει ότι πρέπει να ελέγξετε για συμβατές συσκευές και λογισμικό και επίσης να βεβαιωθείτε ότι όλες οι συσκευές σας έχουν ρυθμιστεί με το ίδιο Apple ID και εκτελούν το πιο πρόσφατο λογισμικό, ώστε να είναι συμβατές μεταξύ τους. Τέλος, βεβαιωθείτε ότι προσπαθείτε να αντιγράψετε και να επικολλήσετε κάτι που μπορεί πραγματικά να αντιγραφεί και να επικολληθεί, όπως συνδέσμους, φωτογραφίες και μεγάλο κείμενο.
Το καθολικό πρόχειρο δεν θα υπάρχει σε κάθε συσκευή της Apple. Χρειάζεστε ένα iPhone SE (1ης γενιάς) ή μεταγενέστερο που να τρέχει iOS 10 ή μεταγενέστερο, ένα iPad πέμπτης γενιάς ή μεταγενέστερο που να τρέχει iPadOS 10 ή μεταγενέστερο και έναν Mac που να τρέχει macOS Sierra ή μεταγενέστερο. Αφού επιβεβαιώσετε τη συμβατότητα υλικού και λογισμικού, βεβαιωθείτε ότι έχετε ελέγξει τις ρυθμίσεις σας, κυρίως ότι το Handoff και το Bluetooth είναι ενεργοποιημένα στη συσκευή από την οποία προσπαθείτε να αντιγράψετε και στη συσκευή στην οποία προσπαθείτε να κάνετε επικόλληση. Τέλος, μπορείτε να δοκιμάσετε να κάνετε επανεκκίνηση των συσκευών σας, να απενεργοποιήσετε τη λειτουργία Handoff και το Bluetooth και στη συνέχεια να την ενεργοποιήσετε ξανά. Για πιο λεπτομερή βήματα, ακολουθήστε τις παρακάτω οδηγίες.
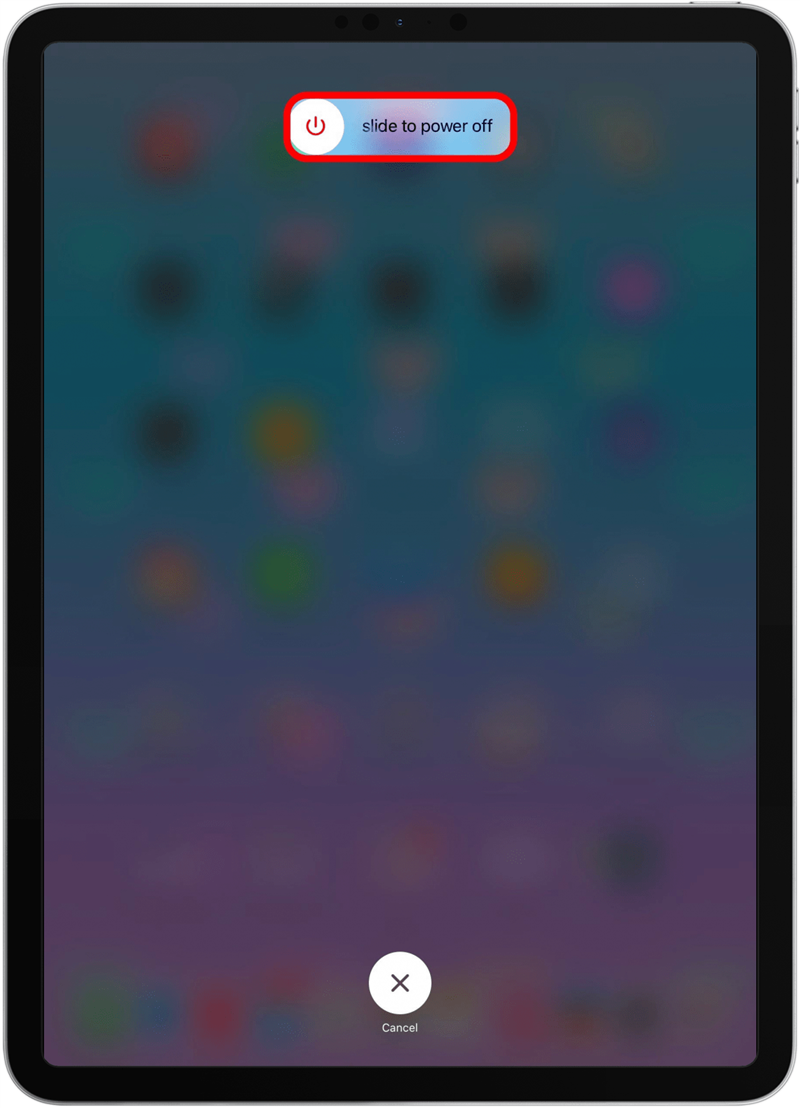
Ανακαλύψτε τις κρυφές λειτουργίες του iPhone σαςΑποκτήστε καθημερινά μια συμβουλή (με στιγμιότυπα οθόνης και σαφείς οδηγίες), ώστε να μπορείτε να κυριαρχείτε στο iPhone σας μέσα σε ένα λεπτό την ημέρα.Πώς να διορθώσετε το Universal Clipboard που σταμάτησε να λειτουργεί
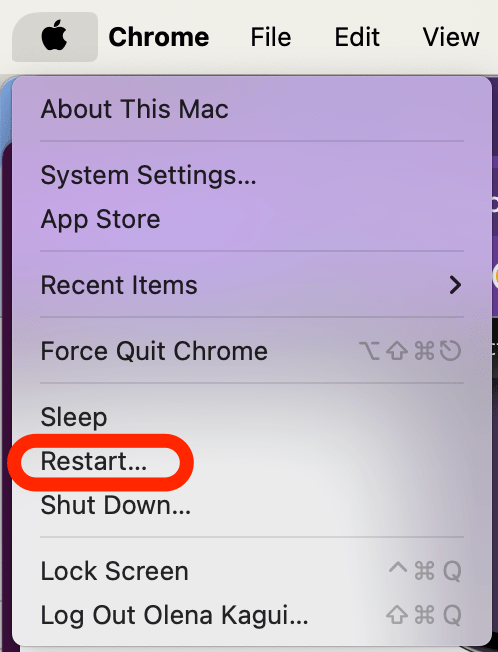
Μόλις μάθετε να χειρίζεστε τη λειτουργία Universal Clipboard στις συσκευές σας, δεν θα θέλετε ποτέ να επιστρέψετε! Έτσι, όταν αντιμετωπίζετε την εμπειρία ότι το Universal Clipboard δεν λειτουργεί, είναι εξαιρετικά απογοητευτικό, αλλά θα σας βοηθήσουμε να το διορθώσετε.
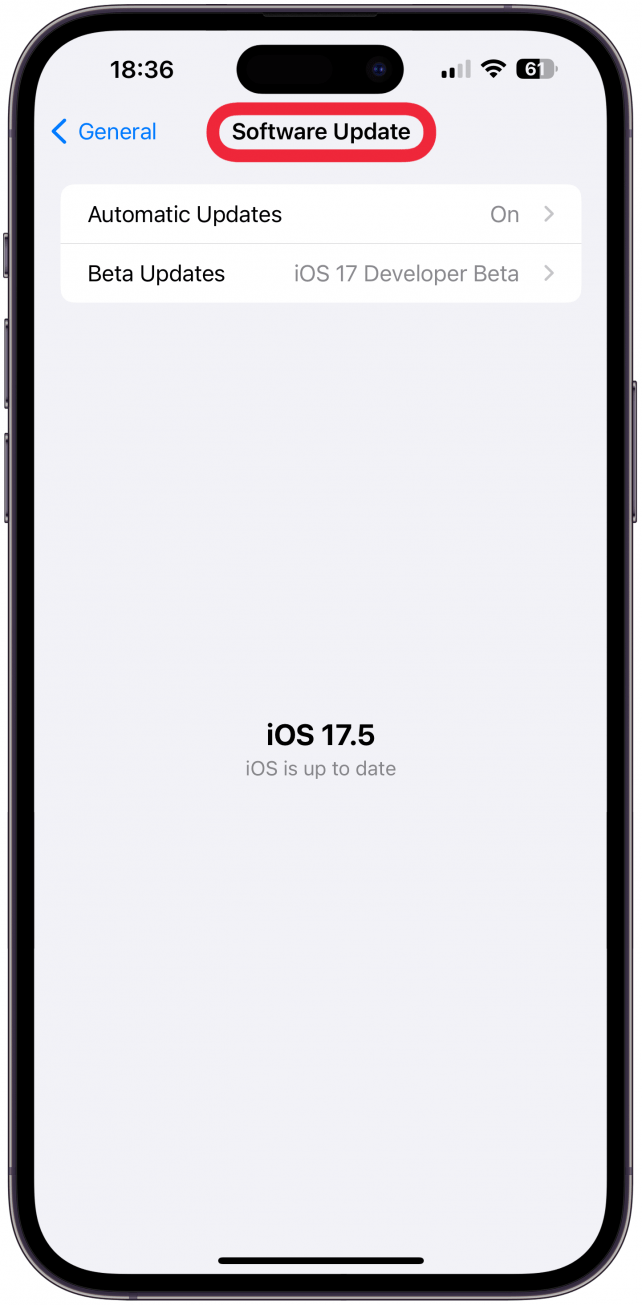
Σημείωση
Τα παρακάτω βήματα θα πρέπει να γίνουν στις συσκευές από τις οποίες αντιγράφετε και στις συσκευές στις οποίες επικολλάτε- τα περισσότερα βήματα είναι πραγματικά παρόμοια, αν όχι ίδια, στο iPhone και στο iPad σας.
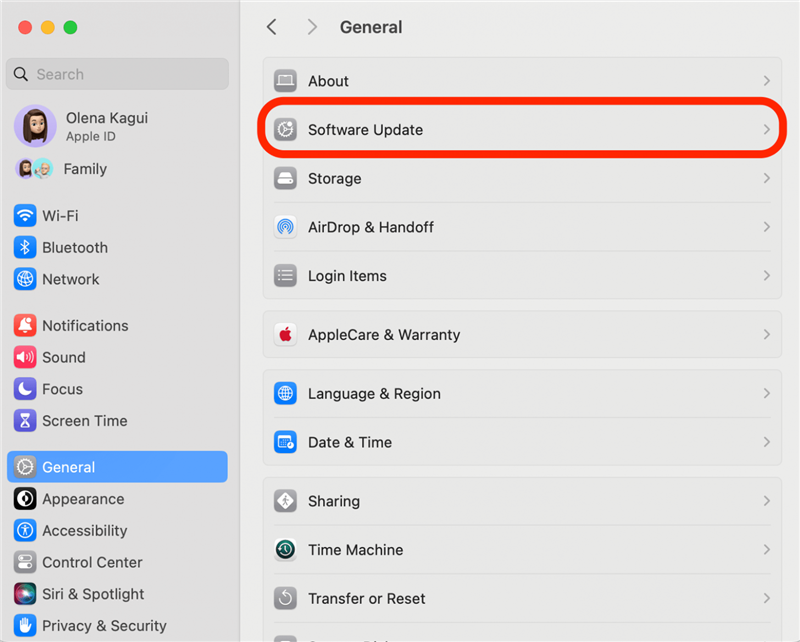
- Βεβαιωθείτε ότι το Bluetooth είναι ενεργοποιημένο σε όλες τις συσκευές σας. Μπορείτε επίσης να δοκιμάσετε να το απενεργοποιήσετε και στη συνέχεια να το ενεργοποιήσετε ξανά.
Οι ρυθμίσεις Bluetooth βρίσκονται στο Κέντρο ελέγχου όλων των συσκευών Apple. Έχουμε άρθρα για συγκεκριμένες συσκευές, αν χρειάζεστε μια υπενθύμιση για το πώς να απενεργοποιήσετε και να ενεργοποιήσετε ξανά το Bluetooth στο iPhone ή iPad και στο Mac. Μπορείτε ακόμη να προσθέσετε το εικονίδιο Bluetooth στη γραμμή μενού για ευκολότερη πρόσβαση.
-
- Κάντε επανεκκίνηση των συσκευών σας.

- Η απενεργοποίηση των συσκευών σας και στη συνέχεια η εκ νέου ενεργοποίησή τους μπορεί να διορθώσει τυχαίες δυσλειτουργίες και άλλα προβλήματα λογισμικού στο iPhone, το iPad και τον Mac σας. Για επανεκκίνηση ενός iPhone X ή μεταγενέστερης έκδοσης, πατήστε και κρατήστε πατημένο ταυτόχρονα το κουμπί Side και τα πλήκτρα αύξησης της έντασης ήχου και, στη συνέχεια, χρησιμοποιήστε το ρυθμιστικό για να απενεργοποιήσετε το τηλέφωνό σας. Στη συνέχεια, κρατήστε πατημένο το κουμπί Side μέχρι να εμφανιστεί το λογότυπο της Apple για να το ενεργοποιήσετε ξανά.

- Τα βήματα για την απενεργοποίηση ενός iPad εξαρτώνται από το μοντέλο και τα κουμπιά που διαθέτει. Εάν έχετε iPad με κουμπί Home, πατήστε παρατεταμένα το επάνω κουμπί του iPad για περίπου τρία δευτερόλεπτα και, στη συνέχεια, χρησιμοποιήστε το ρυθμιστικό για να το απενεργοποιήσετε. Σε iPad που διαθέτουν Face ID ή Touch ID, πατήστε παρατεταμένα ένα από τα κουμπιά έντασης ήχου και το επάνω κουμπί ταυτόχρονα και, στη συνέχεια, χρησιμοποιήστε το ρυθμιστικό για να το απενεργοποιήσετε. Για να ενεργοποιήσετε ξανά ένα iPad, πατήστε παρατεταμένα το επάνω κουμπί (κουμπί λειτουργίας) μέχρι να εμφανιστεί το λογότυπο της Apple.
 Η επανεκκίνηση ενός Mac είναι ακόμη πιο εύκολη, επειδή υπάρχει ένα καθορισμένο κουμπί Επανεκκίνηση. Απλώς κάντε κλικ στο εικονίδιο Apple στα αριστερά της γραμμής μενού, στη συνέχεια επιλέξτε Επανεκκίνηση και επιβεβαιώστε ότι θέλετε να κάνετε επανεκκίνηση. Αν ο Mac σας έχει παγώσει, μπορείτε να πατήσετε παρατεταμένα το κουμπί λειτουργίας για να απενεργοποιήσετε τον Mac σας (και ξανά για να τον ενεργοποιήσετε). Αν σας αρέσουν συμβουλές όπως αυτή, φροντίστε να εγγραφείτε στο
Η επανεκκίνηση ενός Mac είναι ακόμη πιο εύκολη, επειδή υπάρχει ένα καθορισμένο κουμπί Επανεκκίνηση. Απλώς κάντε κλικ στο εικονίδιο Apple στα αριστερά της γραμμής μενού, στη συνέχεια επιλέξτε Επανεκκίνηση και επιβεβαιώστε ότι θέλετε να κάνετε επανεκκίνηση. Αν ο Mac σας έχει παγώσει, μπορείτε να πατήσετε παρατεταμένα το κουμπί λειτουργίας για να απενεργοποιήσετε τον Mac σας (και ξανά για να τον ενεργοποιήσετε). Αν σας αρέσουν συμβουλές όπως αυτή, φροντίστε να εγγραφείτε στο
Συμβουλή της ημέρας ενημερωτικό δελτίο.
-
- Βεβαιωθείτε ότι όλες οι συσκευές σας είναι ενημερωμένες.

- Αν η λειτουργία Universal Clipboard δεν λειτουργεί στις συσκευές Apple που διαθέτετε, μπορούμε να σας βοηθήσουμε να διορθώσετε το πρόβλημα. Θα σας καθοδηγήσουμε μέσα από δύο σενάρια: πώς να διορθώσετε τη λειτουργία Universal Clipboard όταν σταματά να λειτουργεί σωστά και αν δεν λειτουργεί εξαρχής.

- Το καθολικό πρόχειρο δεν λειτουργεί αφού ρυθμιστεί

Αν έχετε ρυθμίσει το Universal Clipboard και παρατηρήσετε ότι δεν μπορείτε να αντιγράψετε σε μια συσκευή και να επικολλήσετε σε μια άλλη, αυτό μπορεί να οφείλεται σε διάφορα ζητήματα. Πρώτον, βεβαιωθείτε ότι έχετε ρυθμίσει σωστά τη λειτουργία Apple Universal Clipboard σε όλες τις συσκευές σας. Αυτό σημαίνει ότι πρέπει να ελέγξετε για συμβατές συσκευές και λογισμικό και επίσης να βεβαιωθείτε ότι όλες οι συσκευές σας έχουν ρυθμιστεί με το ίδιο Apple ID και εκτελούν το πιο πρόσφατο λογισμικό, ώστε να είναι συμβατές μεταξύ τους. Τέλος, βεβαιωθείτε ότι προσπαθείτε να αντιγράψετε και να επικολλήσετε κάτι που μπορεί πραγματικά να αντιγραφεί και να επικολληθεί, όπως συνδέσμους, φωτογραφίες και μεγάλο κείμενο.
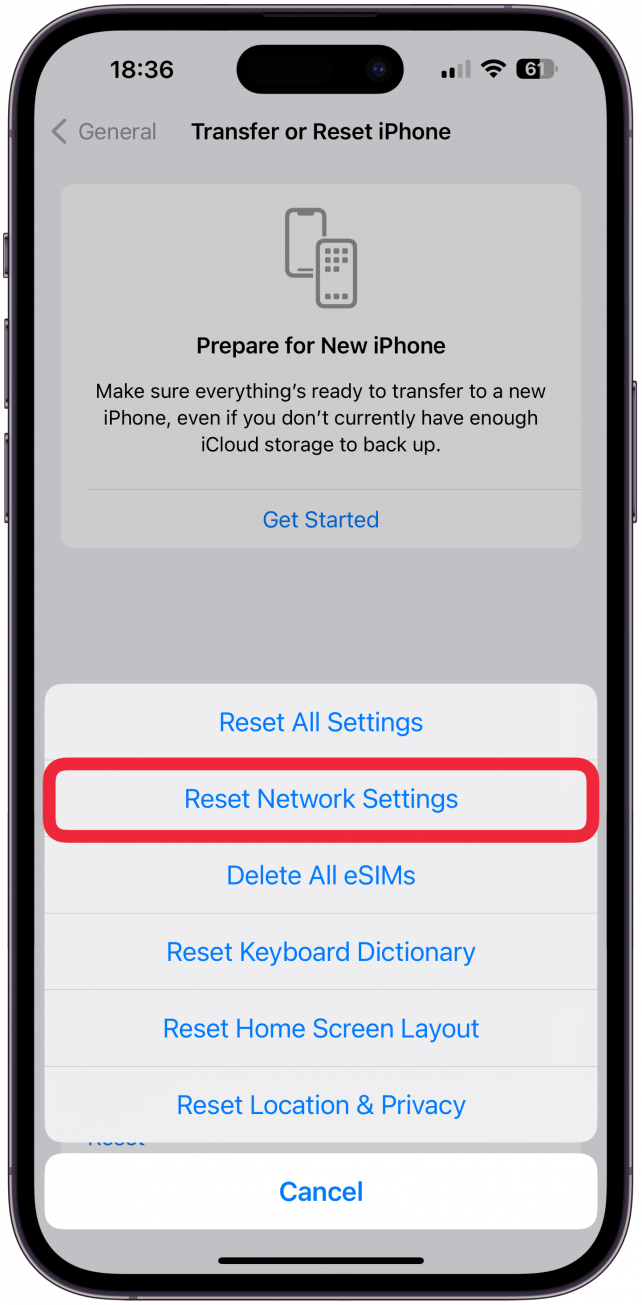
Το καθολικό πρόχειρο δεν θα υπάρχει σε κάθε συσκευή της Apple. Χρειάζεστε ένα iPhone SE (1ης γενιάς) ή μεταγενέστερο που να τρέχει iOS 10 ή μεταγενέστερο, ένα iPad πέμπτης γενιάς ή μεταγενέστερο που να τρέχει iPadOS 10 ή μεταγενέστερο και έναν Mac που να τρέχει macOS Sierra ή μεταγενέστερο. Αφού επιβεβαιώσετε τη συμβατότητα υλικού και λογισμικού, βεβαιωθείτε ότι έχετε ελέγξει τις ρυθμίσεις σας, κυρίως ότι το Handoff και το Bluetooth είναι ενεργοποιημένα στη συσκευή από την οποία προσπαθείτε να αντιγράψετε και στη συσκευή στην οποία προσπαθείτε να κάνετε επικόλληση. Τέλος, μπορείτε να δοκιμάσετε να κάνετε επανεκκίνηση των συσκευών σας, να απενεργοποιήσετε τη λειτουργία Handoff και το Bluetooth και στη συνέχεια να την ενεργοποιήσετε ξανά. Για πιο λεπτομερή βήματα, ακολουθήστε τις παρακάτω οδηγίες.
Ανακαλύψτε τις κρυφές λειτουργίες του iPhone σαςΑποκτήστε καθημερινά μια συμβουλή (με στιγμιότυπα οθόνης και σαφείς οδηγίες), ώστε να μπορείτε να κυριαρχείτε στο iPhone σας μέσα σε ένα λεπτό την ημέρα.
Πώς να διορθώσετε το Universal Clipboard που σταμάτησε να λειτουργεί
- Μόλις μάθετε να χειρίζεστε τη λειτουργία Universal Clipboard στις συσκευές σας, δεν θα θέλετε ποτέ να επιστρέψετε! Έτσι, όταν αντιμετωπίζετε την εμπειρία ότι το Universal Clipboard δεν λειτουργεί, είναι εξαιρετικά απογοητευτικό, αλλά θα σας βοηθήσουμε να το διορθώσετε.

- Σημείωση

Τα παρακάτω βήματα θα πρέπει να γίνουν στις συσκευές από τις οποίες αντιγράφετε και στις συσκευές στις οποίες επικολλάτε- τα περισσότερα βήματα είναι πραγματικά παρόμοια, αν όχι ίδια, στο iPhone και στο iPad σας.
-
- Βεβαιωθείτε ότι το Bluetooth είναι ενεργοποιημένο σε όλες τις συσκευές σας. Μπορείτε επίσης να δοκιμάσετε να το απενεργοποιήσετε και στη συνέχεια να το ενεργοποιήσετε ξανά.

- Οι ρυθμίσεις Bluetooth βρίσκονται στο Κέντρο ελέγχου όλων των συσκευών Apple. Έχουμε άρθρα για συγκεκριμένες συσκευές, αν χρειάζεστε μια υπενθύμιση για το πώς να απενεργοποιήσετε και να ενεργοποιήσετε ξανά το Bluetooth στο iPhone ή iPad και στο Mac. Μπορείτε ακόμη να προσθέσετε το εικονίδιο Bluetooth στη γραμμή μενού για ευκολότερη πρόσβαση.

- Κάντε επανεκκίνηση των συσκευών σας.
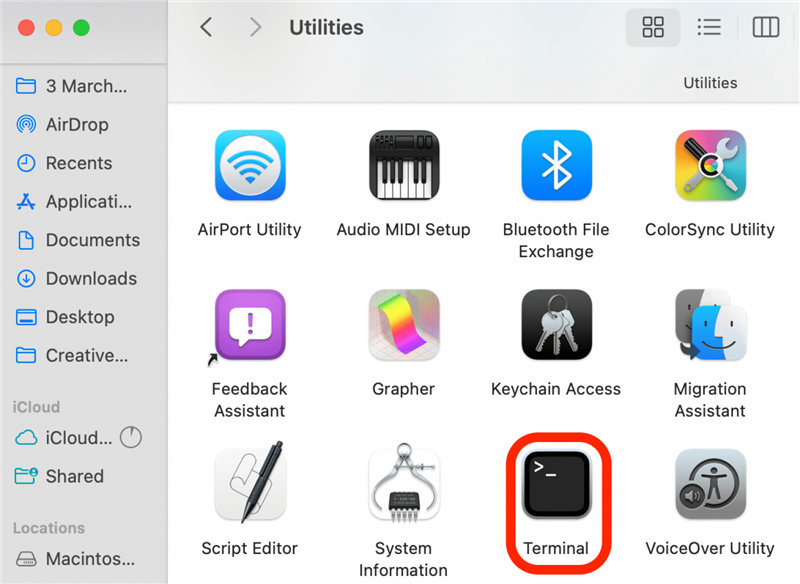
Η απενεργοποίηση των συσκευών σας και στη συνέχεια η εκ νέου ενεργοποίησή τους μπορεί να διορθώσει τυχαίες δυσλειτουργίες και άλλα προβλήματα λογισμικού στο iPhone, το iPad και τον Mac σας. Για επανεκκίνηση ενός iPhone X ή μεταγενέστερης έκδοσης, πατήστε και κρατήστε πατημένο ταυτόχρονα το κουμπί Side και τα πλήκτρα αύξησης της έντασης ήχου και, στη συνέχεια, χρησιμοποιήστε το ρυθμιστικό για να απενεργοποιήσετε το τηλέφωνό σας. Στη συνέχεια, κρατήστε πατημένο το κουμπί Side μέχρι να εμφανιστεί το λογότυπο της Apple για να το ενεργοποιήσετε ξανά.
- Τα βήματα για την απενεργοποίηση ενός iPad εξαρτώνται από το μοντέλο και τα κουμπιά που διαθέτει. Εάν έχετε iPad με κουμπί Home, πατήστε παρατεταμένα το επάνω κουμπί του iPad για περίπου τρία δευτερόλεπτα και, στη συνέχεια, χρησιμοποιήστε το ρυθμιστικό για να το απενεργοποιήσετε. Σε iPad που διαθέτουν Face ID ή Touch ID, πατήστε παρατεταμένα ένα από τα κουμπιά έντασης ήχου και το επάνω κουμπί ταυτόχρονα και, στη συνέχεια, χρησιμοποιήστε το ρυθμιστικό για να το απενεργοποιήσετε. Για να ενεργοποιήσετε ξανά ένα iPad, πατήστε παρατεταμένα το επάνω κουμπί (κουμπί λειτουργίας) μέχρι να εμφανιστεί το λογότυπο της Apple.

- Η επανεκκίνηση ενός Mac είναι ακόμη πιο εύκολη, επειδή υπάρχει ένα καθορισμένο κουμπί Επανεκκίνηση. Απλώς κάντε κλικ στο εικονίδιο Apple στα αριστερά της γραμμής μενού, στη συνέχεια επιλέξτε Επανεκκίνηση και επιβεβαιώστε ότι θέλετε να κάνετε επανεκκίνηση. Αν ο Mac σας έχει παγώσει, μπορείτε να πατήσετε παρατεταμένα το κουμπί λειτουργίας για να απενεργοποιήσετε τον Mac σας (και ξανά για να τον ενεργοποιήσετε). Αν σας αρέσουν συμβουλές όπως αυτή, φροντίστε να εγγραφείτε στο< /dev/null” in the Terminal and press Enter.

- Βεβαιωθείτε ότι όλες οι συσκευές σας είναι ενημερωμένες.
- Ορισμένες φορές, μια γνωστή δυσλειτουργία μπορεί να είναι η αιτία ενός προβλήματος, όπως η λειτουργία Καθολικού πρόχειρου που δεν αντιγράφει και δεν επικολλά μεταξύ συσκευών. Η ενημέρωση της συσκευής σας θα αντιμετωπίσει τα γνωστά σφάλματα. Η ενημέρωση των συσκευών σας είναι καλή πρακτική και για λόγους ασφαλείας. Μπορείτε να ενημερώσετε το iPhone και το iPad πηγαίνοντας στις Ρυθμίσεις, στη συνέχεια στα Γενικά και πατώντας στην επιλογή Ενημέρωση λογισμικού.

- Για να ενημερώσετε τον Mac σας, κάντε κλικ στο λογότυπο της Apple στην επάνω αριστερή πλευρά της γραμμής μενού και επιλέξτε Ρυθμίσεις συστήματος. Από εκεί, μεταβείτε στα Γενικά και, στη συνέχεια, κάντε κλικ στην επιλογή Ενημέρωση λογισμικού.

- Βεβαιωθείτε ότι οι συσκευές σας έχουν ενεργοποιημένη τη λειτουργία Handoff. Μπορείτε επίσης να δοκιμάσετε να την απενεργοποιήσετε και στη συνέχεια να την ενεργοποιήσετε ξανά.
Όταν ρυθμίσατε αρχικά το Καθολικό πρόχειρο, ενεργοποιήσατε τη λειτουργία Handoff στις συσκευές σας. Είναι πιθανό να απενεργοποιήσατε κατά λάθος τις ρυθμίσεις, οπότε καλό είναι να ελέγξετε αν είναι όντως ενεργοποιημένο. Σε iPhone και iPad:
- Ανοίξτε τις Ρυθμίσεις και πατήστε Γενικά.
- Επιλέξτε AirPlay & Handoff.

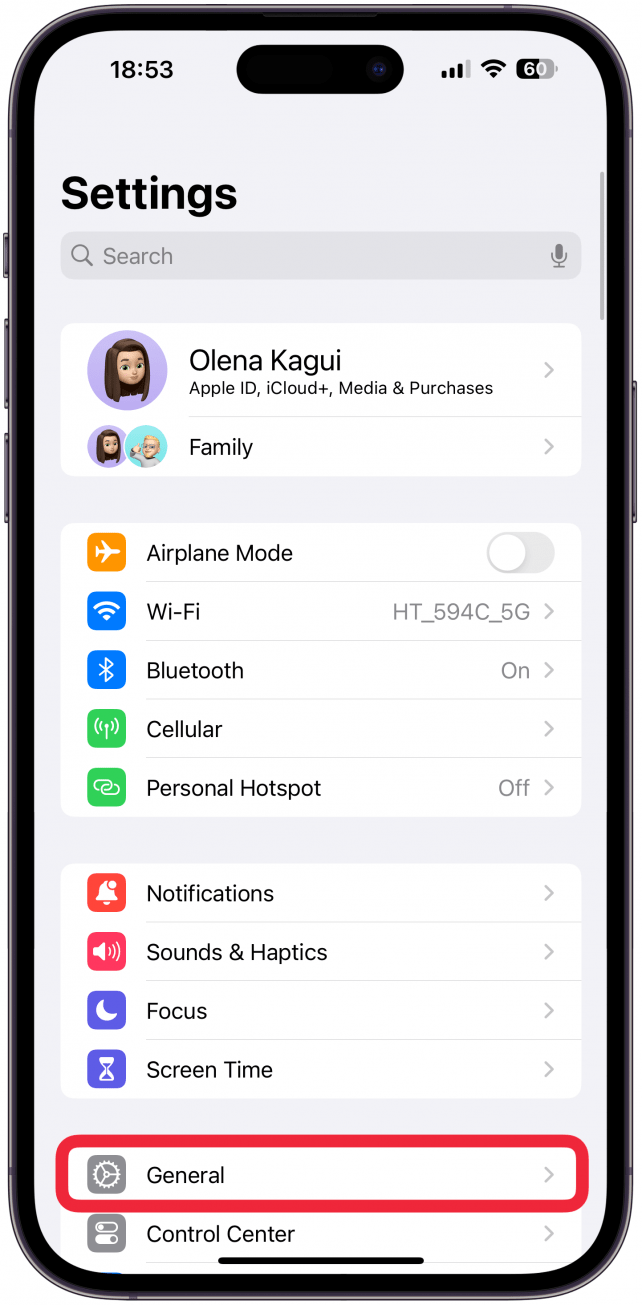
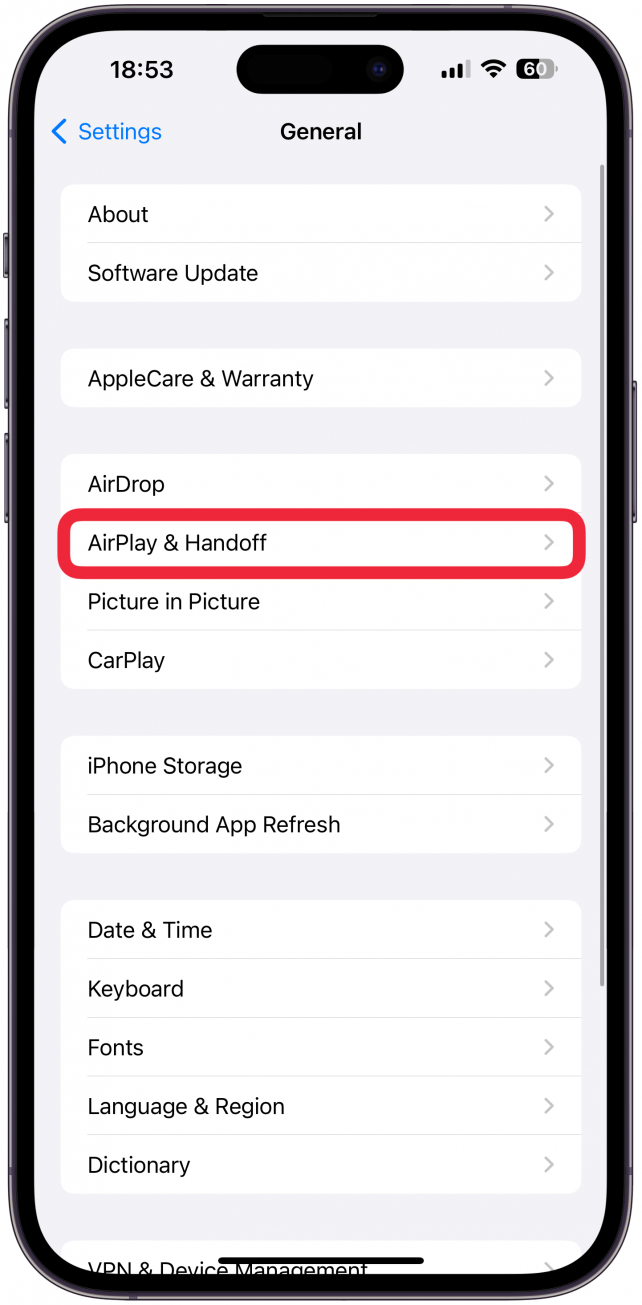
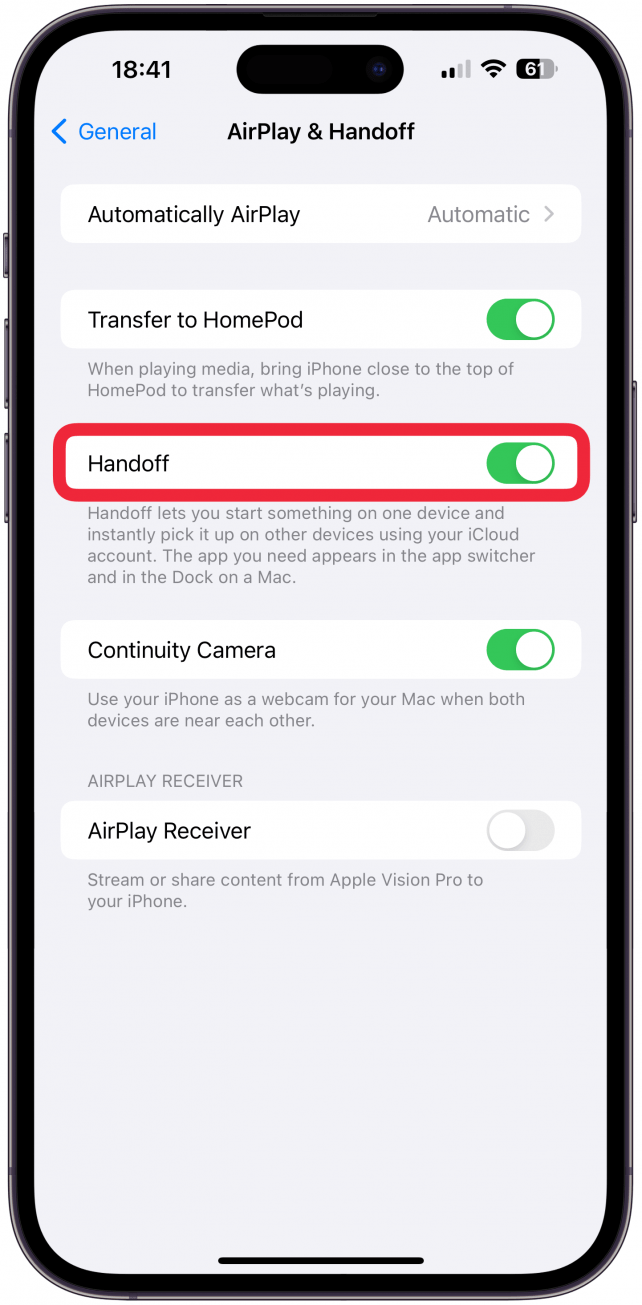 Η επανεκκίνηση ενός Mac είναι ακόμη πιο εύκολη, επειδή υπάρχει ένα καθορισμένο κουμπί Επανεκκίνηση. Απλώς κάντε κλικ στο εικονίδιο Apple στα αριστερά της γραμμής μενού, στη συνέχεια επιλέξτε Επανεκκίνηση και επιβεβαιώστε ότι θέλετε να κάνετε επανεκκίνηση. Αν ο Mac σας έχει παγώσει, μπορείτε να πατήσετε παρατεταμένα το κουμπί λειτουργίας για να απενεργοποιήσετε τον Mac σας (και ξανά για να τον ενεργοποιήσετε). Αν σας αρέσουν συμβουλές όπως αυτή, φροντίστε να εγγραφείτε στο
Η επανεκκίνηση ενός Mac είναι ακόμη πιο εύκολη, επειδή υπάρχει ένα καθορισμένο κουμπί Επανεκκίνηση. Απλώς κάντε κλικ στο εικονίδιο Apple στα αριστερά της γραμμής μενού, στη συνέχεια επιλέξτε Επανεκκίνηση και επιβεβαιώστε ότι θέλετε να κάνετε επανεκκίνηση. Αν ο Mac σας έχει παγώσει, μπορείτε να πατήσετε παρατεταμένα το κουμπί λειτουργίας για να απενεργοποιήσετε τον Mac σας (και ξανά για να τον ενεργοποιήσετε). Αν σας αρέσουν συμβουλές όπως αυτή, φροντίστε να εγγραφείτε στο