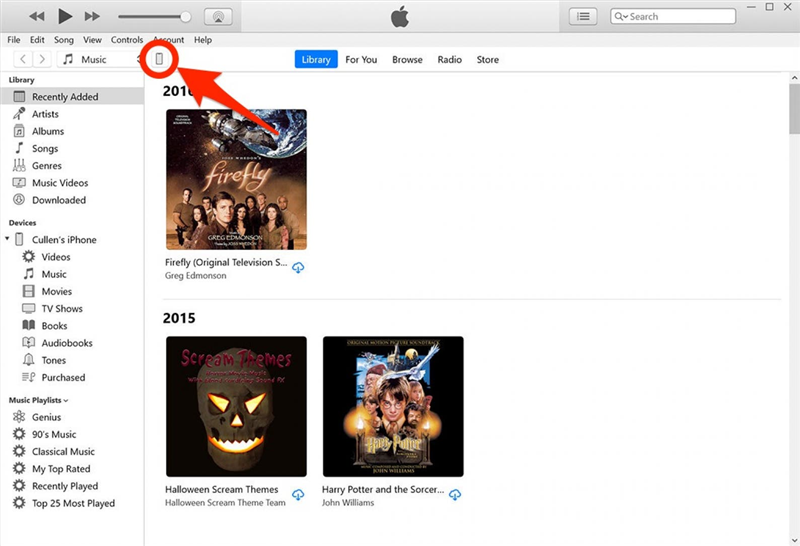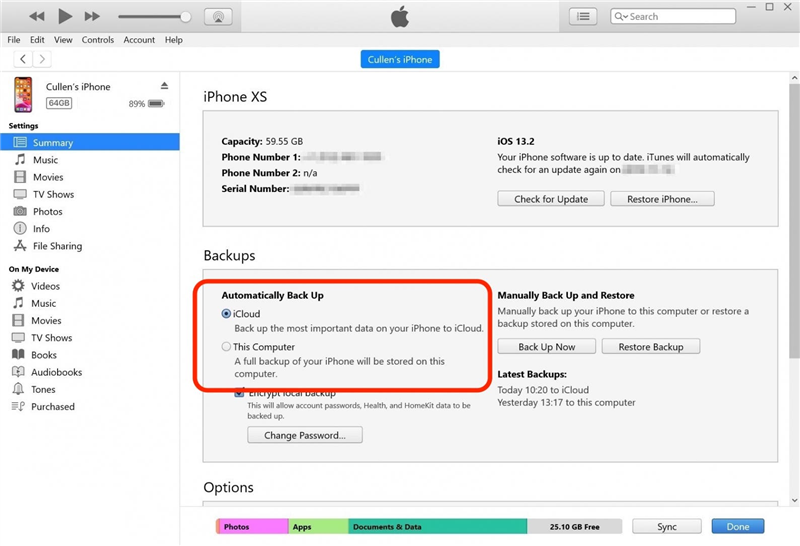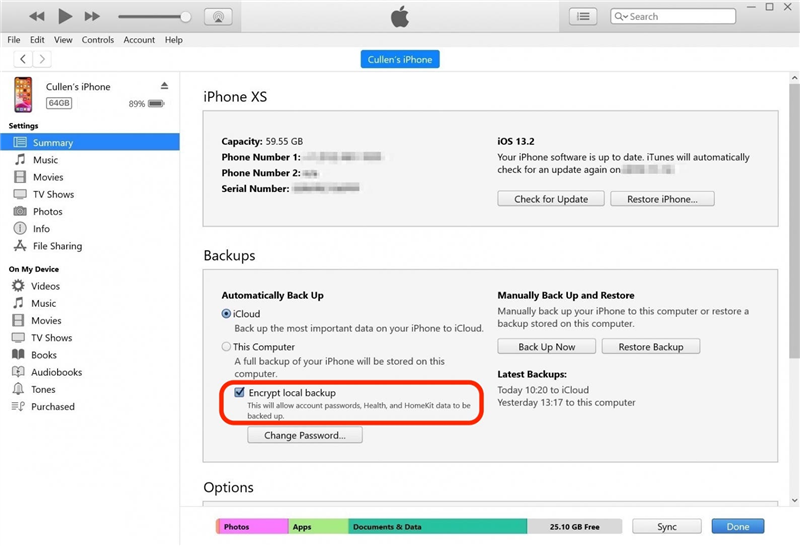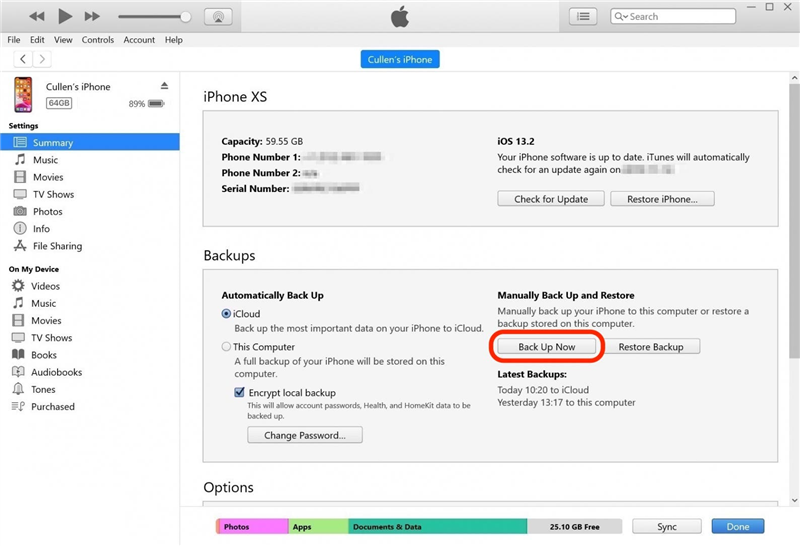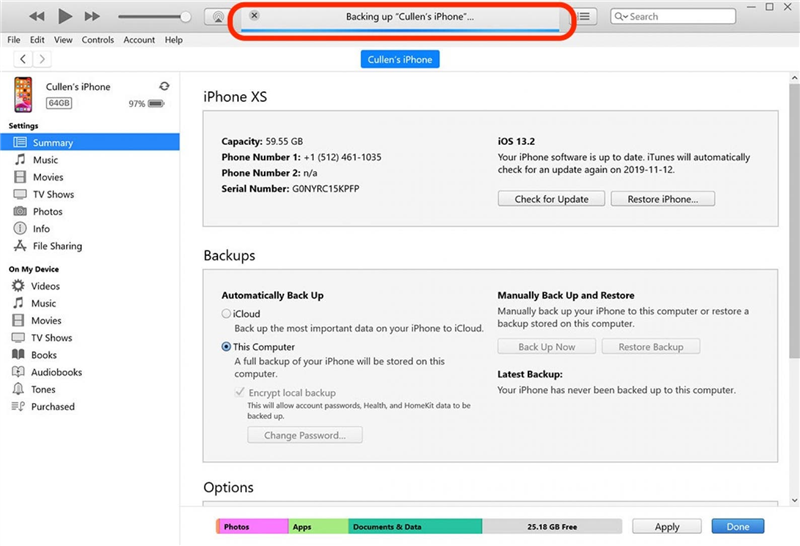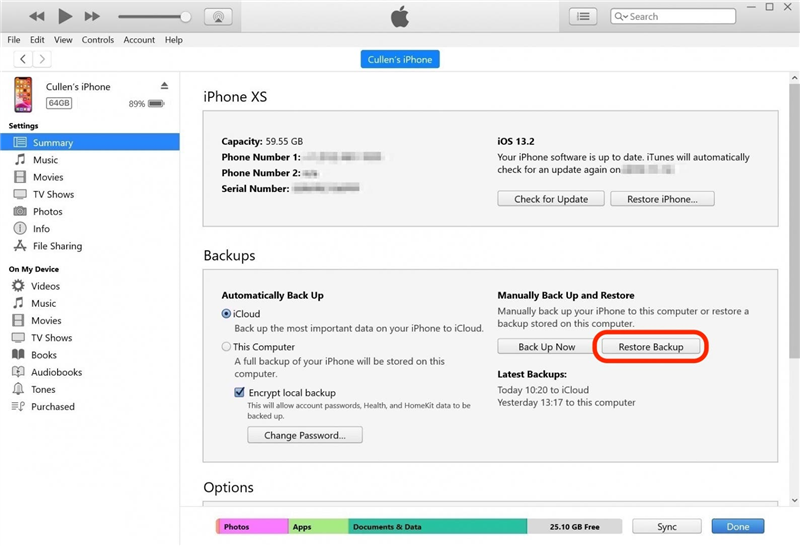Υπάρχουν δύο τρόποι για να δημιουργήσετε αντίγραφα ασφαλείας του iPhone σας. Μπορείτε να δημιουργήσετε αντίγραφα ασφαλείας του iPhone στο iCloud ή να δημιουργήσετε αντίγραφα ασφαλείας του iPhone στον υπολογιστή σας.Μπορείτε ακόμη και να δημιουργήσετε αντίγραφα ασφαλείας του iPhone σας στον υπολογιστή σας με Windows χρησιμοποιώντας το iTunes. Η Apple συνιστά να έχετε τόσο ένα αντίγραφο ασφαλείας iCloud όσο και ένα τοπικό αντίγραφο ασφαλείας και συμφωνούμε!Η δημιουργία αντιγράφων ασφαλείας του iPhone σας είναι απίστευτα εύκολη και η ύπαρξη και των δύο το καθιστά πιο βολικό και πιο ασφαλές. Δείτε πώς μπορείτε να δημιουργήσετε αντίγραφα ασφαλείας του iPhone στον υπολογιστή σας.
Σχετικά: Πώς να κρυπτογραφήσετε το αντίγραφο ασφαλείας iPhone iTunes
Πώς να δημιουργήσετε αντίγραφα ασφαλείας iPhone & iPad στον υπολογιστή σας
Ένα τοπικό αντίγραφο ασφαλείας, που διατηρείται στον υπολογιστή σας, είναι διαθέσιμο όταν δεν έχετε σύνδεση στο διαδίκτυο, αλλά μπορεί να χαθεί αν χάσετε ή καταστρέψετε τον υπολογιστή σας. Αν δημιουργείτε αντίγραφα ασφαλείας προσωρινά επειδή πουλάτε το iPhone σας, αυτή είναι μια εξαιρετική επιλογή! Για σύγκριση, το αντίγραφο ασφαλείας iCloud διατηρείται στο σύννεφο, όπου είναι ασφαλές από βλάβες σκληρού δίσκου ή κεραυνούς, αλλά όπου χρειάζεστε σύνδεση στο διαδίκτυο για να έχετε πρόσβαση σε αυτό.Μπορείτε να δημιουργήσετε αυτόματα αντίγραφα ασφαλείας iCloud, ενώ κοιμάστε, ενεργοποιώντας το iCloud Backup. Αντίθετα, δεν χρειάζεστε σύνδεση στο διαδίκτυο για να δημιουργήσετε αντίγραφα ασφαλείας του iPhone στον υπολογιστή σας. Χρειάζεστε απλώς το καλώδιο φόρτισης, τον υπολογιστή σας, αρκετό χώρο αποθήκευσης και λίγο χρόνο.
Μετάβαση σε:
1. Πώς να δημιουργήσετε αντίγραφα ασφαλείας του iPhone στον Mac σας2. Πώς να δημιουργήσετε αντίγραφα ασφαλείας του iPhone στον υπολογιστή σας με Windows χρησιμοποιώντας το iTunes
Πώς να δημιουργήσετε αντίγραφα ασφαλείας του iPhone στον Mac
Δείτε πώς μπορείτε να δημιουργήσετε αντίγραφα ασφαλείας του iPhone στον Mac:
- Συνδέστε το iPhone στον υπολογιστή σας χρησιμοποιώντας το καλώδιο φόρτισης. Μπορείτε να συνδεθείτε μέσω Wi-Fi αν έχετε συνδέσει με καλώδιο USB στο παρελθόν και το έχετε καθιερώσει ως αξιόπιστη σύνδεση.
- Ξεκλειδώστε το iPhone σας χρησιμοποιώντας το αναγνωριστικό προσώπου ή τον κωδικό πρόσβασης της συσκευής σας.
- Ανοίξτε ένα παράθυρο Finder.
- Στην περιοχή Locations (Τοποθεσίες) στην πλαϊνή γραμμή, κάντε κλικ στο iPhone σας.

- Αν έχετε δημιουργήσει προηγουμένως αντίγραφο ασφαλείας ενός άλλου iPhone στον υπολογιστή σας, αλλά όχι του iPhone που χρησιμοποιείτε αυτή τη στιγμή, ενδέχεται να εμφανιστεί μια ειδική οθόνη που θα σας καλωσορίζει στο νέο σας iPhone.Επιλέξτε Ρύθμιση ως νέα συσκευή και, στη συνέχεια, κάντε κλικ στο κουμπί Συνέχεια. Αν δεν δείτε αυτή την οθόνη, μεταβείτε στο βήμα έξι.

- Θα σας παρουσιαστεί ένα περιβάλλον εργασίας για να περιηγηθείτε στα περιεχόμενα του iPhone σας και να αλλάξετε ορισμένες ρυθμίσεις του. Βεβαιωθείτε ότι βρίσκεστε στην καρτέλα Γενικά.

- Στην ενότητα με τίτλο Backups θα δείτε δύο επιλογές: Δημιουργία αντιγράφων ασφαλείας των πιο σημαντικών δεδομένων του iPhone σας στο iCloud και Δημιουργία αντιγράφων ασφαλείας όλων των δεδομένων του iPhone σας σε αυτόν τον Mac. Αυτό αλλάζει τη διαδικασία αυτόματης δημιουργίας αντιγράφων ασφαλείας:
- Η επιλογή iCloud δημιουργεί αυτόματα αντίγραφα ασφαλείας των δεδομένων σας σε τακτά χρονικά διαστήματα στο iCloud, χρησιμοποιώντας τη σύνδεση διαδικτύου του iPhone σας. Είναι λίγο πολύ hands-off, συνήθως λειτουργεί όταν κοιμάστε.
- Η επιλογή Mac θα ξεκινήσει αυτόματα ένα αντίγραφο ασφαλείας του iPhone σας κάθε φορά που είναι συνδεδεμένο στον υπολογιστή Mac.
- Η επιλογή Mac απενεργοποιεί την επιλογή iCloud και το αντίστροφο. Μπορείτε να το κάνετε και με τους δύο τρόπους, αλλά αν δεν είστε σίγουροι, θα σας συνιστούσα να το κρατήσετε ρυθμισμένο στην επιλογή iCloud.Δεν χρειάζεται να αλλάξετε αυτή τη ρύθμιση για να κάνετε χειροκίνητο τοπικό αντίγραφο ασφαλείας, για αυτό, συνεχίστε να ακολουθείτε αυτόν τον οδηγό.

- Το αντίγραφο ασφαλείας του iPhone δεν θα περιλαμβάνει τα δεδομένα Υγεία και Δραστηριότητα, εκτός αν επιλέξετε την επιλογή Κρυπτογράφηση τοπικού αντιγράφου ασφαλείας. Αν το κάνετε, τότε ένα αναδυόμενο παράθυρο θα σας ζητήσει αμέσως να ορίσετε έναν κωδικό πρόσβασης για το αντίγραφο ασφαλείας σας. Βεβαιωθείτε ότι έχετε ορίσει έναν κωδικό που μπορείτε να θυμάστε, επειδή δεν υπάρχει τρόπος ανάκτησης ενός χαμένου κωδικού πρόσβασης για ένα από τα αντίγραφα ασφαλείας του iPhone σας. Αν δεν χρειάζεστε ή δεν θέλετε να συμπεριλάβετε τα δεδομένα Υγείας και Δραστηριότητας, τότε μπορείτε να παραλείψετε αυτό το βήμα και να δημιουργήσετε ένα τοπικό αντίγραφο ασφαλείας που δεν είναι κρυπτογραφημένο.

- Κάντε κλικ στο Back Up Now (Δημιουργία αντιγράφων ασφαλείας τώρα) για να ξεκινήσετε ένα χειροκίνητο τοπικό αντίγραφο ασφαλείας του iPhone στον Mac σας. Αυτό δεν θα επηρεάσει τις ρυθμίσεις αυτόματης δημιουργίας αντιγράφων ασφαλείας ή θα τις αλλάξει.

- Παρακολουθήστε την ένδειξη κατάστασης δίπλα στο iPhone σας στην πλευρική γραμμή. Μην αποσυνδέσετε το iPhone σας μέχρι να ολοκληρωθεί η διαδικασία!

- Όταν χρειαστεί να επαναφέρετε το iPhone σας από ένα τοπικό αντίγραφο ασφαλείας, απλά κάντε κλικ στο κουμπί Επαναφορά αντιγράφου ασφαλείας σε αυτή την οθόνη.

- Όταν ολοκληρωθεί η ένδειξη κατάστασης, θα δείτε ότι μπορείτε να αποσυνδέσετε με ασφάλεια το iPhone σας. Τελειώσατε!
Πώς να δημιουργήσετε αντίγραφα ασφαλείας του iPhone στον υπολογιστή σας με Windows χρησιμοποιώντας το iTunes
Ένα αντίγραφο ασφαλείας του iTunes είναι ένα πρακτικό πράγμα που πρέπει να έχετε. Για να δημιουργήσετε αντίγραφα ασφαλείας του iPhone ή του iPad στον υπολογιστή σας με Windows, πρέπει πρώτα να έχετε εγκαταστήσει το λογισμικό iTunes.Οι χρήστες των Windows μπορούν να κατεβάσουν το iTunes εδώ.
Για να δημιουργήσετε αντίγραφα ασφαλείας της συσκευής σας με το iTunes:
- Συνδέστε το iPhone σας στον υπολογιστή σας χρησιμοποιώντας το καλώδιο φόρτισης.
- Θα ερωτηθείτε τόσο στον υπολογιστή σας όσο και στη συσκευή Apple αν θέλετε να εμπιστευτείτε τον υπολογιστή για πρόσβαση στη συσκευή. Κάντε κλικ ή πατήστε ναι και, στη συνέχεια, εισαγάγετε τυχόν απαιτούμενους κωδικούς πρόσβασης ή κωδικούς πρόσβασης της συσκευής.
- Ανοίξτε το iTunes.
- Στο iTunes, εντοπίστε το μικροσκοπικό εικονίδιο για το iPhone ή το iPad σας, το οποίο βρίσκεται στο επάνω αριστερό τμήμα του iTunes. Κάντε κλικ στο εικονίδιο.

- Εδώ θα δείτε επιλογές για τη δημιουργία αντιγράφων ασφαλείας του iPhone σας.Στην ενότητα με τίτλο Αυτόματη δημιουργία αντιγράφων ασφαλείας θα δείτε δύο επιλογές: iCloud και Αυτός ο υπολογιστής. Αυτό αλλάζει τη διαδικασία αυτόματης δημιουργίας αντιγράφων ασφαλείας:
- Η επιλογή iCloud δημιουργεί αυτόματα αντίγραφα ασφαλείας των δεδομένων σας σε τακτά χρονικά διαστήματα στο iCloud, χρησιμοποιώντας τη σύνδεση διαδικτύου του iPhone σας. Είναι λίγο πολύ hands-off, συνήθως λειτουργεί όταν κοιμάστε.
- Η επιλογή This Computer (Αυτός ο υπολογιστής) θα ξεκινήσει αυτόματα τη δημιουργία αντιγράφων ασφαλείας του iPhone σας μόνο όταν αυτό είναι συνδεδεμένο με καλώδιο στον υπολογιστή των Windows.
- Η επιλογή Αυτός ο υπολογιστής απενεργοποιεί την επιλογή iCloud και αντίστροφα. Μπορείτε να το κάνετε και με τους δύο τρόπους, αλλά αν δεν είστε σίγουροι, θα σας συνιστούσα να διατηρήσετε την επιλογή iCloud. Δεν χρειάζεται να αλλάξετε αυτή τη ρύθμιση για να κάνετε χειροκίνητο τοπικό αντίγραφο ασφαλείας. Για αυτό, διαβάστε παρακάτω!

- Αν θέλετε το τοπικό αντίγραφο ασφαλείας να περιλαμβάνει τα δεδομένα Health & Activity, καθώς και ευαίσθητα δεδομένα όπως κωδικούς πρόσβασης και ρυθμίσεις HomeKit, θα πρέπει να επιλέξετε την επιλογή Encrypt local backup. Αν το κάνετε, τότε ένα αναδυόμενο παράθυρο θα σας ζητήσει αμέσως να ορίσετε έναν κωδικό πρόσβασης για το αντίγραφο ασφαλείας. Επιλέξτε έναν κωδικό πρόσβασης που μπορείτε να θυμάστε ή σημειώστε τον κωδικό πρόσβασης σε ασφαλές σημείο, επειδή δεν υπάρχει τρόπος ανάκτησης του κωδικού πρόσβασης για ένα αντίγραφο ασφαλείας iPhone, σε περίπτωση που τον χάσετε.

- Κάντε κλικ στο Back Up Now (Δημιουργία αντιγράφων ασφαλείας τώρα) για να ξεκινήσετε ένα χειροκίνητο τοπικό αντίγραφο ασφαλείας του iPhone στον υπολογιστή σας με Windows.Αυτό δεν θα επηρεάσει τις αυτόματες ρυθμίσεις δημιουργίας αντιγράφων ασφαλείας.

- Σημειώστε την ένδειξη προόδου στο επάνω μέρος του παραθύρου του iTunes. Μην αποσυνδέσετε το iPhone σας μέχρι να ολοκληρωθεί η διαδικασία!

- Όταν τελειώσετε, θα δείτε το εικονίδιο για την ασφαλή εξαγωγή του iPhone σας.
- Στο μέλλον, αν χρειαστεί να επαναφέρετε ένα αντίγραφο ασφαλείας, επιστρέψτε σε αυτή την οθόνη και κάντε κλικ στην επιλογή Επαναφορά αντιγράφου ασφαλείας.

Μην ξεχνάτε ότι πρέπει να δημιουργήσετε αντίγραφα ασφαλείας και για τον Mac σας! Μάθετε πώς να δημιουργείτε αντίγραφα ασφαλείας του Mac σας στο iCloud εδώ.
Πηγή εικόνας: JKstock / Shutterstock.com