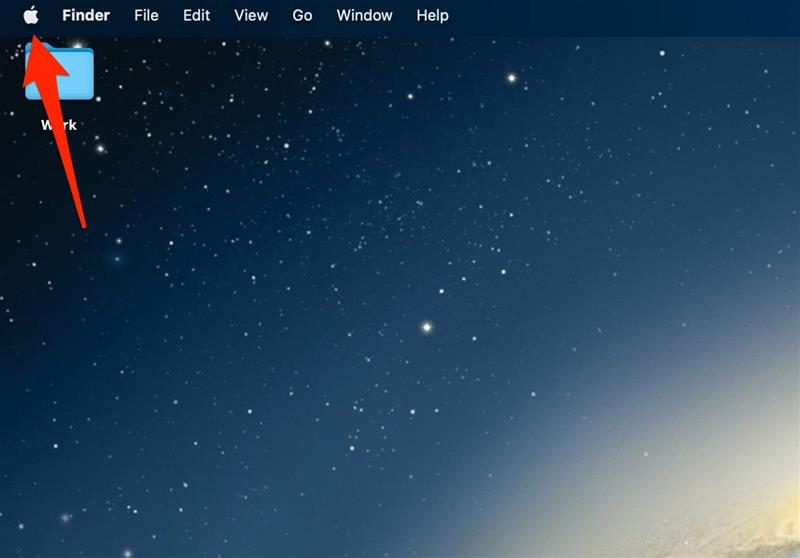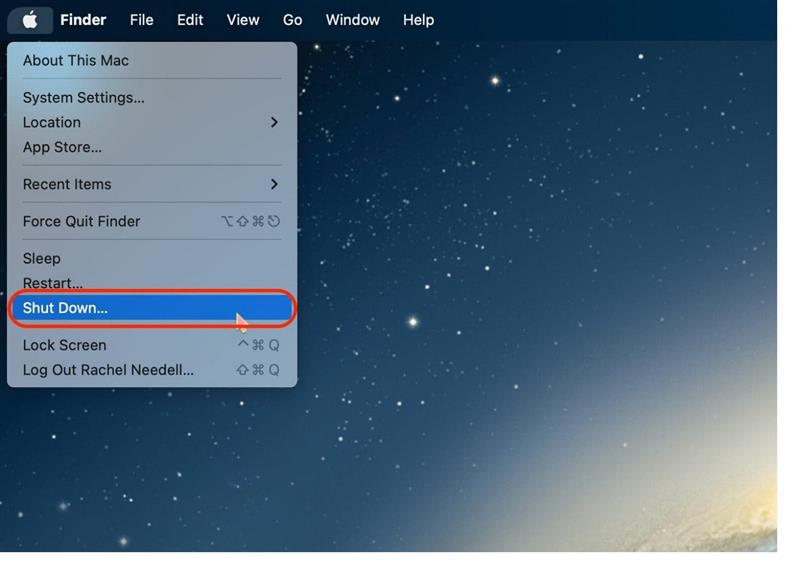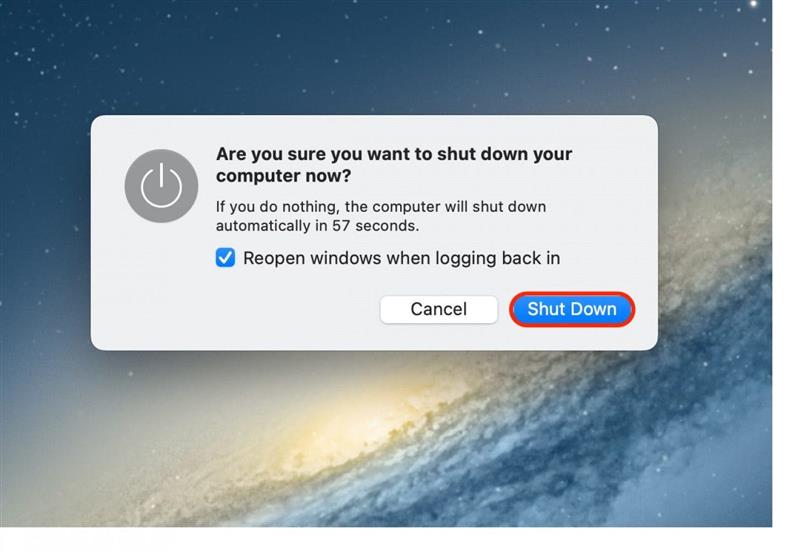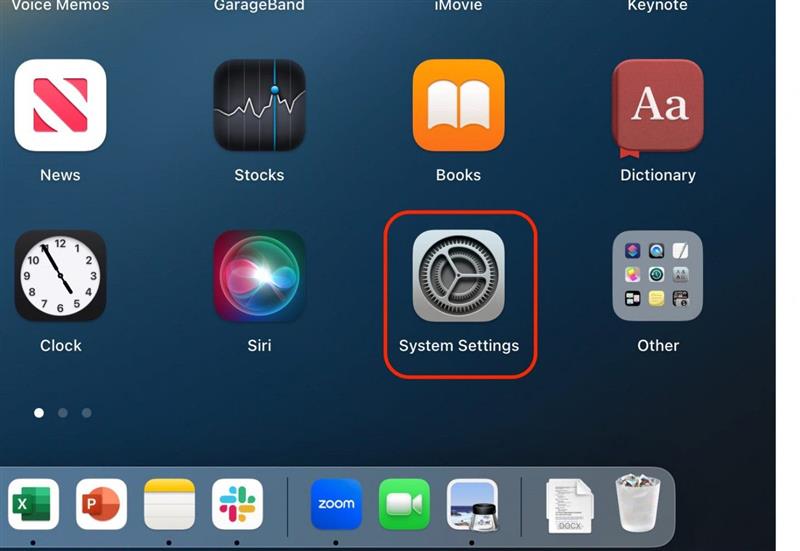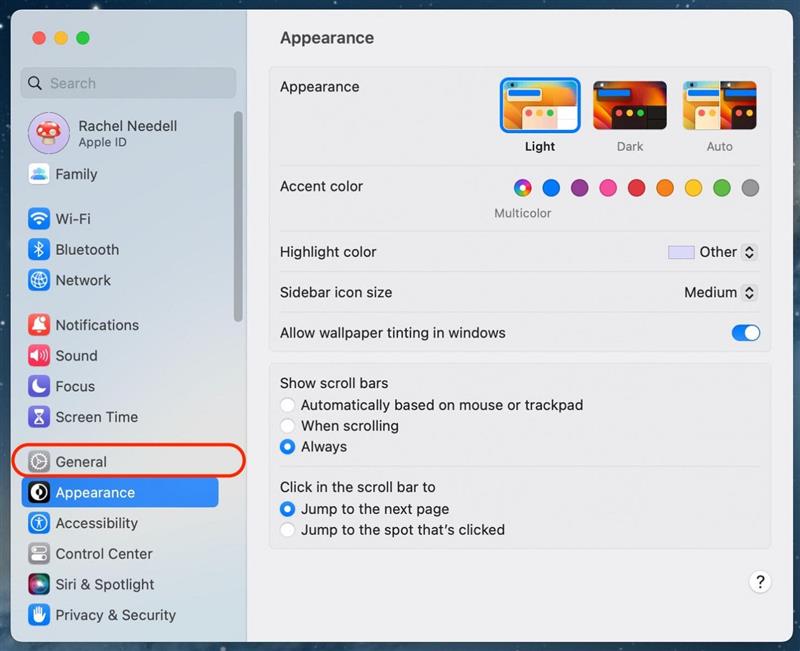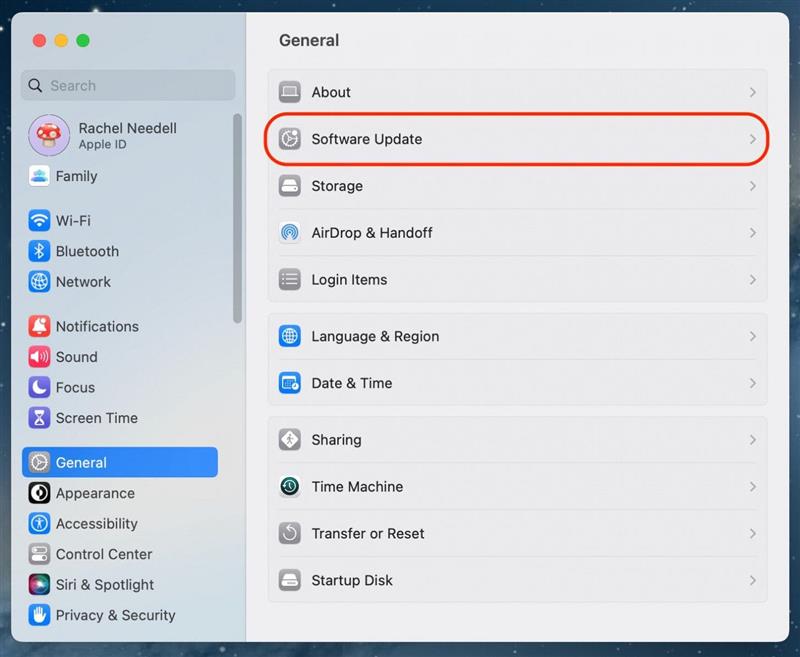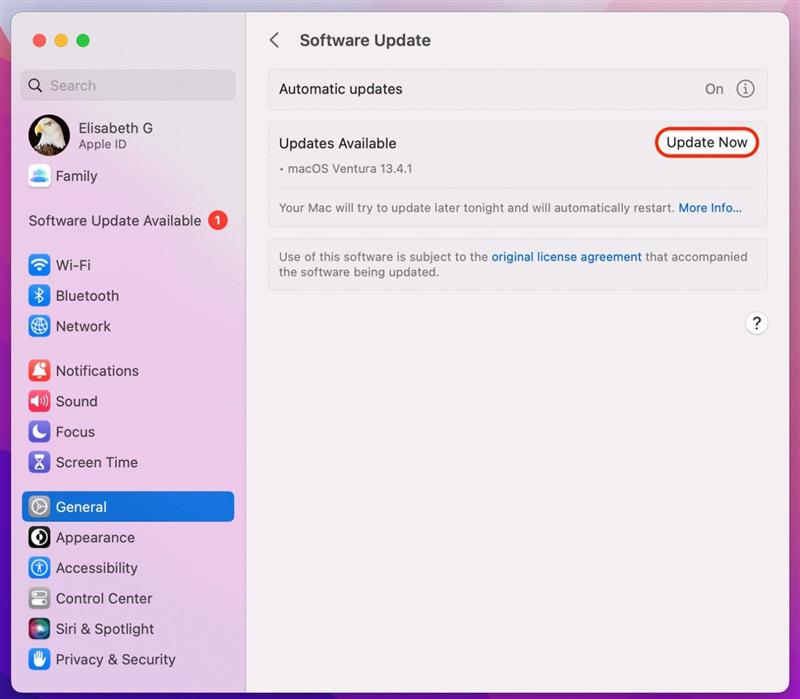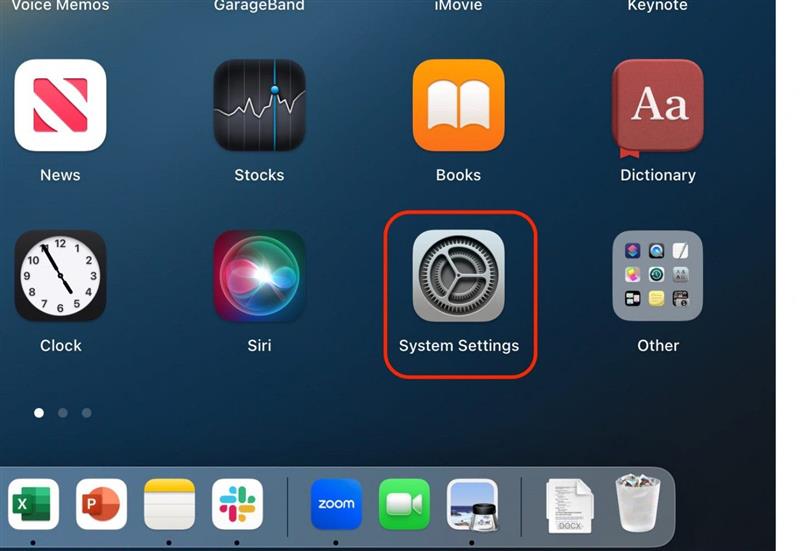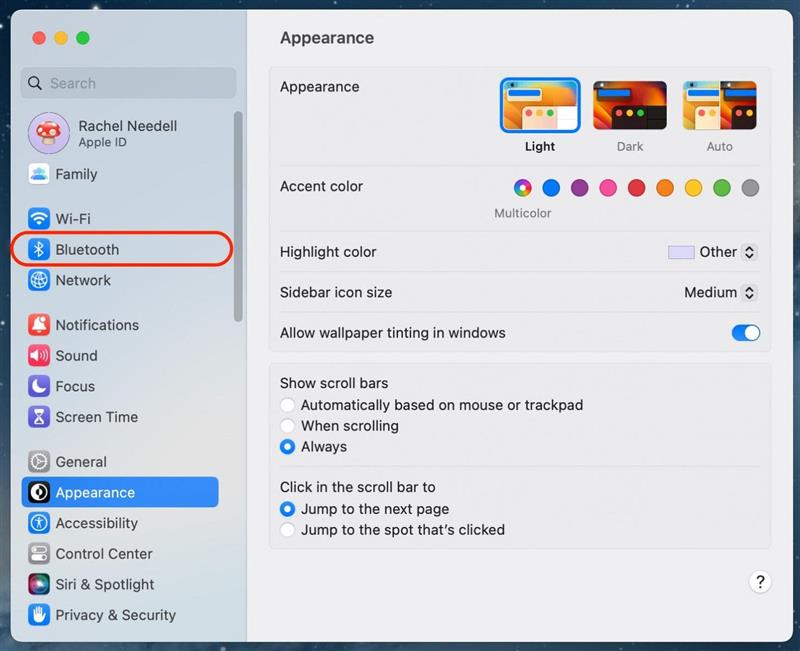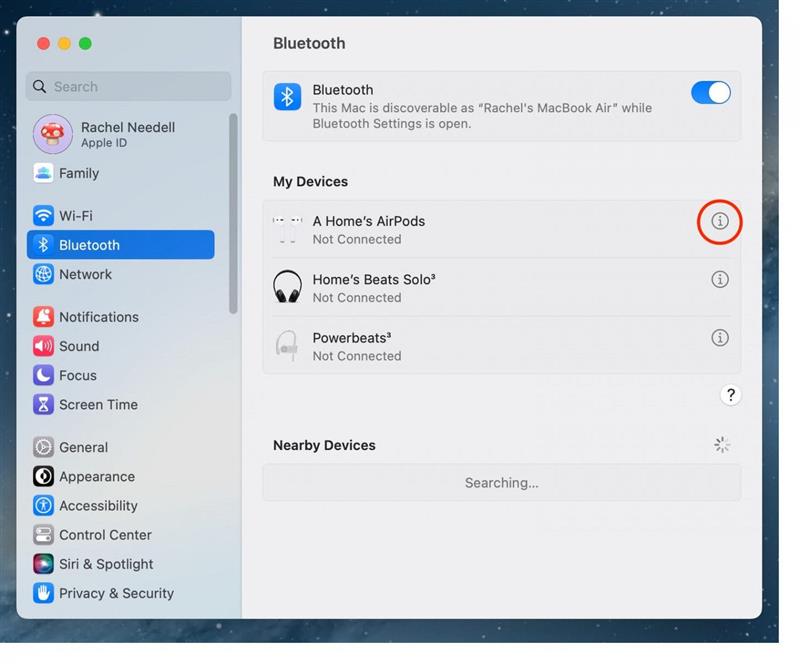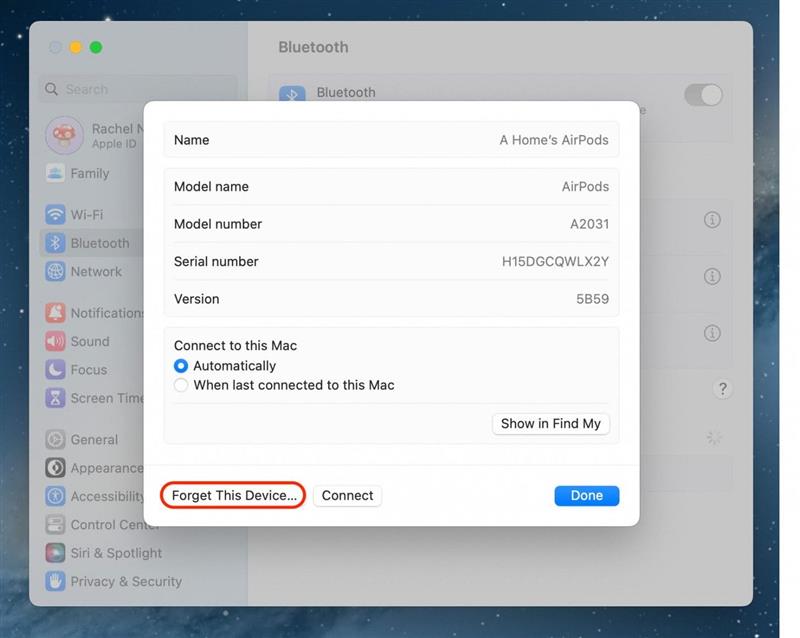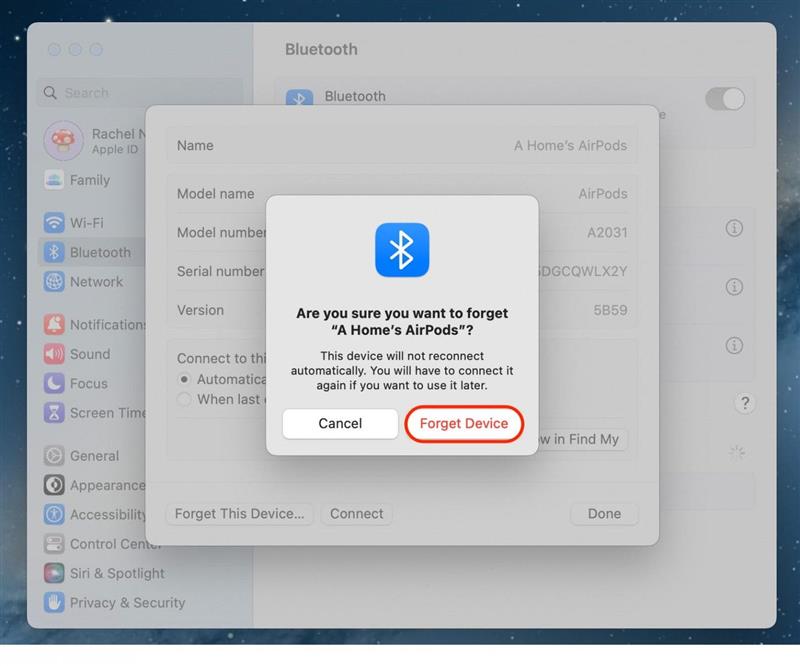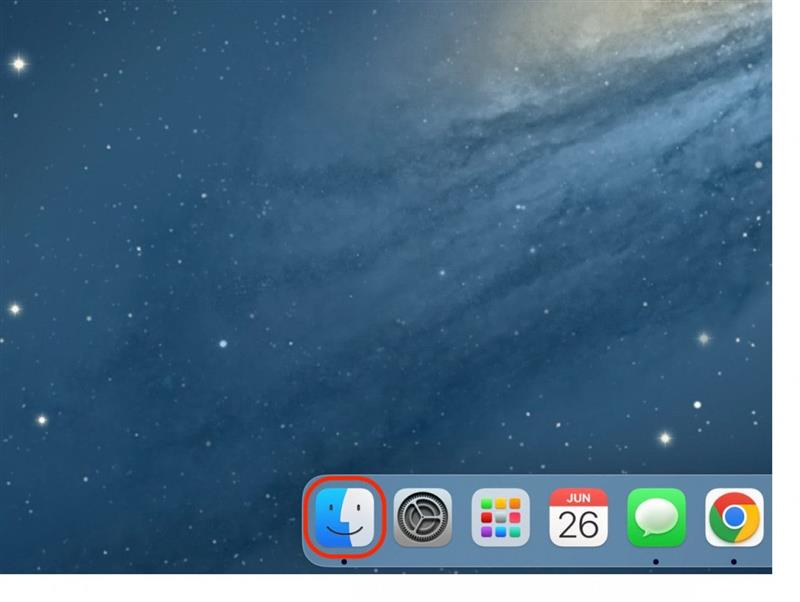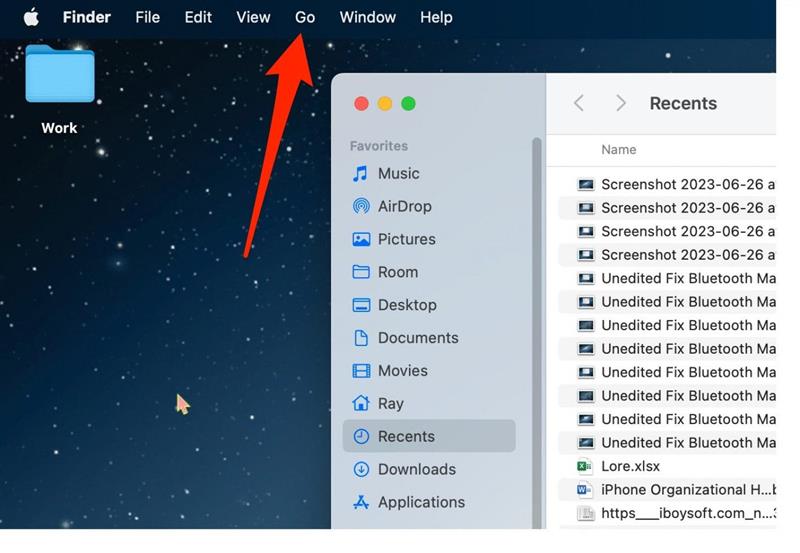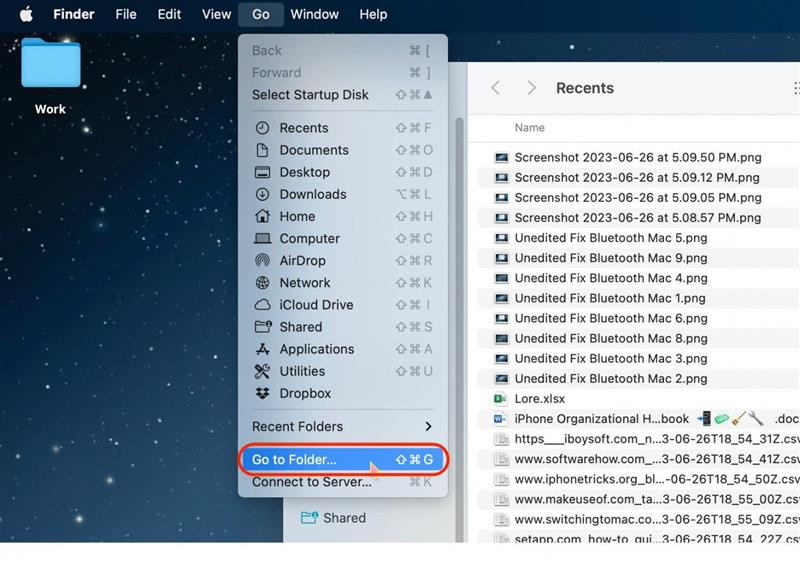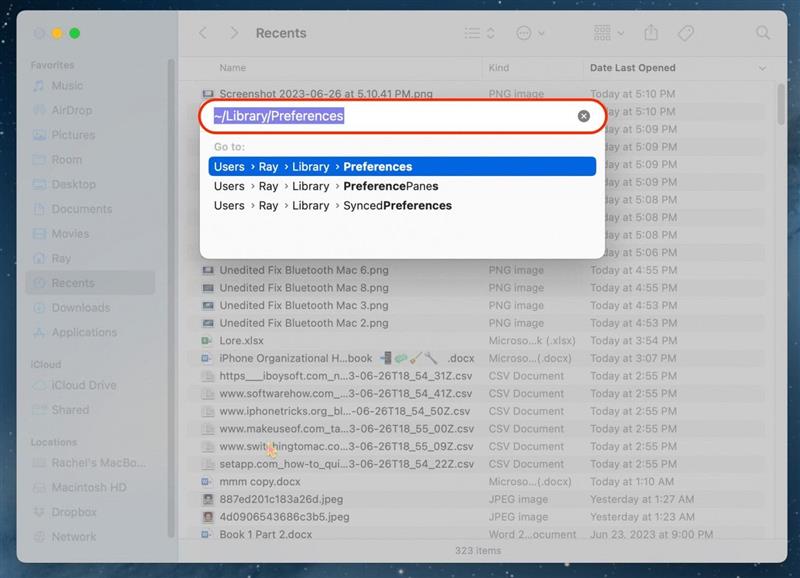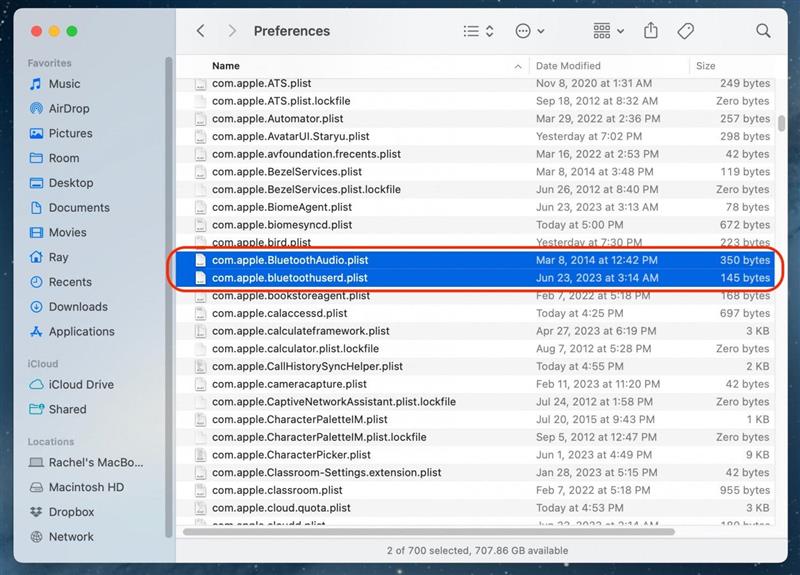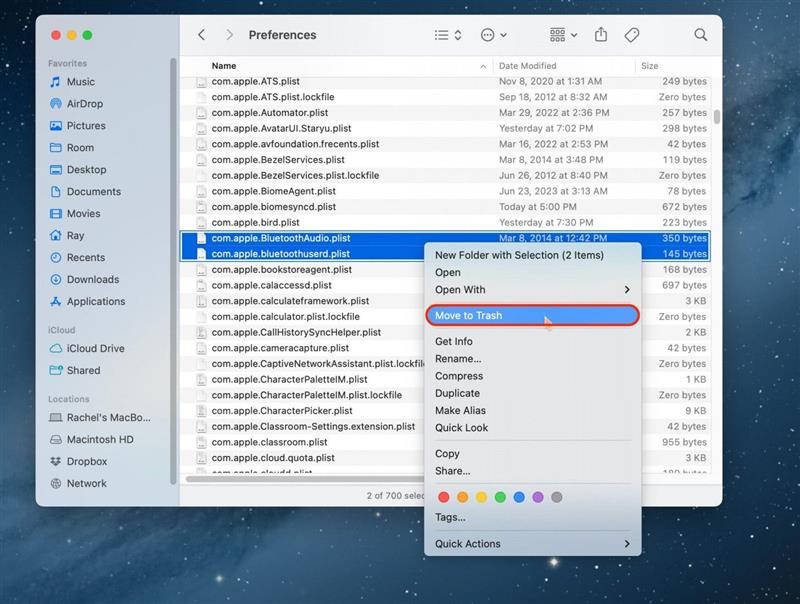Η δυνατότητα σύνδεσης στο Bluetooth στο Mac σας είναι μια κρίσιμη λειτουργία που σας επιτρέπει να συνδέεστε με ηχεία, έξυπνες τηλεοράσεις και άλλες συσκευές. Μερικές φορές, ωστόσο, το Bluetooth δεν είναι διαθέσιμο στον Mac για διάφορους λόγους. Ευτυχώς, υπάρχουν μερικές μέθοδοι που μπορείτε να δοκιμάσετε για να καταλάβετε γιατί το Bluetooth δεν λειτουργεί στον Mac σας.
6 τρόποι για να διορθώσετε το Bluetooth που δεν είναι διαθέσιμο στον Mac
Εάν διαπιστώσετε ότι το Bluetooth δεν λειτουργεί στον Mac σας, υπάρχουν μερικοί διαφορετικοί τρόποι με τους οποίους μπορείτε να το διορθώσετε. Αν σας αρέσουν οι συμβουλές σχετικά με τη χρήση των συσκευών Apple, μην παραλείψετε να εγγραφείτε στο δωρεάν Συμβουλή της Ημέρας!
Επαναφορά του Bluetooth που δεν λειτουργεί με επανεκκίνηση του Mac σας
Η πρώτη και καλύτερη επιλογή για την περίπτωση που το Bluetooth δεν συνδέεται με τον Mac σας είναι η επανεκκίνηση του υπολογιστή σας. Αν δεν μπορείτε να κάνετε επανεκκίνηση του Mac σας από το μενού της Apple, ανατρέξτε στο άρθρο μας σχετικά με άλλους τρόπους επανεκκίνησης του Mac σας.
 Ανακαλύψτε τις κρυφές λειτουργίες του iPhone σαςΔιαβάστε μια καθημερινή συμβουλή κάθε μέρα (με screenshots και σαφείς οδηγίες), ώστε να μπορείτε να κυριαρχείτε στο iPhone σας μέσα σε ένα λεπτό την ημέρα.
Ανακαλύψτε τις κρυφές λειτουργίες του iPhone σαςΔιαβάστε μια καθημερινή συμβουλή κάθε μέρα (με screenshots και σαφείς οδηγίες), ώστε να μπορείτε να κυριαρχείτε στο iPhone σας μέσα σε ένα λεπτό την ημέρα.
- Για να τερματίσετε τον Mac σας, κάντε κλικ στο εικονίδιο Apple στην επάνω αριστερή γωνία.

- Από το μενού που εμφανίζεται, επιλέξτε Shut Down (Τερματισμός λειτουργίας).

- Κάντε κλικ στο κουμπί Shut Down για να επιβεβαιώσετε ότι θέλετε να απενεργοποιήσετε τον Mac σας.

Για να ενεργοποιήσετε ξανά τον Mac σας, πατήστε το κουμπί λειτουργίας.
Εγκαταστήστε το πιο πρόσφατο macOS για να διορθώσετε τη μη λειτουργία του Bluetooth στον Mac
Δείτε πώς μπορείτε να κατεβάσετε την τελευταία ενημέρωση λογισμικού Mac, αλλά πριν το κάνετε, φροντίστε να δημιουργήσετε αντίγραφα ασφαλείας της συσκευής σας στο iCloud ή στο iTunes, να συνδέσετε τη συσκευή σας με ρεύμα και να βεβαιωθείτε ότι είστε συνδεδεμένοι σε Wi-Fi.
- Ανοίξτε τις Ρυθμίσεις συστήματος στον Mac σας.

- Πατήστε Γενικά.

- Επιλέξτε Ενημέρωση λογισμικού.

- Εάν υπάρχει διαθέσιμη ενημέρωση λογισμικού, πατήστε Λήψη και εγκατάσταση.Αυτή η διαδικασία θα διαρκέσει μερικά λεπτά και θα δείτε μια ειδοποίηση “Επαλήθευση ενημέρωσης” όπως αυτή στην παρακάτω εικόνα.Στη συνέχεια, φροντίστε να ακολουθήσετε οποιεσδήποτε άλλες οδηγίες στην οθόνη.

Μόλις συμφωνήσετε με τους Όρους και Προϋποθέσεις, το τηλέφωνό σας θα απενεργοποιηθεί. Στη συνέχεια, θα επανέλθει αυτόματα και θα εγκατασταθεί. Μόλις επανέλθει η οθόνη κλειδώματος, ξεκλειδώστε το iPhone σας. Ακολουθήστε τυχόν οδηγίες στην οθόνη για να ολοκληρώσετε την ενημέρωση.
Συμβουλή επαγγελματία:
Θα πρέπει πάντα να διατηρείτε τις συμβατές συσκευές σας Apple ενημερωμένες με το πιο πρόσφατο λογισμικό. Αυτό συμβάλλει στην προστασία τους με πράγματα όπως ενημερώσεις απορρήτου, διορθώσεις σφαλμάτων και νέες λειτουργίες. Αν έχετε ένα iPhone που κυκλοφορεί εδώ και καιρό, είναι καλή ιδέα να μάθετε πώς να ενημερώσετε το παλαιότερο iPhone σας με ασφάλεια και τι να περιμένετε όταν το κάνετε.
Διόρθωση Bluetooth που δεν λειτουργεί επειδή ξεχάσατε τη συσκευή
Αν το Bluetooth εξακολουθεί να μην συνδέεται με τον Mac σας, μπορείτε να δοκιμάσετε να διαγράψετε τη συσκευή από τη μνήμη του Mac σας και στη συνέχεια να την επανασυνδέσετε. Με αυτή την επιλογή έλυσα το πρόβλημα Bluetooth μεταξύ του iPhone και του αυτοκινήτου μου.
- Ανοίξτε τις ρυθμίσεις συστήματος.

- Κάντε κλικ στην επιλογή Bluetooth.

- Κάντε κλικ στο εικονίδιο “i” δίπλα στη συσκευή με την οποία προσπαθείτε να συνδεθείτε.

- Κάντε κλικ στην επιλογή Ξεχάστε αυτή τη συσκευή.

- Κάντε ξανά κλικ στο κουμπί Forget This Device (Ξεχάστε αυτή τη συσκευή) για επιβεβαίωση.

Τώρα, δοκιμάστε να επανασυνδέσετε τη συσκευή Bluetooth στον Mac σας ως νέα συσκευή.
Διαγραφή .plist για να επαναφέρετε το Mac Bluetooth
Αν και αυτή είναι μια από τις πιο προχωρημένες διαδρομές για να διορθώσετε τη μη λειτουργία του Bluetooth σε Mac, μπορεί να είναι η καλύτερη επιλογή σας αν διαπιστώσετε ότι οι άλλες λύσεις δεν λειτουργούν. Μερικές φορές, το Bluetooth του Mac .plist καταστρέφονται και προκαλούν προβλήματα συνδεσιμότητας.
Σημείωση: Μπορεί να μην βρείτε ένα ή ακόμα και τα δύο αυτά αρχεία στη βιβλιοθήκη σας. Αν όχι, δεν υπάρχει κάποιο πρόβλημα με τον υπολογιστή σας, αλλά δυστυχώς μπορεί να μην μπορείτε να δοκιμάσετε αυτή τη μέθοδο. Αν βρείτε ένα από τα δύο, μπορείτε να το διαγράψετε και να δοκιμάσετε ούτως ή άλλως, αλλά αν δεν βρείτε κανένα από τα δύο και καμία άλλη μέθοδος που παρατίθεται εδώ δεν έχει λειτουργήσει για εσάς, ίσως χρειαστεί να προχωρήσετε στην επικοινωνία με την Υποστήριξη της Apple.
- Κάντε κλικ στο Finder.

- Στην επάνω πλοήγηση, κάντε κλικ στο Go.

- Επιλέξτε Μετάβαση σε φάκελο.

- Πληκτρολογήστε “/Library/Preferences” και πατήστε enter.

- Εντοπίστε και τα “com.apple.BluetoothAudio” και “com.apple.bluetoothuserd”.

- Κάντε δεξιό κλικ σε αυτά και επιλέξτε Μετακίνηση στον κάδο απορριμμάτων και, στη συνέχεια, επανεκκινήστε τον υπολογιστή σας.

Όταν ενεργοποιήσετε ξανά τον υπολογιστή σας, θα δημιουργήσει αυτόματα ένα νέο .plist το οποίο θα πρέπει να είναι μη κατεστραμμένο.
Το Mac Bluetooth εξακολουθεί να μην λειτουργεί; Επικοινωνήστε με την υποστήριξη της Apple
Αν έχετε δοκιμάσει όλες αυτές τις επιλογές και τίποτα δεν φαίνεται να λειτουργεί, το καλύτερο που έχετε να κάνετε είναι να επικοινωνήσετε με την Υποστήριξη της Apple για να δείτε αν μπορούν να σας βοηθήσουν να διορθώσετε το πρόβλημα. Για να επικοινωνήσετε με την Υποστήριξη της Apple, ακολουθήστε αυτόν τον σύνδεσμο.