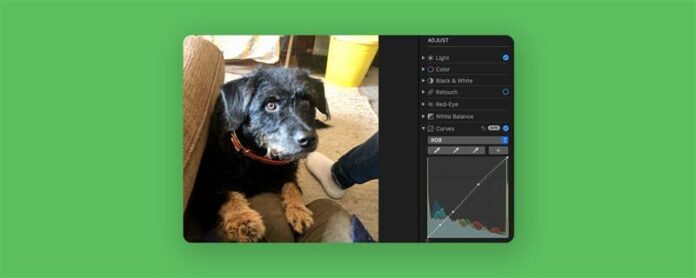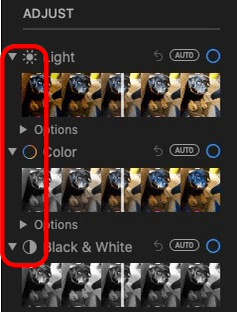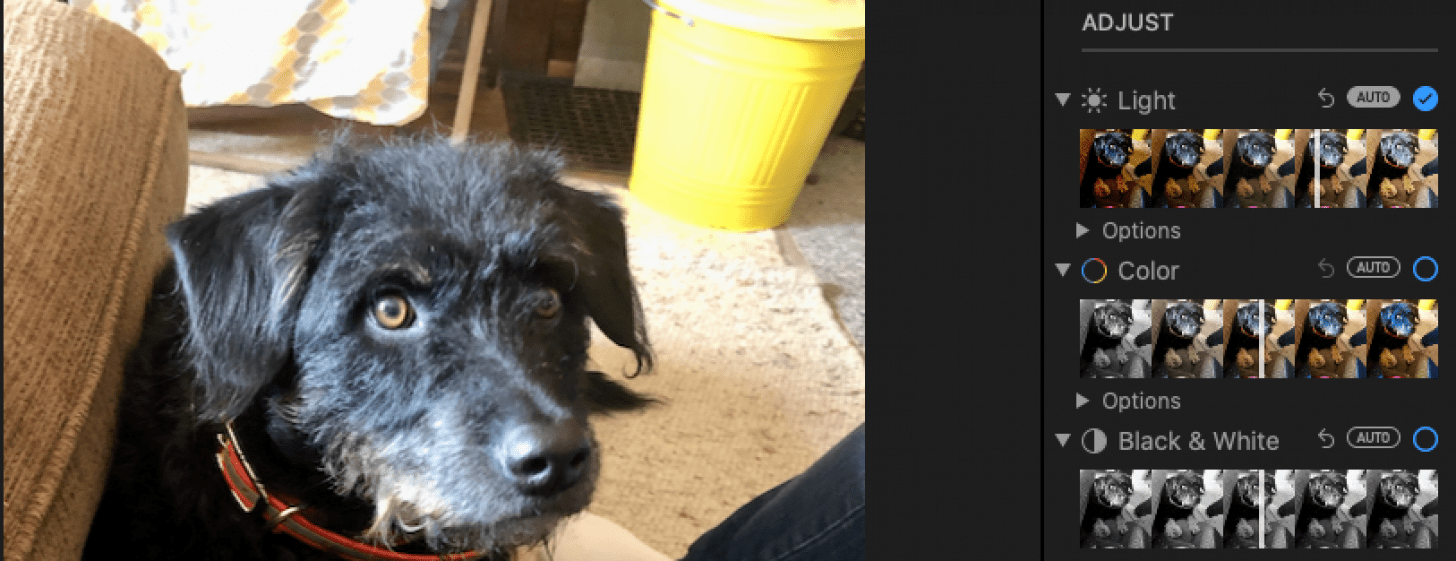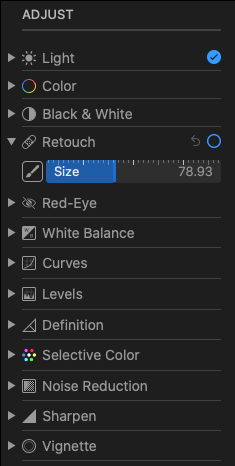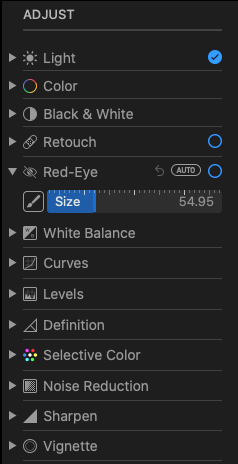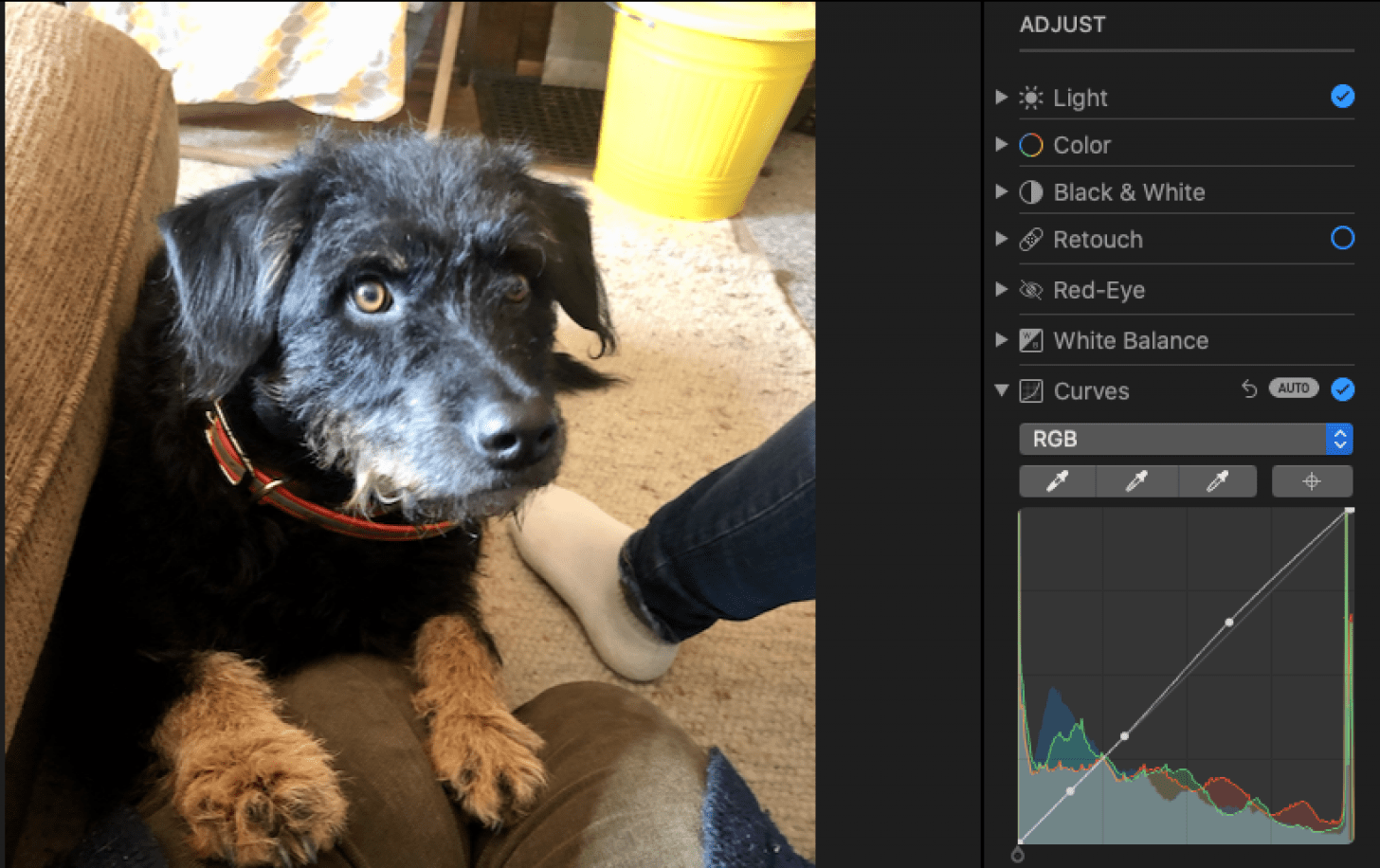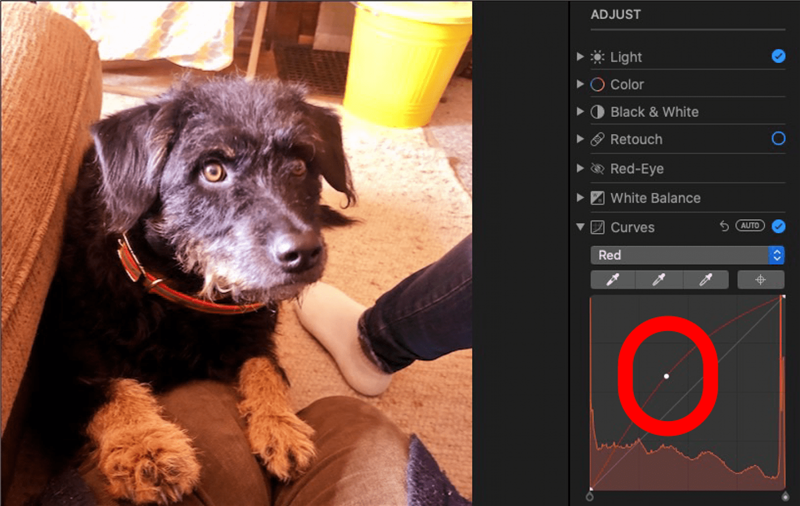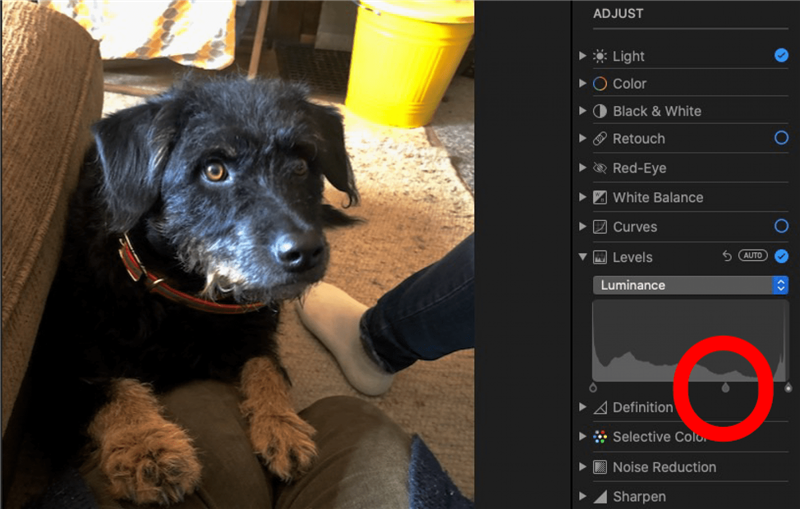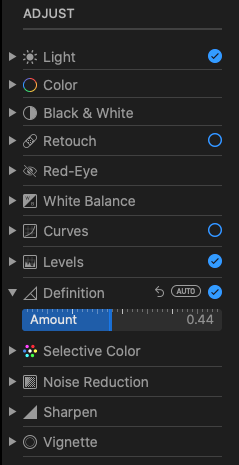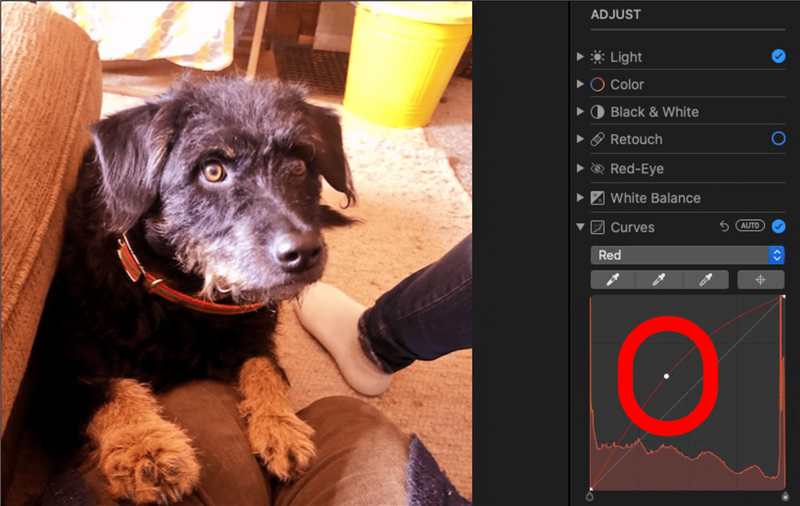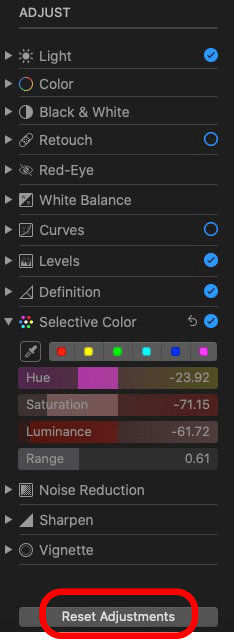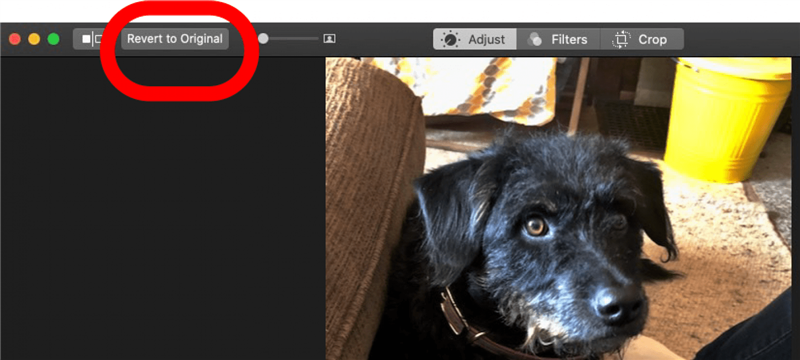Πώς προσθέτετε εφέ στις φωτογραφίες σε Mac; Η εφαρμογή φωτογραφιών περιλαμβάνει δωρεάν επεξεργασία βίντεο και λογισμικό επεξεργασίας εικόνων. Η Apple διευκολύνει την προσαρμογή του φωτός, του χρώματος και άλλων στις φωτογραφίες και τα βίντεό σας. Εάν δεν σας αρέσουν οι επεξεργασίες που έχετε κάνει και αναρωτιέστε, “Πώς μπορώ να αναιρέσω μια επεξεργασία φωτογραφιών σε Mac;” Θα το περάσουμε επίσης.
Πώς να επεξεργαστείτε φωτογραφίες και βίντεο στο Mac
Εάν θέλετε να προσαρμόσετε το φως ή το χρώμα, να απαλλαγείτε από το κόκκινο μάτι και περισσότερο στις φωτογραφίες και τα βίντεό σας, ήρθε η ώρα να μάθετε πώς να επεξεργάζεστε φωτογραφίες και βίντεο σε Mac. Είναι επίσης σημαντικό να γνωρίζετε πώς να αναιρέσετε μια επεξεργασία φωτογραφιών σε Mac, σε περίπτωση που δεν σας αρέσουν πώς φαίνονται οι επεξεργασίες. Εναλλακτικά, μπορείτε να κάνετε μια φωτογραφία ή βίντεο στο Mac Επεξεργασία στο αντίγραφο. Ας αρχίσουμε. Για πιο υπέροχα μαθήματα εφαρμογών, δείτε το δωρεάν Συμβουλή της ημέρας .
- Ανοίξτε τη φωτογραφία που θέλετε να επεξεργαστείτε και κάντε κλικ στο Επεξεργασία .
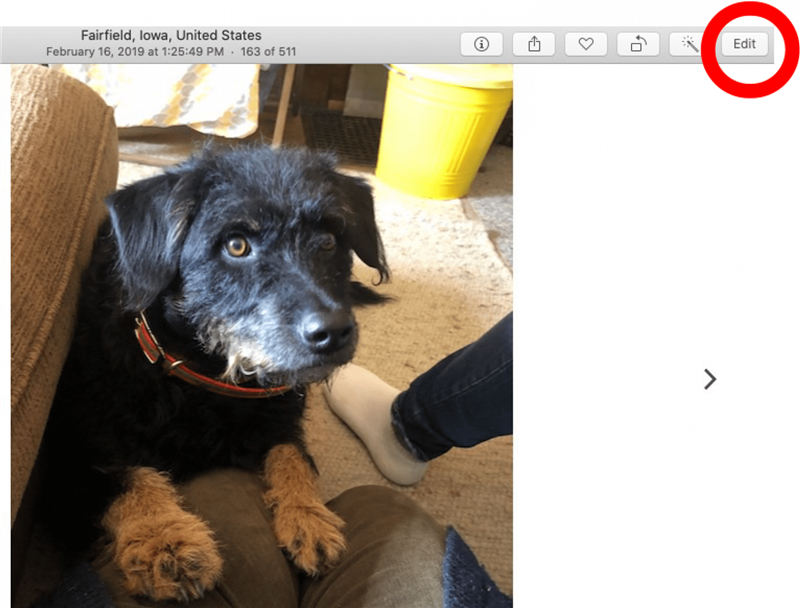
- Κάντε κλικ στο Ρυθμίστε στο επάνω μέρος της οθόνης.

- Θα δείτε πολλές επιλογές στα δεξιά. Κάντε κλικ στα μικρά βέλη δίπλα στο Light , χρώμα ή μαύρο και άσπρο για να αποκαλύψετε επιλογές φίλτρου. Πατήστε ένα φίλτρο για να το επιλέξετε.

- Κάντε κλικ στο Auto δίπλα σε μία από αυτές τις επιλογές και η εφαρμογή φωτογραφιών θα προσαρμόσει αυτόματα τη ρύθμιση. Θα εμφανιστεί ένα σημάδι επιλογής όταν έχετε τραβήξει αυτόματα ή επιλέξετε ένα φίλτρο.
- Κάντε κλικ στο βέλος δίπλα στο retouch , στη συνέχεια κάντε κλικ στο εικονίδιο του πινέλου και σύρετε τη γραμμή ολίσθησης για να κάνετε τον κύκλο ελαφρώς μεγαλύτερο από την περιοχή που θέλετε να ρετρεύει. Κάντε κλικ και σύρετε το δρομέα από μια περιοχή που θέλετε να αντιγράψετε σε περιοχές που θέλετε να αφαιρέσετε, όπως ένα ψεγάδι.
- Κάντε κλικ στο auto δίπλα στο Red-Eye για να επιτρέψετε στην εφαρμογή των φωτογραφιών να μειώσει αυτόματα ή να εξαλείψει το αποτέλεσμα του κόκκινου ματιού στην εικόνα σας.
- Ή, κάντε κλικ στο βέλος δίπλα στο Red-Eye για να αποκαλύψετε ένα ρυθμιστικό πινέλου και μεγέθους που θα σας επιτρέψει να σύρετε και να εξαλείψετε το αποτέλεσμα του κόκκινου ματιού.
- Το εργαλείο επεξεργασίας White λειτουργεί με τον ίδιο τρόπο όπως το κόκκινο μάτι και το ρετουσάρισμα. Μπορείτε είτε να επιλέξετε την επιλογή Auto είτε να κάνετε κλικ στο βέλος και να ρυθμίσετε χειροκίνητα.
- Κάντε κλικ στο βέλος δίπλα στο Curves και, στη συνέχεια, κάντε κλικ στο Auto και η εφαρμογή φωτογραφιών θα εξισορροπήσει αυτόματα το κόκκινο, το πράσινο και το μπλε στη φωτογραφία σας.
- Εναλλακτικά, κάντε κλικ στο κόκκινο, πράσινο ή μπλε από το αναπτυσσόμενο μενού και, στη συνέχεια, κάντε κλικ και λυγίστε την καμπύλη με τον δρομέα σας για να ρυθμίσετε κάθε επίπεδο χρώματος.
- Ακολουθεί ένα παράδειγμα χρήσης του εργαλείου Curves με το χέρι για να ρυθμίσετε τα κόκκινα επίπεδα. Έχω τραβήξει την καμπύλη προς τα πάνω με τον δρομέα, με αποτέλεσμα πιο προεξέχοντες κόκκινες αποχρώσεις στη φωτογραφία.

- Κάντε κλικ στο κάτω βέλος δίπλα σε επίπεδα , στη συνέχεια κάντε κλικ στο auto για να έχετε την ισορροπία των φωτογραφιών τα επίπεδα φωτεινότητας στην εικόνα σας.
- Κάντε κλικ στο αναπτυσσόμενο μενού δίπλα σε επίπεδα , επιλέξτε μια επιλογή και, στη συνέχεια, κάντε κλικ και σύρετε σε σχήμα δακτυλίου στο κάτω μέρος του πεδίου προς τα αριστερά ή δεξιά για να ρυθμίσετε το χρώμα.

- Κάντε κλικ στο βέλος δίπλα στο Ορισμός , κάντε κλικ στο auto και η εφαρμογή φωτογραφιών θα προσαρμόσει τα επίπεδα για εσάς.
- Σύρετε το ρυθμιστικό κάτω από τον ορισμό για να κάνετε τα σύνορα στη φωτογραφία σας μαλακότερα ή πιο τραγανή.
- Κάντε κλικ στο βέλος δίπλα στο επιλεκτικό χρώμα και σύρετε τις ράβδοι με Hue , κορεσμός , φωτεινότητα και Εύρος για να ρυθμίσετε αυτές τις ρυθμίσεις.
- Κάντε κλικ στο εικονίδιο του σταγονίου και, στη συνέχεια, κάντε κλικ σε ένα συγκεκριμένο χρώμα στη φωτογραφία για να το ρυθμίσετε, χρησιμοποιώντας το Hue , κορεσμός , φωτεινότητα και Εύρος Sliders.

- Εάν δεν σας αρέσει καμία από τις χειροκίνητες προσαρμογές που έχετε κάνει σε οποιαδήποτε από τις παραπάνω κατηγορίες, κάντε κλικ στο Ρυθμίσεις επαναφοράς .

- Για να απαλλαγείτε από όλες τις επεξεργασίες και τις αλλαγές που έχετε κάνει στην εικόνα σας, κάντε κλικ στο Επιστρέψτε στο Original .

Εάν σας άρεσε αυτό το πρόγραμμα Tutorial App, ίσως θελήσετε επίσης να μάθετε πώς να μεγεθύνετε Και από μια φωτογραφία σε Mac , ώστε να μπορείτε να κάνετε λεπτομερείς επεξεργασίες. Μπορείτε επίσης να μάθετε πώς να αντιγράψετε και να επικολλήσετε τις επεξεργασίες φωτογραφιών στο mac σας . Με αυτόν τον τρόπο, μπορείτε να χρησιμοποιήσετε ένα αγαπημένο αποτέλεσμα ή να επεξεργαστείτε ξανά και ξανά.