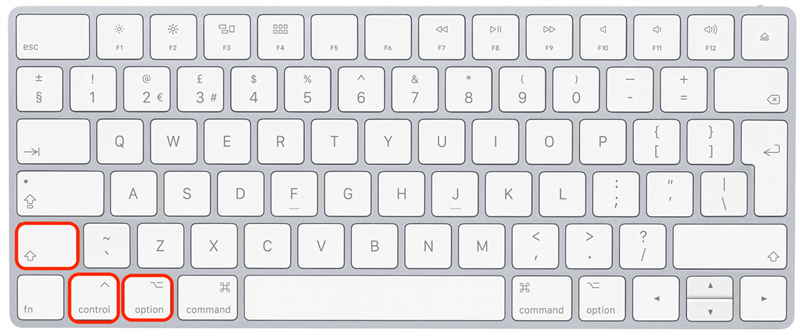Είναι τρομακτικό όταν ο Mac δεν θα ενεργοποιηθεί, αλλά η υποκείμενη λύση είναι συχνά πολύ απλή. Κρυμμένα ζητήματα φόρτισης, δυσλειτουργίες αξεσουάρ και ελαττωματικές οθόνες είναι κοινά (και συχνά παραβλεφθέντες) ένοχοι. Παρακάτω, θα περπατήσουμε μέσα από το πώς να δοκιμάσετε ή να διορθώσετε αυτά τα κοινά ζητήματα για να δείτε αν μπορείτε να επιλύσετε το πρόβλημα μόνοι σας.
Αρχικά βήματα για να διορθώσετε ένα Mac που δεν θα ενεργοποιηθεί
Καταρχάς! Πριν ξεκινήσετε τις άλλες λύσεις παρακάτω, ελέγξτε για να βεβαιωθείτε ότι το Mac ή το MacBook σας χρεώνουν σωστά. Τα κρυμμένα ζητήματα φόρτισης είναι συχνά η αιτία του Mac που δεν ενεργοποιείται.
- Επιθεωρήστε το καλώδιο τροφοδοσίας και τον προσαρμογέα σας για οποιοδήποτε σημάδι ζημιάς. Μερικές φορές πράγματα όπως η μόνωση καλωδίων ή η θρυμματισμένη καλωδίωση μπορούν να προκαλέσουν τη διακοπή της φόρτισης.
- Βεβαιωθείτε ότι ο προσαρμογέας τροφοδοσίας σας είναι καθαρός και συνδεδεμένος με ασφάλεια στο Mac σας. καθαρό και σωστά συνδεδεμένο.
- Δοκιμάστε τον προσαρμογέα σας.
- Δοκιμάστε την ηλεκτρική σας έξοδο. για να δοκιμάσετε την έξοδο, συνδέστε μια λάμπα ή μια άλλη συσκευή στην ίδια πρίζα για να βεβαιωθείτε ότι λειτουργεί.
Σημείωση: Εάν το Mac σας δεν έχει ενσωματωμένη οθόνη, το πρόβλημα μπορεί να μην είναι στην πραγματικότητα με το Mac σας αλλά με την εξωτερική οθόνη σας, οπότε εκτελέστε αυτούς τους ίδιους ελέγχους για την οθόνη.
Εάν καταφέρατε να προσδιορίσετε ένα πιθανό ζήτημα χρέωσης, πιθανότατα πρέπει απλώς να περιμένετε λίγα λεπτά για να χρεώσει ο υπολογιστής σας. Ωστόσο, εάν έχετε διαπιστώσει ότι ο Mac σας χρεώνει αλλά δεν ενεργοποιείται, προχωρήστε στο επόμενο τμήμα για να συνεχίσετε την αντιμετώπιση προβλημάτων του προβλήματος.
Πώς να διορθώσετε ένα Mac που δεν θα ενεργοποιηθεί, αλλά χρεώνει
Για να μάθετε περισσότερα σχετικά με τα κρυμμένα χαρακτηριστικά του Mac, εγγραφείτε για το δωρεάν συμβουλή της ημέρας Newsletter. Εάν το MacBook σας χρεώνει, αλλά εξακολουθείτε να μην μπορείτε να το ενεργοποιήσετε, συνεχίστε να εργάζεστε μέσα από τα παρακάτω τμήματα για να επιλύσετε προβλήματα και να ελέγξετε για ελαττωματικά εξαρτήματα.
1. Αποσυνδέστε όλα τα αξεσουάρ και, στη συνέχεια, προσπαθήστε να ενεργοποιήσετε το Mac σας.
Αποσυνδέστε ποντίκια, εξωτερικά πληκτρολόγια, εκτυπωτές, οθόνες και οποιοδήποτε αξεσουάρ που συνδέονται με το Mac σας. Αυτό φαίνεται σαν ένα απλό βήμα, αλλά μερικές φορές αυτές οι συσκευές μπορούν να δυσλειτουργούν και να προκαλέσουν προβλήματα με την ακολουθία εκκίνησης του Mac σας. Δοκιμάστε να ενεργοποιήσετε ξανά το Mac σας. Εάν αυτό λειτουργεί, το ζήτημα είναι με ένα δυσλειτουργικό εξάρτημα. Εάν ο Mac σας εξακολουθεί να μην λειτουργεί, συνεχίστε να εργάζεστε μέσω των άλλων λύσεων παρακάτω.
2. Ελέγξτε για μια ελαττωματική οθόνη που φαίνεται να φαίνεται ότι το Mac σας δεν ενεργοποιείται.
Αυτό είναι αρκετά απλό: Προσπαθήστε να ενεργοποιήσετε το Mac σας και να ακούσετε τους ήχους και να ελέγξετε για να ενεργοποιήσετε τα φώτα. Ακούτε τον ανεμιστήρα ή την εκκίνηση όταν πατάτε το κουμπί λειτουργίας; Τα κλειδιά στο πληκτρολόγιο MacBook ανάβουν; Εάν συμβαίνει αυτό, το Mac σας μπορεί να ξεκινήσει και το ζήτημα είναι με την οθόνη σας.
3. Εκτελέστε έναν κύκλο ισχύος για να διορθώσετε το MacBook που δεν ενεργοποιείται.
Ένας κύκλος ισχύος είναι ένας συγκεκριμένος τρόπος στροφής του Mac ή του MacBook που κόβει όλη την ισχύ στα εξαρτήματα. Είναι το ισοδύναμο της αφαίρεσης της μπαταρίας και μπορεί να βοηθήσει στην επίλυση προβλημάτων που προκαλούν το Mac σας να μην ενεργοποιηθεί. Για να εκτελέσετε έναν κύκλο ισχύος:
- Πατήστε και κρατήστε πατημένο το κουμπί τροφοδοσίας στο Mac σας για τουλάχιστον 10 δευτερόλεπτα.
- Περιμένετε μερικά δευτερόλεπτα και, στη συνέχεια, πατήστε ξανά το κουμπί τροφοδοσίας για να επανεκκινήσετε το Mac σας όπως συνήθως.
4. Επαναφέρετε το τσιπ SMC ή T2 για να διορθώσετε το Mac που δεν ξεκινάει.
Ο ελεγκτής διαχείρισης συστήματος (σε παλαιότερα Macs) και το τσιπ T2 (για νεότερα Macs) είναι υπεύθυνοι για τις λειτουργίες χειρισμού όπως η διαχείριση της μπαταρίας και η διαδικασία εκκίνησης όταν πατάτε το κουμπί τροφοδοσίας. Για το λόγο αυτό, είναι χρήσιμο να δοκιμάσετε να επαναφέρετε το τσιπ SMC ή T2 για να δείτε εάν το Mac σας θα ενεργοποιηθεί. Αυτή η μέθοδος ενεργοποίησης και απενεργοποίησης του Mac σας δεν θα σας προκαλέσει να χάσετε δεδομένα στον σκληρό σας δίσκο.
Για ένα MacBook άνω του 2018, επαναφέρετε το SMC:
- Πατήστε και κρατήστε πατημένο τα πλήκτρα -control-option και το πλήκτρο power ταυτόχρονα για 10 δευτερόλεπτα.
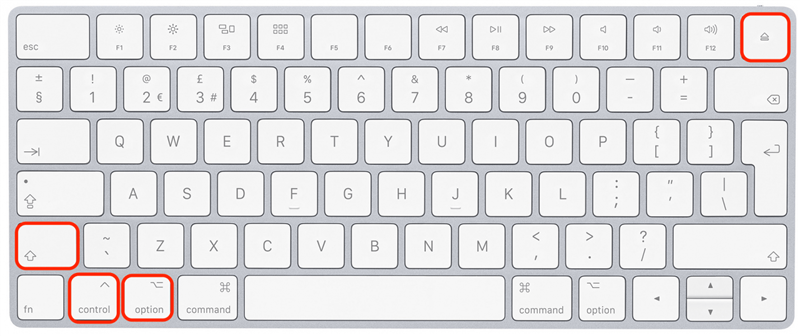
- Απελευθερώστε και τα τέσσερα πλήκτρα και, στη συνέχεια, πατήστε ξανά το κουμπί λειτουργίας για να ενεργοποιήσετε το Mac σας.
Για τα μοντέλα MacBook νεότερα από το 2018, επαναφέρετε το τσιπ T2:
- Πατήστε και κρατήστε πατημένο το control+option+πλήκτρα μετατόπισης για επτά δευτερόλεπτα.

- Στη συνέχεια, πατήστε και κρατήστε πατημένο το κουμπί Power . Συνεχίστε να κρατάτε και τα τέσσερα κλειδιά για άλλα επτά δευτερόλεπτα και στη συνέχεια να απελευθερώσετε και τα τέσσερα πλήκτρα ταυτόχρονα.
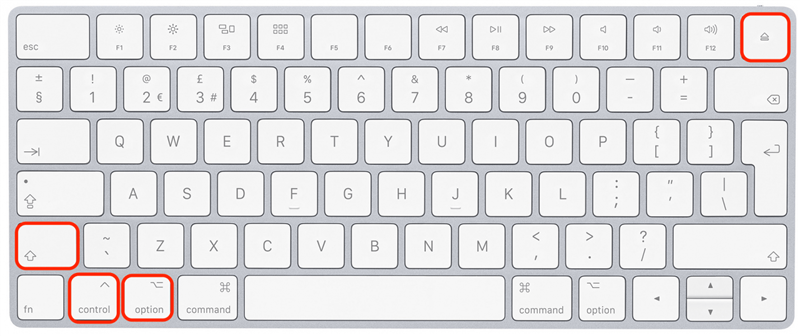
- Περιμένετε μερικά δευτερόλεπτα και, στη συνέχεια, πατήστε το κουμπί Power για να ενεργοποιήσετε το Mac σας.
Δυστυχώς, εάν το Mac ή το MacBook σας δεν είναι ακόμα ενεργοποιημένο, ήρθε η ώρα να φέρετε τους επαγγελματίες.
5. Όταν όλα τα άλλα αποτύχουν, επικοινωνήστε με την υποστήριξη της Apple.
Εάν έχετε δοκιμάσει τις παραπάνω λύσεις και ο Mac σας δεν θα ενεργοποιηθεί ακόμα, μπορεί να έχει αποτυχία υλικού. Σε αυτό το σημείο, η καλύτερη ευκαιρία σας για να λειτουργήσει η συσκευή σας είναι στο εντοπίστε το πλησιέστερο κατάστημα Apple ή Contact Apple υποστήριξη Για βοήθεια και οδηγίες.
Συχνές ερωτήσεις
- βοήθεια! Πού είναι το κουμπί τροφοδοσίας στο MacBook Pro μου; Εάν το MacBook Pro σας έχει ένα πληκτρολόγιο με ένα touchpad για την κορυφαία σειρά των κλειδιών, το κουμπί τροφοδοσίας σας είναι το πλήκτρο που δεν έχει επισημανθεί στην επάνω δεξιά γωνία του πληκτρολογίου σας.
- Η Apple θα με βοηθήσει ακόμα αν η εγγύηση Mac μου έχει λήξει; Ναι! Εάν η εγγύησή σας έχει λήξει, οι τεχνικοί της Apple θα εξακολουθήσουν να συνεργάζονται μαζί σας για να επιλύσουν το ζήτημα. Η μόνη διαφορά είναι ότι εάν η εγγύησή σας έχει λήξει, ίσως χρειαστεί να πληρώσετε για να αντικαταστήσετε τα σπασμένα εξαρτήματα.
Ελπίζουμε ότι αυτό το άρθρο σας βοήθησε να επιλύσετε το πρόβλημα με το Mac σας να μην ενεργοποιηθεί. Επίσης, εάν το Mac σας είναι παλαιότερο, ίσως θελήσετε να μάθετε περισσότερα για το Μέση διάρκεια ζωής ενός MacBook Pro και Air Για να δείτε αν είναι καιρός για αντικατάσταση!